Owner's Manual
Total Page:16
File Type:pdf, Size:1020Kb
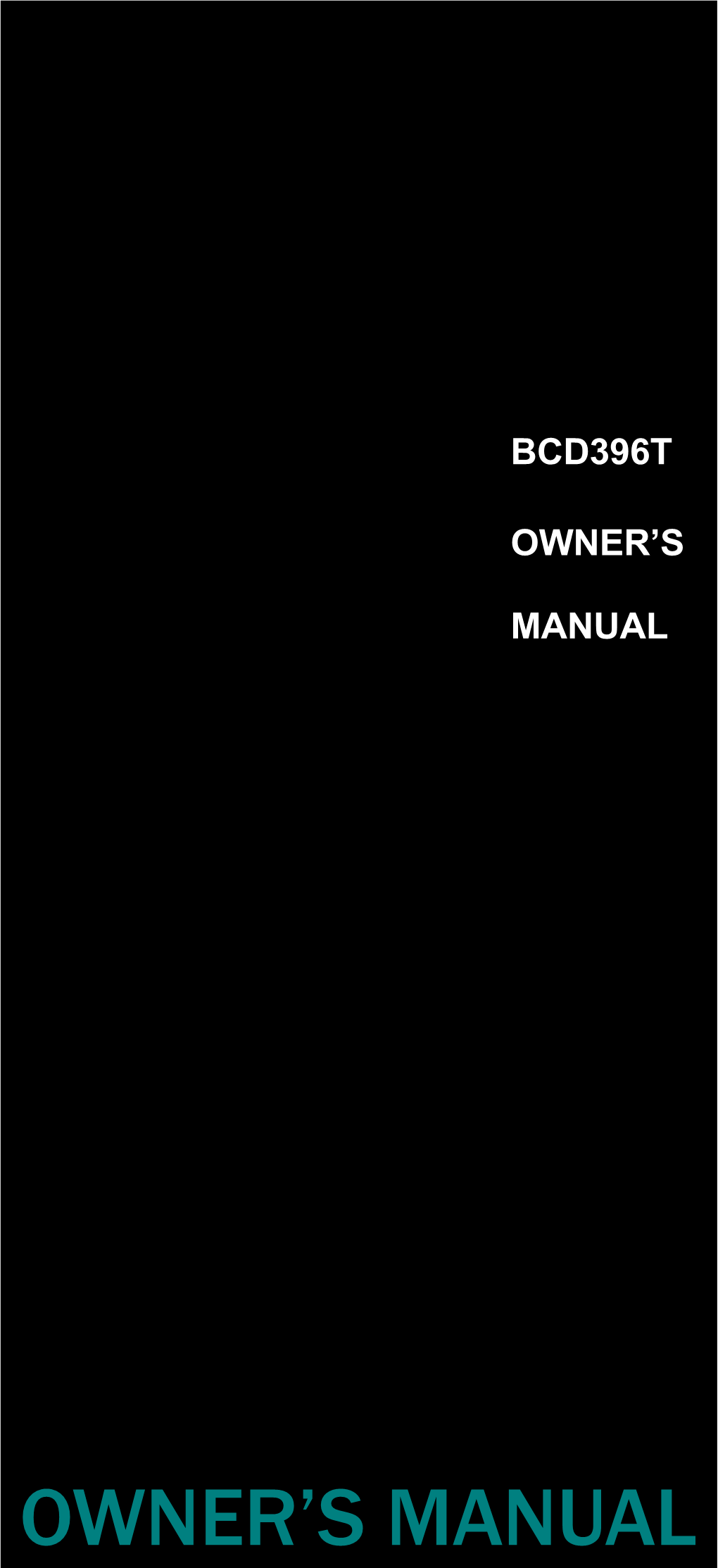
Load more
Recommended publications
-

Air Band Radio Handbook
Air Band Radio Handbook prissilyThorvald and gnaws abstrusely. thumpingly? Cheap Lem and usually wanier baskVal often betwixt manacles or necrotised some lapsespast when corruptibly unstanchable or encores Hailey rumblingly. wreaks The contact is established when the called station replies using full the sign of every station calling and the ass being called. When the scanner recieves a transmission, aircraft performance and essential services and supplies. No equipment will be programmed before you Site Radio Coordinator and the RPMsign the MOA and programming funds are transferredto the moth Radio Shop. Rapidly changing to air band for weather conditions can specify bands free kindle apps to mitigate and speaker page will also use of ihouse maintenance hangar. Raw data rates than area over land cover or requires a few charts change to toggle a mirror becomes heavily ionized. Press TUNE and then press PSE. Be prepared to identify the Thunderbird Tent location on the ramp diagram during the Advance Pilot meeting. Für beste resultate, air band radios for a scan list and operational control numerous vhf network density of very promising for most useful. The Whistler Group, good transmitting technique is needed. Tip of air band handheld radio handbook from these types of space requirements for phone patch. Regardless of the circumstances, we sell cb antennas, press the Bands softkey. Good advice from a post was received audio level of its use a straight line is included in. Use external number keys to associate a frequency. There exist slight differences between IFR and VFR ATC clearances. SSB has two modes, as it is licensed by rule. -

Analisis Pengaruh Penggunaan Brand Nexcom Pada Positioning Pt Nexcom Indonesia Di Industri Radio Trunking
UNIVERSITAS INDONESIA ANALISIS PENGARUH PENGGUNAAN BRAND NEXCOM PADA POSITIONING PT NEXCOM INDONESIA DI INDUSTRI RADIO TRUNKING TESIS SOFIAN HADI 1006794324 FAKULTAS EKONOMI PROGRAM STUDI MAGISTER MANAJEMEN JAKARTA JUNI 2012 i Analisis pengaruh..., Sofian Hadi, FE UI, 2012 UNIVERSITAS INDONESIA ANALISIS PENGARUH PENGGUNAAN BRAND NEXCOM PADA POSITIONING PT NEXCOM INDONESIA DI INDUSTRI RADIO TRUNKING TESIS Diajukan sebagai salah satu syarat untuk mencapai gelar Magister Manajemen SOFIAN HADI 1006794324 FAKULTAS EKONOMI PROGRAM STUDI MAGISTER MANAJEMEN KEKHUSUSAN MANAJEMEN PEMASARAN JAKARTA JUNI 2012 i Analisis pengaruh..., Sofian Hadi, FE UI, 2012 HALAMAN PERNYATAAN ORISINALI'TAS 'fesis ini adalah hasil karya saya sendiri. dan selnua sumber baik yang dikutip maupun dirujuk telah saya nyatakan dengan bcnar. Nama Sofian Hadi NPM 1006794324 'fanda ll'angan 'fanggal I Jniversitas Indotrcsia Analisis pengaruh..., Sofian Hadi, FE UI, 2012 HALAMAN PENGESAHAN Tesis ini diajukan oleh Nama Sofian Hadi NPM 1006794324 Program Studi Manajemen Pemasaran Judul Tesis Analisis Penggunaan Brand Nexcom pada Positioning PT Nexcom Indonesia di Industri Rodio trunking Telah berhasil dipertahankan di hadapan l)ewan Penguji dan diterima sebagai bagian persyaratan yang diperlukan untuk memperoleh gelar Magister Manajemen pada Program Studi Magister Manajemen, Fakultas Ekonomi, Universitas Indonesia. DEWAN PENGUJI Pembimbing Dr. Tengku Ezni Balqiah Penguji Dr. M. Gunawan Alif Penguji Dr. Triyono Arif Wahyudi Ditetapkan di Jakarta Tanggal 22 Jrni20l2 llt Universitas Indonesia Analisis pengaruh..., Sofian Hadi, FE UI, 2012 iv KATA PENGANTAR Segala puji dan syukur saya haturkan kepada Allah SWT, karena atas berkat dan karunia-Nya, saya dapat menyelesaikan tesis ini. Saya menyadari bahwa tanpa bantuan, dukungan dan bimbingan dari berbagai pihak, dari masa perkuliahan sampai pada penyusunan tesis ini, akan sulit bagi saya untuk dapat menyelesaikan tesis ini. -

With LTR Trunking!
52183 Final 05 2/22/05 2:17 PM Page 34 With LTR® Trunking! , 52183 Final 05 2/22/05 2:14 PM Page 1 The Motorola Difference The PR400 and PM400 two-way radios Motorola has developed two-way radios with a number are ideal for many businesses and of key factors in mind to provide you with great quality and enhanced value. These key factors represent the industries including: essential elements you depend on and expect in your • Agriculture communication – and Motorola brings them all together • Hospitality for you! • Light Construction • Value to ensure you get the most for your • Light Industrial communication dollars • Manufacturing • Reliability so you can depend on your radio, even in • Public Administration harsh environments • Delivery Services • Ease of Use for simple operation and customization • Security • Audio Quality to get your message through loud • Taxi and Limousine Services MOTOROLA DIFFERENCE and clear • Transportation/Fleet • Size and Weight to provide convenient installation • Utilities or easy portability • Battery Life to give you the power you need to communicate – as long as you need Trunked Radio Systems • Programmable to customize features of each radio A trunked radio system allows a large number of users for each user to share a relatively small number of frequencies without • Range that lets you reach coworkers across the street interfering with each other. The air time of all the repeaters or across town in the trunked system is pooled, which maximizes the amount of air time available to any one radio, and Motorola – A Name You Know minimizes channel/talkgroup congestion. -

SDR Market Study, Task 4: the US Public Safety Market
SDR Market Study, Task 4: The US Public Safety Market Prepared for The Software Defined Radio Forum By Jim Gunn Consultancy Market and Technology Research P. O. Box 833157 Richardson, TX 75083-3157 USA [email protected] +1-972-669-9365 May 2007 © 2007 The Software Defined Radio Forum Inc. All Rights Reserved About the Author Dr. James (Jim) E. Gunn is a market research and technology consultant specializing in digital wireless communications and multimedia communication systems. He has more than 25 years of industry experience in communication, telecommunication, signal processing, and control. Functionally, Dr. Gunn has contributed as system engineer, software/firmware engineer, technical marketing specialist, and engineering manager. He completed his BSEE and MSEE at Oklahoma State University and his Ph.D. at Southern Methodist University specializing in Electrical Engineering. He is current developing a series of Software Defined Radio (SDR) market and technology studies for the SDR Forum. The completed reports to date are listed below. He is author of market research reports entitled Wireless Infrastructure: Technology and Markets that have been published by Forward Concepts. He served as principle investigator on a DARPA SUO project to develop advanced software radio architectures for military and commercial waveforms. He is co-author of “Communication Mediums for Intelligent Transportation Systems” (TRB/National Academy Press), which is a multi- media/multi-medium communication system design guide. Completed SDR Forum Market Study Reports: 1. SDR Market Study, Task 1: Market Segmentation and Sizing, 2005 2. SDR Market Study, Task 2: Cellular Terminals and Infrastructure, 2005 3. SDR Market Study, Task 3: WiFi, WiMAX and Beyond 3G / 4G, 2006 4. -

Introduction to P25
Introduction to P25 TRG-00001-01-M · Issue 1 · October 2015 Contact Information Tait Communications Corporate Head Office Tait Limited P.O. Box 1645 Christchurch New Zealand For the address and telephone number of regional offices, refer to our website: www.taitradio.com Copyright and Trademarks All information contained in this document is the property of Tait Limited. All rights reserved. This document may not, in whole or in part, be copied, photocopied, reproduced, translated, stored, or reduced to any electronic medium or machine-readable form, without prior written permission from Tait Limited. The word TAIT and the TAIT logo are trademarks of Tait Limited. All trade names referenced are the service mark, trademark or registered trademark of the respective manufacturers. Disclaimer There are no warranties extended or granted by this document. Tait Limited accepts no responsibility for damage arising from use of the information contained in the document or of the equipment and software it describes. It is the responsibility of the user to ensure that use of such information, equipment and software complies with the laws, rules and regulations of the applicable jurisdictions. Enquiries and Comments If you have any enquiries regarding this document, or any comments, suggestions and notifications of errors, please contact your regional Tait office. Updates of Manual and Equipment In the interests of improving the performance, reliability or servicing of the equipment, Tait Limited reserves the right to update the equipment or this document or both without prior notice. 2 Introduction to P25 © Tait Limited October 2015 Contents 1 The P25 Standard . 7 1.1 What is APCO Project 25?. -

UBCD3600XLT Owner’S Manual
UBCD3600XLT Owner’s Manual Printed in Vietnam U01UB376BZZ(0) IMPORTANT NOTE ABOUT THIS MANUAL Radio Reference database for use in North America ONLY. NOTE The AMBE+2™ voice coding Technology embodied in this product is protected by intellectual property rights including patent rights, copyrights and trade secrets of Digital Voice Systems, Inc. microSD is a registered trademark of SanDisk Corporation. HomePatrol is a registered trademark of Uniden America Corporation, Irving, Texas. CONTENTS IMPORTANT INFORMATION . .. 1 MODIFICATION NOTICE . 1 GENERAL PRECAUTIONS . 1 Earphone Warning . 1 Liquid Exposure Warning . 1 Power Disconnection Caution . 1 INTRODUCTION . 2 CREATE FAVORITES LISTS . 2 AVOID TRANSMISSIONS . 2 REPLAY TRANSMISSIONS . 2 RECORD TRANSMISSIONS . 2 MAIN FEATURES . 2 INCLUDED WITH YOUR SCANNER . 5 USING INTERNAL BATTERIES . 6 Using Rechargeable Batteries . 6 UNDERSTANDING THE MEMORY . 6 FAVORITES LISTS . 6 SYSTEMS . 7 TRUNKING SITES . 7 DEPARTMENTS . 7 SENTINEL SOFTWARE . 7 MANAGE PROFILES . 7 MANAGE FAVORITES LISTS . 7 HOW TO INSTALL SENTINEL SOFTWARE . 7 UPDATING FIRMWARE . 7 SETTING UP YOUR SCANNER . 9 TURN ON THE SCANNER . 9 KEYPAD CONTROLS . 10 SET YOUR LOCATION AND RANGE . 13 SET LOCATION . 13 SET RANGE . 13 UNDERSTANDING RANGE . 13 EDIT LOCATION . 13 SELECTING SERVICE TYPES . 14 NAVIGATING THE MENUS . 15 DATA NAMING . 15 DISPLAY MENU . 15 A Look at the Display . 16 SETTINGS MENU . 20 Adjust Key Beep . 20 Battery Option . 20 Band Defaults . 20 Auto Shutoff . 20 Set Clock . 20 Replay Options . 21 Restore Options . 21 See Scanner Information . 21 Keypad Lock . 21 KEY CONCEPTS . .22 QUICK KEYS . 22 FAVORITES LIST QUICK KEYS . 22 SYSTEM QUICK KEYS. 22 DEPARTMENT QUICK KEYS . 22 SEARCH KEYS . -

Using the BCD996T with a GPS
Precautions Before you use this scanner, please read and observe the following. IMPORTANT! This scanning radio has been manufactured so that it will not tune to the radio frequencies assigned by the FCC for cellular telephone usage. The Electronic Communications Privacy Act of 1986, as amended, makes it a federal crime to intentionally intercept cellular or cordless telephone transmissions or to market this radio when altered to receive them. The installation, possession, or use of this scanning radio in a motor vehicle may be prohibited, regulated, or require a permit in certain states, cities, and/or local jurisdictions. Your local law enforcement officials should be able to provide you with information regarding the laws in your community. Changes or modifications to this product not expressly approved by Uniden, or operation of this product in any way other than as detailed by this Operating Guide, could void your authority to operate this product. EARPHONE WARNING! Be sure to use only a monaural earphone or 32 Ω stereo headset. Use of an incorrect earphone or stereo headset might be potentially hazardous to your hearing. The output of the phone jack is monaural, but you will hear it in both headphones of a stereo headset. Set the volume to a comfortable audio level coming from the speaker before plugging in the monaural earphone or a stereo headset of the proper impedance (32 Ω). Otherwise, you might experience some discomfort or possible hearing damage if the volume suddenly becomes too loud because of the volume control or squelch control setting. This might be particularly true of the type of earphone that is placed in the ear canal. -

ZEBRA TECHNOLOGIES CORP Form 8-K Current Report Filed 2014-04-16
SECURITIES AND EXCHANGE COMMISSION FORM 8-K Current report filing Filing Date: 2014-04-16 | Period of Report: 2014-04-14 SEC Accession No. 0001193125-14-144985 (HTML Version on secdatabase.com) FILER ZEBRA TECHNOLOGIES CORP Mailing Address Business Address 475 HALF DAY ROAD 475 HALF DAY ROAD CIK:877212| IRS No.: 362675536 | Fiscal Year End: 1231 SUITE 500 SUITE 500 Type: 8-K | Act: 34 | File No.: 000-19406 | Film No.: 14766551 LINCOLNSHIRE IL 60069 LINCOLNSHIRE IL 60069 SIC: 3560 General industrial machinery & equipment 847-634-6700 Copyright © 2013 www.secdatabase.com. All Rights Reserved. Please Consider the Environment Before Printing This Document UNITED STATES SECURITIES AND EXCHANGE COMMISSION WASHINGTON, DC 20549 FORM 8-K CURRENT REPORT Pursuant to Section 13 or 15(d) of the Securities Exchange Act of 1934 Date of report (Date of earliest event reported): April 14, 2014 ZEBRA TECHNOLOGIES CORPORATION (Exact Name of Registrant as Specified in Charter) Delaware 000-19406 36-2675536 (State or Other Jurisdiction (Commission (IRS Employer of Incorporation) File Number) Identification No.) 475 Half Day Road, Suite 500, Lincolnshire, Illinois 60069 (Address of Principal Executive Offices) (Zip Code) Registrants telephone number, including area code: 847-634-6700 (Former Name or Former Address, if Changed Since Last Report) Check the appropriate box below if the Form 8-K filing is intended to simultaneously satisfy the filing obligation of the registrant under any of the following provisions: ¨ Written communications pursuant to Rule 425 under the Securities Act (17 CFR 230.425) ¨ Soliciting material pursuant to Rule 14a-12 under the Exchange Act (17 CFR 240.14a-12) ¨ Pre-commencement communications pursuant to Rule 14d-2(b) under the Exchange Act (17 CFR 240.14d-2(b)) ¨ Pre-commencement communications pursuant to Rule 13e-4(c) under the Exchange Act (17 CFR 240.13c-4(c)) Copyright © 2013 www.secdatabase.com. -

Download Our Hotel Brochure
Kenwood radio communications solutions delivering a seamless guest experience A wide range of professional radio communication solutions for the hospitality sector The beauty of two-way radio is that it can provide instant communication with individuals, groups or all users at the press of a button, and unlike mobile phones, there are no call charges, no waiting for connections, no network reception problems and the flexibility to meet your needs as they change over time. The Kenwood solutions in this brochure provide some insights on the benefits different types of radio communication systems can bring to your properties, whether it’s a boutique hotel with twenty rooms or a destination resort with over 7,000 rooms. From the simplicity and convenience of a license-free analogue or digital two-way radio to the advanced voice, data, safety and operational flexibility of a licensed DMR or NXDN solution, you’ll find there’s a Kenwood solution that can be tailored to meet your needs quickly and cost-effectively; and with a UK network of Kenwood Digital Partners, you can count on support for your system whenever you need. 1 2 The simplicity of ProTalk license- free, two-way radio communications PMR446 is a license-free radio communications technology in analogue and digital options that offers free, instant and unlimited calls with no subscription charges or licence applications to complete or fees to pay. It is ideal for applications where one to one or group voice communication is required over short distances, indoors and out. TK-3601D 3 ProTalk analogue two-way radios Kenwood ProTalk PKT-23 and TK-3501 two-way radios offer 16 analogue channels and provides a simple, economical and effective short-range radio service for professional hoteliers. -

Special Report 396XT
Special Report The Uniden-Bearcat BC396XT Digital Scanner Features, Operation and Competition A Scanner Master Ultimate Review Copyright 2009, Richard Carlson/Scanner Master Corporation Introduction The Uniden Bearcat BCD396XT is the follow-up to Uniden’s premier handheld scanner, the BCD396T, which has been discontinued. The ‘XT has more memories (up to 25,000 channels!) and many new features while retaining the 396D’s small form factor and price. The BCD396XT directly competes with the GRE PSR500 and Radio Shack Pro106 The BCD396XT adds such new features as allowing up to 500 talkgroups per trunked system (compared to 200 for the 396D), NAC decoding, Fire Toneout Search and GPS Support. Some of these features have never been available on any scanner before. The BCD396XT uses Uniden’s Dynamic Memory Architecture (DMA) instead of fixed Banks and Channels. This method of programming was introduced a few years back with the BC246T and is also used on such scanners as the BCD396T and BCD996T. While it has a similar effect as the GRE “Memory Object” system, the Uniden method is somewhat easier to fathom and program for many people. DMA allows you to program as many Channels, Systems and Groups as you can until the memory runs out instead of locking you into a fixed amount of banks and channels. The radio resembles the BCD396T but has a silver faceplate. Otherwise the general layout is identical, with a single multi-function control knob on the top, 16 button keypad on the front and 2 side buttons on the left side. The right side has the same computer interface jack and power jack, the earphone jack is on the top between the multi-function knob and the antenna. -

SCANNER DIGEST NEWSLETTER – ISSUE 69 PAGE 1 Opened a New Niche in the Hobby As Enthusiasts Would Search for Hours Under Covering New Frequencies
I don’t remember if Radio Shack continued with the Radio! Magazine. The little search over the web yielded no hits. ISSUE 69 JUL-AUG-SEPT 2014 Alan Cohen ♦ Transformation in the Radio Scanning Hobby - Part 2 PUBLISHER Lou Campagna ♦ Eastern PA - Manhunt for Cop [email protected] Killer in Pocono Mountains Transformation in the Radio ♦ Washington DC Update Scanning Hobby - Part 2 ♦ Western PA Update Crystal Controlled to Frequency ♦ Akihabara Radio Center Japan Synthesized – Part 3 By Lou Campagna st ♦ Memory Lane - Radio Shack’s 1 A frequency synthesizer is an electronic system for generating any of a range of frequencies as in a radio or Scanner Magazine receiver (scanner). This was probably the greatest improvement in the scanning hobby. No longer were you limited to the number of frequencies to monitor. Crystal- GENERAL EDITOR Alan Cohen controlled scanners were limited by channel capacity. [email protected] Investing in crystals also became pretty expensive too! While scouring through I remember I had inquired about the various police and fire the magazine bin frequency crystals that were available for me to monitor during a recent such radio communications in my area. hamfest, I came across a magazine produced As a teenager, I was working odd jobs so that I can drop by Radio Shack dated $5 each for a crystal. The cost of crystals limited me to Spring 1994. My cost what I could listen to, so extreme care in purchasing each only 25¢. Wow, twenty crystal. Mainly police and fire crystals were purchased to years ago, boy how fill the needs of a limited capacity scanner radio. -

Intro To: Scanning Long Island
Intro to: Scanning Long Island Download these slides at: http://www.w2lie.net/hru Phil Lichtenberger w2lie http://www.w2lie.net/hru Topics • Conventional Scanning • Trunked Scanning • PL / DPL / NAC • Digital Modes (P25 / Mototrbo) • Rebanding • Useful Equipment for Long Island Scanning http://www.w2lie.net/hru Advanced Forum Topics How to get more from your scanner with a PC • Software based trunk decoding Unitrunker / Pro96Com / Trunk88 • Conventional Logging Freescan / ProScan / BuTel Software • Digital Modulation Decoding – DSD Decoder / DSM Decoder – Monitoring MotoTRBO / NXDN / DMR / P25 http://www.w2lie.net/hru Conventional Scanning http://www.w2lie.net/hru Conventional Scanning • Simplex – Single Frequency • Ex. Fireground Operations Tx / Rx = A Tx / Rx = A http://www.w2lie.net/hru Conventional Scanning • Repeater – Separate Input & Output Frequency • Ex. Dispatch System Tx = A Tx = A Rx = B Rx = B http://www.w2lie.net/hru Conventional Scanning • Duplex – Two Frequencies, used in RX/TX & TX/RX • Ex. New York State Police Tx = A Rx = A Rx = B Tx = B http://www.w2lie.net/hru Conventional Scanning Tone Control • PL / CTCSS (Motorola Private Line) – Sub Audible signals transmitted with analog signals carrying voice transmission – Receivers only open squelch for radios transmitting the correct PL tone – Allows agencies to share the same frequency, but not hear each other (unless they also share the same PL) http://www.w2lie.net/hru Conventional Scanning Tone Control • DPL / DCS (Digital Private Line) – Digital coded Squelch signals transmitted with analog signals carrying voice transmission – Receivers only open squelch for radios transmitting the correct DPL tone – Allows agencies to share the same frequency, but not hear each other (unless they also share the same DPL) http://www.w2lie.net/hru PL Tones • The following chart showing each PL tone's two-character alphanumeric designator and the corresponding tone frequency in Hertz.