20. Rendering Files
Total Page:16
File Type:pdf, Size:1020Kb
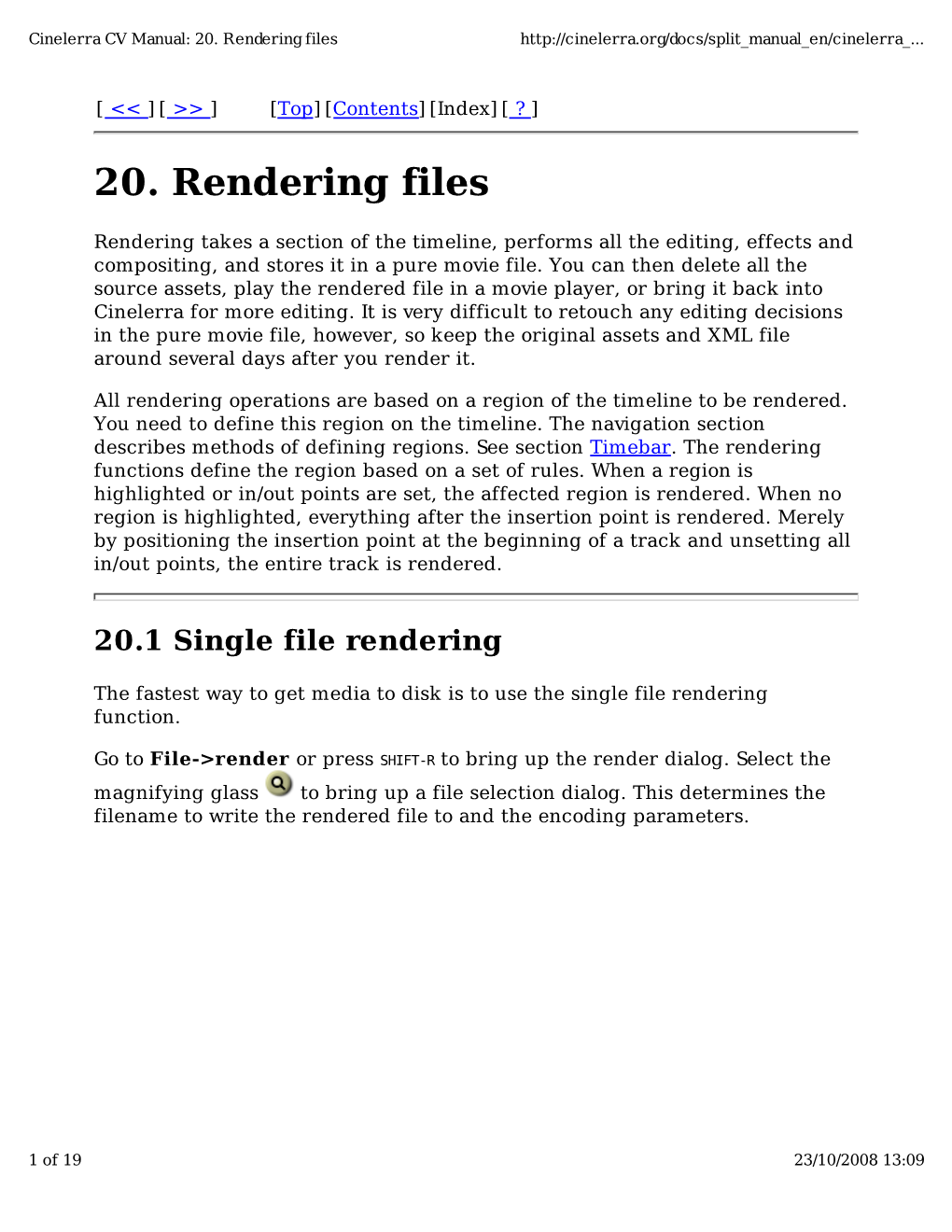
Load more
Recommended publications
-

Aula2: Utilizando O Canivete Suíço Mencoder Capacitação 2010
Capacitação realizada através de parceria entre o Núcleo de Tecnologia Educacional Municipal - NTM Núcleo de Tecnologia Educacional Estadual - NTE de Volta Redonda CapacitaçãoCapacitação 20102010 Aula2:Aula2: UtilizandoUtilizando oo CaniveteCanivete SuíçoSuíço MencoderMencoder O MEncoder é uma ferramenta em linha de comando para encodação de vídeos sob a Licença Pública Geral (GPL). O MEncoder é distribuído juntamente com o MPlayer e permite converter todos os formatos de vídeo aceitos pelo MPlayer para um grande número de outros players. Possui diversos filtros de áudio e vídeo para a manipulação dos arquivos. Devido a enorme quantidade de opções, o MEncoder pode parecer pouco amigável no começo, mas ele é uma ferramenta extremamente poderosa para conversão de vídeo. Alguns frontends foram desenvolvidos para torná- lo mais acessível. O Básico Um mal entendido muito comum é o de que o MPlayer, por ser capaz de reproduzir diversos containers e codecs de áudio e vídeo, seria também capaz de codificar arquivos nestes mesmos formatos. A lista de codecs para codificação de mídia é muito longa, mas alguns de código livre não estão inclusos por exemplo: FLAC e Theora. Mas não é algo com o que se preocupar, ainda restam diversas opções, até mesmo se você deseja codificar um arquivo para reprodução em Windows ou Mac. Antes de entrar em detalhes, vamos observar o funcionamento básico num processo de re-codificação de um arquivo em um formato que o MPlayer não pode reproduzir, para o formato MPEG4: mencoder arquivo.flv -o arquivo.avi -ovc lavc -oac pcm Explicando cada opção -arquivo.flv: nome do arquivo de vídeo original que você deseja recodificar. -

USB Audio/Video Codec Model 2253 Linux Software Manual
USB Audio/Video Codec Model 2253 Linux Software Manual Ver.1.2.8 | December 2013 Table of Contents OPERATING SYSTEM SUPPORT......................................................................................4 INSTALLATION..............................................................................................................5 BASIC OPERATION........................................................................................................6 Video Capture and Output Driver..............................................................................6 Troubleshooting.........................................................................................................7 Demo Program..........................................................................................................8 Notes on the MP4 format..........................................................................................8 GUI Demo Program...................................................................................................9 Playing Recorded Files.............................................................................................10 Using ALSA for audio capture and playback............................................................11 Using the Video Output Device...............................................................................12 Using Loopback on Video Output Device.................................................................12 Using the Video Overlay..........................................................................................13 -

WSE2008 Presentation Template
2008 MPEG2 to MPEG4 video conversion under OS/2 and eComStation Sjoerd Visser MPEG2 to MPEG4 video conversion under OS/2 and eComStation Sjoerd Visser Subjects The art of illusion: Some notes about digital video, sound and pictures DivX and Vidx Video conversion in practice Using FFMPEG to convert EmperoarTV recordings to avi. Using mencoder to convert a DVD to avi. 2008 Warpstock November 16, 2008 / page 2 Europe MPEG2 to MPEG4 video conversion under OS/2 and eComStation Sjoerd Visser Words per minute Reading, typing and speaking rates can be expressed in words per minute (wpm). Speed User Effect 50 wpm :Very slow speaker Boring 150 wpm :Speaker in audio book Listening comfortable 200 wpm :Compressed speech Does allow for full comprehension 300 wpm :Normal conversation Asks full attention to keep a fraction of it 400 wpm :Political debater Wordflow as weapon, disinformation 100 wpm :Slide presentations Hiding information, let them sleep 300 wpm :Normal reading Giving attention to relations 400 wpm :Fast reading Scanning text for the essentials Source: http://www.answers.com/topic/words-per-minute-1 There is a major difference between scanning words (automated listening when everything goes as expected) and attentive listening: hearing words you do not heard before and comprehend their relations, when the subject catches you. 2008 Warpstock November 16, 2008 / page 3 Europe MPEG2 to MPEG4 video conversion under OS/2 and eComStation Sjoerd Visser The bitrates of the human brain (compared to PC's) The total estimated human sensory input processed by our nervous system , including proprioception (the awareness of bodily movement) and other internal receptors (gut feelings) is about 400 gigabit per second . -

Description-Driven Media Resource Adaptation
Beschrijvingsgedreven aanpassing van mediabronnen Description-Driven Adaptation of Media Resources Wesley De Neve Promotor: prof. dr. ir. R. Van de Walle Proefschrift ingediend tot het behalen van de graad van Doctor in de Ingenieurswetenschappen: Computerwetenschappen Vakgroep Elektronica en Informatiesystemen Voorzitter: prof. dr. ir. J. Van Campenhout Faculteit Ingenieurswetenschappen Academiejaar 2006 - 2007 ISBN 978-90-8578-132-5 NUR 980, 986 Wettelijk depot: D/2007/10.500/6 Dankwoord Met het indienen van dit proefschrift sluit ik een periode van ruim vier jaar af. In deze tijdspanne heb ik de mogelijkheid gekregen om in een boeiend domein aan wetenschappelijk onderzoek te doen. Dit is dan ook een uitgelezen kans om de mensen te bedanken zonder wie dit werk niet mogelijk zou zijn geweest. In de eerste plaats wil ik mijn promotor, prof. dr. ir. Rik Van de Walle bedanken. Dankzij zijn onuitputtelijke inzet is het Multimedia Lab als onder- zoeksgroep uitgegroeid tot een gevestigde waarde op nationaal en internatio- naal vlak. Deze omgeving vormde voor mij dan ook het ideale kader voor het behalen van mijn doctoraat. Verder wil ik mijn promotor eveneens bedanken voor de kansen die hij mij geboden heeft om mijn onderzoek voor te stellen op verschillende internationale conferenties. Het bijwonen van deze conferenties heeft me als onderzoeker, maar ook als mens, enorm veel bijgebracht. Ook mijn vroegere (Boris Rogge, Sam Lerouge) en huidige collega’s van het Multimedia Lab wil ik uitgebreid bedanken. Het was voor mij erg aange- naam in een dergelijke open en vriendschappelijke omgeving te kunnen wer- ken. Een aantal collega’s hebben grote delen van dit proefschrift heel grondig nagelezen. -

Win32codecs Mandriva
Win32codecs mandriva click here to download Hi i am am having trouble playing wmv files through KMPlayer. i downloaded the codec pack from Mplayer site and unpacked it to /usr/lib/win32 why to www.doorway.ru "www.doorway.ru" file in every new. Win32 codec binaries /mirror/www.doorway.ru Mandriva , www.doorway.ru Mandriva When I installed Mandriva free the install CD's referred to something calle Among other things I need to install win32codecs, libdvdcss, and. (I am using Mandriva Linux ) Moved to Mandriva section. If you want to learn I installed VLC, wincodecs, libdvdcss sucessfully. Now Mandriva Free Linux, though is extremely user friendly it wincodecs package containes a number of diffeent dll files which. Posts about mandriva sources written by tanclo. faad2 libfaad2_2 xine-faad libquicktime-faad mencoder ffmpeg helixplayer k9copy ogmrip wincodecs. For instance, typing wincodecs (which contains most codecs) will turn out no results within Mandriva's Software Management. Some packages like the Win32 codecs are not available in the standard Mandriva repositories. The easiest way to make such packages available to your system. Problem installing mplayer codecs Mandriva Linux. preplf, wincodecsplf. In Mandriva , it only includes , and I would like to upgrade to . Use MCC to install the mplayer, win32 codecs and mplayer plugins for mozilla. KMPlayer Sound and Video Problems Mandriva Linux. Did you install all the wincodecs from plf? Yes. I just did and that fixed the WMV. In reply to: Another round of changes at Mandriva by danielpf there are plf sites from where you can easily download the win32 codecs, etc. -

Ubuntuguide Part2
UbuntuGuide Part2 - http://ubuntuguide.org/index.php?title=UbuntuGuide_Part2&... UbuntuGuide Part2 From Contents 1 Boot from a Live CD 2 UEFI 3 Coreboot 4 Multiple OS Installation 4.1 Introduction 4.1.1 Using Grub Legacy for the boot partition 4.2 Partition design 4.3 Windows partitions 4.3.1 Changing Windows partition sizes 4.3.1.1 Using Shrink Volume on Vista and Windows 7 4.3.1.2 Reinstalling Vista or Windows 7 on a new partition 4.3.1.2.1 Using Windows Recovery Disks 4.3.1.3 Windows XP (or earlier) 4.3.1.4 Windows bootloaders 4.4 Install your first Linux OS 4.5 Copy boot files to the small Grub partition 4.6 Reinstall Grub to MBR 4.7 Install your second Linux OS 4.8 Changing main Grub boot menu settings 4.8.1 Using UUIDs for the main Grub bootloader menu 4.8.2 Add MacOSX entry 4.9 Re-installing Grub Legacy after Windows upgrade or re-installation 4.10 Other chainloader options 4.10.1 Chainloading Grub2 from Grub Legacy 4.11 The (hd0,9) problem 4.12 Protecting Grub Legacy from cracking 4.13 Manipulating partitions on the hard drive 5 Manipulating Partitions 5.1 Use the (K)Ubuntu Desktop LiveCD 5.2 Use GParted to manage partitions 5.3 One linux-swap partition per computer 5.4 Creating and "moving" free space 5.5 Creating or resizing a partition 5.6 Changing Grub Legacy in a boot partition 5.7 Changing Grub2 in a changed partition 5.7.1 Booting (K)Ubuntu manually from Grub Legacy 5.7.2 Discovering the current kernel files manually 5.8 Changing Grub Legacy in a changed partition 6 Virtualbox in Windows 6.1 Install Virtualbox in Windows 6.2 Install Ubuntu edition for virtual machines 6.2.1 Install a desktop 6.2.2 Install Linux Guest Additions 6.2.3 Creating shared folders 7 Android emulation 7.1 Android-x86 in VirtualBox 7.1.1 Networking for Android-x86 7.1.1.1 Wired networking for Android-x86 RC 4.0RC1 7.1.2 Installing apps 7.1.2.1 Modified apps 7.1.3 Usage tips 7.2 Android SDK emulator 7.2.1 Networking for Android SDK 7.2.2 Installing an app 1 of 177 08/10/2013 09:04 AM UbuntuGuide Part2 - http://ubuntuguide.org/index.php?title=UbuntuGuide_Part2&.. -

Scape D10.1 Keeps V1.0
Identification and selection of large‐scale migration tools and services Authors Rui Castro, Luís Faria (KEEP Solutions), Christoph Becker, Markus Hamm (Vienna University of Technology) June 2011 This work was partially supported by the SCAPE Project. The SCAPE project is co-funded by the European Union under FP7 ICT-2009.4.1 (Grant Agreement number 270137). This work is licensed under a CC-BY-SA International License Table of Contents 1 Introduction 1 1.1 Scope of this document 1 2 Related work 2 2.1 Preservation action tools 3 2.1.1 PLANETS 3 2.1.2 RODA 5 2.1.3 CRiB 6 2.2 Software quality models 6 2.2.1 ISO standard 25010 7 2.2.2 Decision criteria in digital preservation 7 3 Criteria for evaluating action tools 9 3.1 Functional suitability 10 3.2 Performance efficiency 11 3.3 Compatibility 11 3.4 Usability 11 3.5 Reliability 12 3.6 Security 12 3.7 Maintainability 13 3.8 Portability 13 4 Methodology 14 4.1 Analysis of requirements 14 4.2 Definition of the evaluation framework 14 4.3 Identification, evaluation and selection of action tools 14 5 Analysis of requirements 15 5.1 Requirements for the SCAPE platform 16 5.2 Requirements of the testbed scenarios 16 5.2.1 Scenario 1: Normalize document formats contained in the web archive 16 5.2.2 Scenario 2: Deep characterisation of huge media files 17 v 5.2.3 Scenario 3: Migrate digitised TIFFs to JPEG2000 17 5.2.4 Scenario 4: Migrate archive to new archiving system? 17 5.2.5 Scenario 5: RAW to NEXUS migration 18 6 Evaluation framework 18 6.1 Suitability for testbeds 19 6.2 Suitability for platform 19 6.3 Technical instalability 20 6.4 Legal constrains 20 6.5 Summary 20 7 Results 21 7.1 Identification of candidate tools 21 7.2 Evaluation and selection of tools 22 8 Conclusions 24 9 References 25 10 Appendix 28 10.1 List of identified action tools 28 vi 1 Introduction A preservation action is a concrete action, usually implemented by a software tool, that is performed on digital content in order to achieve some preservation goal. -

Video - Dive Into HTML5
Video - Dive Into HTML5 You are here: Home ‣ Dive Into HTML5 ‣ Video on the Web ❧ Diving In nyone who has visited YouTube.com in the past four years knows that you can embed video in a web page. But prior to HTML5, there was no standards- based way to do this. Virtually all the video you’ve ever watched “on the web” has been funneled through a third-party plugin — maybe QuickTime, maybe RealPlayer, maybe Flash. (YouTube uses Flash.) These plugins integrate with your browser well enough that you may not even be aware that you’re using them. That is, until you try to watch a video on a platform that doesn’t support that plugin. HTML5 defines a standard way to embed video in a web page, using a <video> element. Support for the <video> element is still evolving, which is a polite way of saying it doesn’t work yet. At least, it doesn’t work everywhere. But don’t despair! There are alternatives and fallbacks and options galore. <video> element support IE Firefox Safari Chrome Opera iPhone Android 9.0+ 3.5+ 3.0+ 3.0+ 10.5+ 1.0+ 2.0+ But support for the <video> element itself is really only a small part of the story. Before we can talk about HTML5 video, you first need to understand a little about video itself. (If you know about video already, you can skip ahead to What Works on the Web.) ❧ http://diveintohtml5.org/video.html (1 of 50) [6/8/2011 6:36:23 PM] Video - Dive Into HTML5 Video Containers You may think of video files as “AVI files” or “MP4 files.” In reality, “AVI” and “MP4″ are just container formats. -

Advanced Video Editing with Mpeg Video Wizard
ADVANCED VIDEO EDITING WITH MPEG VIDEO WIZARD. Start the program. TO EDIT OUT COMMERCIALS: Click on the ‘Files’ tab and then the ‘Open’ icon. Browse to the file you want to edit. For the purpose of this tutorial I will be editing a program stream from Digital TV called ‘Johnny Cash’. A thumbnail of the file will appear in the project window on the left. To start editing, drag the icon to the ‘Input’ window. Using the keyboard is the fastest way to edit. Slide the progress bar along till you get close to the point where you want to mark a starting point for a selection. You can use the left and right arrow keys to move slowly to locate the starting frame. The up and down arrow keys jump through in large steps. You can press d to start playing and again to pause. Press s once to speed up the play and again to go super fast, once more to return to normal play. This also applies to the navigation with the arrow keys so when you have marked the start press s once to change to fast forward or twice to super fast forward and then use the right arrow key to move very quickly to the end of the area where you want to put a mark out. A short key of the left arrow key will take you back one frame at a time as you will mostly zoom past the spot where you want to finish. If you have been zooming super fast just press the s key again and you can move back at normal speed to fine tune the selection. -

MJPEG HOWTO − an Introduction to the MJPEG−Tools MJPEG HOWTO − an Introduction to the MJPEG−Tools Table of Contents
MJPEG HOWTO − An introduction to the MJPEG−tools MJPEG HOWTO − An introduction to the MJPEG−tools Table of Contents MJPEG HOWTO − An introduction to the MJPEG−tools............................................................................1 Praschinger Bernhard...............................................................................................................................1 1. Introduction..........................................................................................................................................1 2. Unsorted list of useful Hints................................................................................................................2 2.1 Some books we found usefull............................................................................................................4 3. Recording videos.................................................................................................................................4 3.1 lavrec examples..................................................................................................................................4 3.2 Other recording hints.........................................................................................................................6 3.3 Some information about the typical lavrec output while recording...................................................6 3.4 Notes about "interlace field order − what can go wrong and how to fix it"......................................7 There are three bad things that can happen -

Vicbond007's Guide to Working with DVD Footage
VicBond007’s Guide to Working with DVD Footage for Use in Anime Music Videos Copying a DVD Copying a DVD The first step to allow you to use DVD footage as your source, is to copy the DVD to your hard drive. Commercial DVDs are protected by a Content Scrambling System, abbreviated as CSS. CSS is a set of 5, 2-digit hexidecimal keys that are only supposedly readable by set-top DVD players, and DVD player software. The purpose of this scrambling code is to prevent you from directly accessing the contents of the disc on your pc, otherwise you could easily make a perfect digital copy by just dragging and drop- ping the contents of the disk to your computer, or decoding the video stream directly off the Figure 1: DVD decrypter version 3.2.3.0 detecting the presence of my laptop’s DVD drive, as well as the disc to an AVI or some other file format. fact that Wolf’s Rain: Disc 8 is in the drive. If you tried to decode the contents of a DVD directly off the disc, the picture would be unrec- ognizable and scattered with various pink and green boxes. If you try to drag the .vob files off the disc, in most situations, it will transfer, however the data will just be unreadable and appear corrupt. If you want to know all the geeky information about CSS, then you can find out all about it at the following address: http://www.alleged.com/mirrors/DVD-CSS/ The solution is to copy the DVD to our drive, and remove the encryption in the process. -

Video Encoding with Open Source Tools
Video Encoding with Open Source Tools Steffen Bauer, 26/1/2010 LUG Linux User Group Frankfurt am Main Overview Basic concepts of video compression Video formats and codecs How to do it with Open Source and Linux 1. Basic concepts of video compression Characteristics of video streams Framerate Number of still pictures per unit of time of video; up to 120 frames/s for professional equipment. PAL video specifies 25 frames/s. Interlacing / Progressive Video Interlaced: Lines of one frame are drawn alternatively in two half-frames Progressive: All lines of one frame are drawn in sequence Resolution Size of a video image (measured in pixels for digital video) 768/720×576 for PAL resolution Up to 1920×1080p for HDTV resolution Aspect Ratio Dimensions of the video screen; ratio between width and height. Pixels used in digital video can have non-square aspect ratios! Usual ratios are 4:3 (traditional TV) and 16:9 (anamorphic widescreen) Why video encoding? Example: 52 seconds of DVD PAL movie (16:9, 720x576p, 25 fps, progressive scan) Compression Video codec Raw Size factor Comment 1300 single frames, MotionTarga, Raw frames 1.1 GB - uncompressed HUFFYUV 459 MB 2.2 / 55% Lossless compression MJPEG 60 MB 20 / 95% Motion JPEG; lossy; intraframe only lavc MPEG-2 24 MB 50 / 98% Standard DVD quality X.264 MPEG-4 5.3 MB 200 / 99.5% High efficient video codec AVC Basic principles of multimedia encoding Video compression Lossy compression Lossless (irreversible; (reversible; using shortcomings statistical encoding) in human perception) Intraframe encoding