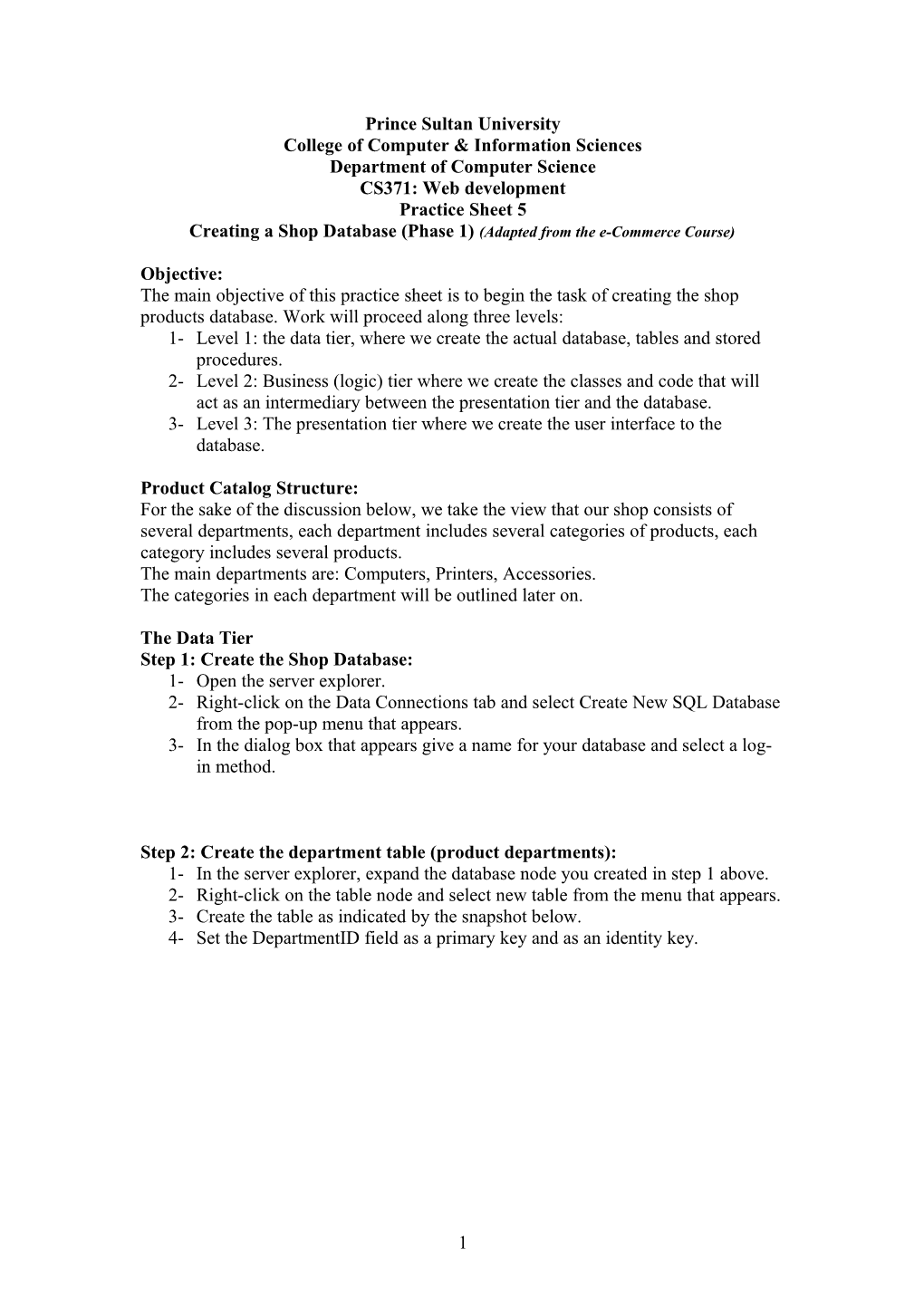Prince Sultan University College of Computer & Information Sciences Department of Computer Science CS371: Web development Practice Sheet 5 Creating a Shop Database (Phase 1) (Adapted from the e-Commerce Course)
Objective: The main objective of this practice sheet is to begin the task of creating the shop products database. Work will proceed along three levels: 1- Level 1: the data tier, where we create the actual database, tables and stored procedures. 2- Level 2: Business (logic) tier where we create the classes and code that will act as an intermediary between the presentation tier and the database. 3- Level 3: The presentation tier where we create the user interface to the database.
Product Catalog Structure: For the sake of the discussion below, we take the view that our shop consists of several departments, each department includes several categories of products, each category includes several products. The main departments are: Computers, Printers, Accessories. The categories in each department will be outlined later on.
The Data Tier Step 1: Create the Shop Database: 1- Open the server explorer. 2- Right-click on the Data Connections tab and select Create New SQL Database from the pop-up menu that appears. 3- In the dialog box that appears give a name for your database and select a log- in method.
Step 2: Create the department table (product departments): 1- In the server explorer, expand the database node you created in step 1 above. 2- Right-click on the table node and select new table from the menu that appears. 3- Create the table as indicated by the snapshot below. 4- Set the DepartmentID field as a primary key and as an identity key.
1 Step 3: Populating the table: 1- Save the table and then double-click on it to open it in edit mode. 2- Populate with departments as shown below.
2 Step 4: Creating the stored procedure GetDepartments:
1- Select the NewShop database in the server explorer. 2- From VS Database menu select new stored procedure. This will display the following template:
3- Replace the displayed text by the following code:
CREATE PROCEDURE GetDepartments AS SELECT DepartmentID, Name FROM Department RETURN 4- Save the stored procedure for later use.
The Business Tier: There are two issues here: 1- How applications may connect to a database: connection strings. 2- How applications may access and manipulate a database.
The connection string: In order to connect to an SQL database, applications use a connection string of the following format:
3 Open the web.config configuration file and update the connectionstring element as follows:
Update the applications settings element as follows:
Make sure that it is entered as a single line in the config file. This string now may be referenced at various parts of your code.
Accessing the Database:
1- Adding a Shop Configuration Class: 1- Right click on the project name in the solution explorer and select add new item. 2- Choose “class” for the type of item, name the class “ShopConfiguration.cs” and click add. 3- Choose yes when asked if you want to add the class to the App_Code folder. 4- Modify the code of this class as follows:
Shop Configuration Code: using System; using System.Data; using System.Configuration; using System.Web; using System.Web.Security; using System.Web.UI; using System.Web.UI.WebControls; using System.Web.UI.WebControls.WebParts; using System.Web.UI.HtmlControls;
///
static ShopConfiguration() {
4 dbConnectionString = ConfigurationManager.ConnectionStrings["ShopConnection"].ConnectionSt ring; dbProviderName = ConfigurationManager.ConnectionStrings["ShopConnection"].ProviderName ; }
public static string DbConnectionString { get { return dbConnectionString; } }
// Returns the data provider name public static string DbProviderName { get { return dbProviderName; } }
// Returns the address of the mail server public static string MailServer { get { return ConfigurationManager.AppSettings["MailServer"]; } }
// Send error log emails? public static bool EnableErrorLogEmail { get { return bool.Parse(ConfigurationManager.AppSettings["EnableErrorLogEmail"]); } }
// Returns the email address where to send error reports public static string ErrorLogEmail { get { return ConfigurationManager.AppSettings["ErrorLogEmail"]; } }
}
2- Utilities Code: Adding a utilities class:
5 The utilities class includes the code needed to send error messages to a designated mail account. An error report is created and sent to the account. This class uses the information inserted earlier in the web.config file.
5- Right click on the project name in the solution explorer and select add new item. 6- Choose “class” for the type of item, name the class “Utilities.cs” and click add. 7- Choose yes when asked if you want to add the class to the App_Code folder. 8- Modify the code of this class as follows: using System; using System.Net.Mail;
///
// Generic method for sending emails public static void SendMail(string from, string to, string subject, string body) { // Configure mail client (may need additional // code for authenticated SMTP servers) SmtpClient mailClient = new SmtpClient(ShopConfiguration.MailServer); // Create the mail message MailMessage mailMessage = new MailMessage(from, to, subject, body); // Send mail mailClient.Send(mailMessage); }
// Send error log mail public static void SendErrorLogEmail(Exception ex) { string from = "MyShop Error Report"; string to = ShopConfiguration.ErrorLogEmail; string subject = "MyShop Error Generated at " + DateTime.Now.ToShortDateString(); string body = ex.Message + "\n\n" + "Stack trace:\n" + ex.StackTrace.ToString(); SendMail(from, to, subject, body); } }
3- Generic Data Access: Adding a generic data access class:
6 9- Right click on the project name in the solution explorer and select add new item. 10- Choose “class” for the type of item, name the class “GenericDataAcess.cs” and click add. 11- Choose yes when asked if you want to add the class to the App_Code folder. 12- Modify the code of this class as follows: using System; using System.Data; using System.Data.Common; using System.Configuration;
///
// execute a command and returns the results as a DataTable object public static DataTable ExecuteSelectCommand(DbCommand command) { // The DataTable to be returned DataTable table; // Execute the command making sure the connection gets closed in the end try { // Open the data connection command.Connection.Open(); // Execute the command and save the results in a DataTable DbDataReader reader = command.ExecuteReader(); table = new DataTable(); table.Load(reader); // Close the reader reader.Close(); } catch (Exception ex) { Utilities.SendErrorLogEmail(ex); throw ex; } finally { // Close the connection command.Connection.Close(); } return table; }
// creates and prepares a new DbCommand object on a new connection
7 public static DbCommand CreateCommand() { // Obtain the database provider name string dataProviderName = ShopConfiguration.DbProviderName; // Obtain the database connection string string connectionString = ShopConfiguration.DbConnectionString; // Create a new data provider factory DbProviderFactory factory = DbProviderFactories.GetFactory(dataProviderName); // Obtain a database specific connection object DbConnection conn = factory.CreateConnection(); // Set the connection string conn.ConnectionString = connectionString; // Create a database specific command object DbCommand comm = conn.CreateCommand(); // Set the command type to stored procedure comm.CommandType = CommandType.StoredProcedure; // Return the initialized command object return comm; } }
4- Catalog Access: Adding a catalog access class: 13- Right click on the project name in the solution explorer and select add new item. 14- Choose “class” for the type of item, name the class “CatalogAccess.cs” and click add. 15- Choose yes when asked if you want to add the class to the App_Code folder. 16- Modify the code of this class as follows: using System; using System.Data; using System.Data.Common;
///
// Retrieve the list of departments public static DataTable GetDepartments() { // get a configured DbCommand object DbCommand comm = GenericDataAccess.CreateCommand(); // set the stored procedure name comm.CommandText = "GetDepartments"; // execute the stored procedure and return the results return GenericDataAccess.ExecuteSelectCommand(comm);
8 } }
The Presentation Tier: The main purpose here is to create a user control that displays the list of shop departments when the front page (default.aspx) is loaded. The control uses the business tier logic to connect to the database and retrieve the list of departments. The list of departments is displayed using suitable styles for selected and unselected departments. Inside the user control we use a DataList control that interfaces to the database through the sqlDataReader returned by the GetDepartments function (business tier).
Step 1: Preparing the Cascading Style Sheet: Before creating the required user control we need to prepare the cascading style sheet that will give the display style for the department list items when shown on the browser.
1- Right click on the solution explorer and choose add ASP.NET folder Theme. This will create a new folder under App_Themes:
2- Name the new folder ShopDefault.
9 3- Right click on ShopDefault and choose New Item Style Sheet. 4- Name the style sheet Shop.css. 5- Delete the current content of Shop.css and add the following content:
.DepartmentListHead { border-right: #01a647 1px solid; border-top: #01a647 1px solid; border-left: #01a647 1px solid; border-bottom: #01a647 1px solid; background-color: #30b86e; font-family: Verdana, Arial; font-weight: bold; font-size: 10pt; color: #f5f5dc; padding-left: 3px; text-align: center; } .DepartmentListContent { border-right: #01a647 1px solid; border-top: #01a647 1px solid; border-left: #01a647 1px solid; border-bottom: #01a647 1px solid; background-color: #9fe1bb; text-align: center; } a.DepartmentUnselected { font-family: Verdana, Arial; font-weight: bold; font-size: 9pt; color: #5f9ea0; line-height: 25px; padding-left: 5px; text-decoration: none; } a.DepartmentUnselected:hover { padding-left: 5px; color: #2e8b57; } a.DepartmentSelected { font-family: Verdana, Arial; font-weight: bold; font-size: 9pt; color: #556b2f; line-height: 25px; padding-left: 5px; text-decoration: none; }
6- Enable the default theme in web.config:
Step 2 : Creating the user control:
10 1- Right-click on the UserControls folder and select New | Add Web User Control. Give it the name DepartmentList.ascx. 2- Using the toolbox, add a DataList control to the DepartmentList user control. Call it List. 3- Modify the properties of the list control as follows:
ID: List Width: 200px CssClass: DepartmentListContent HeaderStyle-CssClass: DepartmentListHead
4- Enter the DataList control in edit mode: right-click on the DataList control and choose Edit Header/Footer Templates from the menu that appears. 5- Add “Choose a Departent” in the header template., and exit edit templates. 6- Enter the DataList control in edit mode again: right-click on the DataList control and choose Edit Templates from the menu that appears. 7- Drop a hyperlink on the item template of the DataList control The main purpose of this hyperlink is to use the appropriate display styles when the default page is loaded. 8- Go to the HTML view and edit the HTML code as follows:
Step 3: Modifying the Page_load method: The Page_Load method is invoked when the page is loaded. A skeleton code for this method is automatically generated by the system in the codebehind file. Open the codebehind file by right-clicking on the user control and choosing View Code option. Modify this method as follows: protected void Page_Load(object sender, EventArgs e) { // CatalogAccess.GetDepartments returns a DataTable object containing
11 // department data, which is read in the ItemTemplate of the DataList list.DataSource = CatalogAccess.GetDepartments(); // Needed to bind the data bound controls to the data source list.DataBind(); }
As you can see, the main purpose of this method is to create an instance of the Catalog class (created in the business tier) and use its GetDepartments method to load department names and ID’s in the DataList.
Step 4: Putting the User control on the main page: Open the shop master page , drag and drop the DepartmentList control on the appropriate place in the master page.
Test the project using F5
12