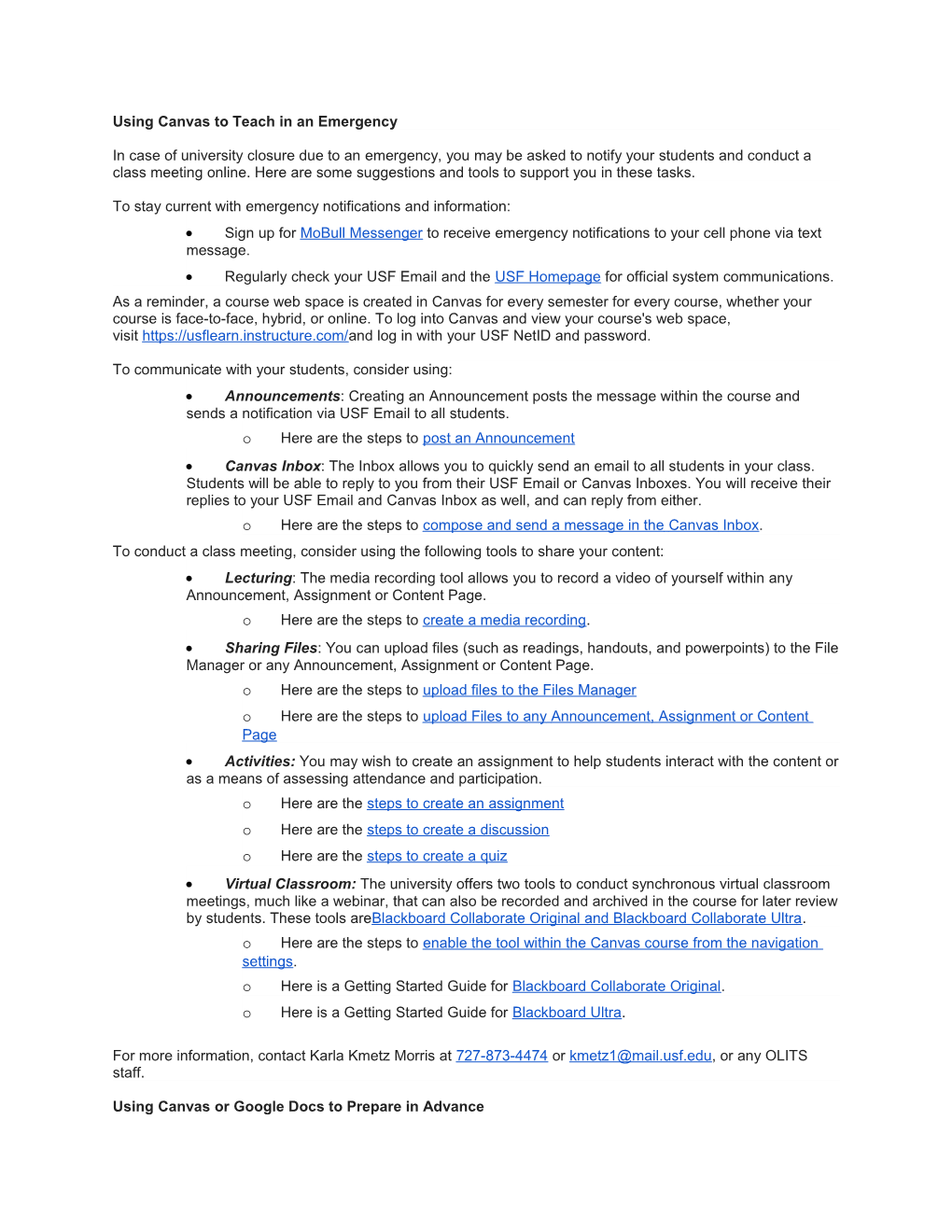Using Canvas to Teach in an Emergency
In case of university closure due to an emergency, you may be asked to notify your students and conduct a class meeting online. Here are some suggestions and tools to support you in these tasks.
To stay current with emergency notifications and information: Sign up for MoBull Messenger to receive emergency notifications to your cell phone via text message. Regularly check your USF Email and the USF Homepage for official system communications. As a reminder, a course web space is created in Canvas for every semester for every course, whether your course is face-to-face, hybrid, or online. To log into Canvas and view your course's web space, visit https://usflearn.instructure.com/and log in with your USF NetID and password.
To communicate with your students, consider using: Announcements: Creating an Announcement posts the message within the course and sends a notification via USF Email to all students. o Here are the steps to post an Announcement Canvas Inbox: The Inbox allows you to quickly send an email to all students in your class. Students will be able to reply to you from their USF Email or Canvas Inboxes. You will receive their replies to your USF Email and Canvas Inbox as well, and can reply from either. o Here are the steps to compose and send a message in the Canvas Inbox. To conduct a class meeting, consider using the following tools to share your content: Lecturing: The media recording tool allows you to record a video of yourself within any Announcement, Assignment or Content Page. o Here are the steps to create a media recording. Sharing Files: You can upload files (such as readings, handouts, and powerpoints) to the File Manager or any Announcement, Assignment or Content Page. o Here are the steps to upload files to the Files Manager o Here are the steps to upload Files to any Announcement, Assignment or Content Page Activities: You may wish to create an assignment to help students interact with the content or as a means of assessing attendance and participation. o Here are the steps to create an assignment o Here are the steps to create a discussion o Here are the steps to create a quiz Virtual Classroom: The university offers two tools to conduct synchronous virtual classroom meetings, much like a webinar, that can also be recorded and archived in the course for later review by students. These tools areBlackboard Collaborate Original and Blackboard Collaborate Ultra. o Here are the steps to enable the tool within the Canvas course from the navigation settings. o Here is a Getting Started Guide for Blackboard Collaborate Original. o Here is a Getting Started Guide for Blackboard Ultra.
For more information, contact Karla Kmetz Morris at 727-873-4474 or [email protected], or any OLITS staff.
Using Canvas or Google Docs to Prepare in Advance If you would like to begin backing up your content in preparation for potential future emergencies, consider the use of Canvas and Google Drive.
Canvas In Canvas, you can create a "sandbox" course to backup your content. Using this method, you will be able to copy any content that would be missed during an emergency closure from your sandbox course into your live course. Canvas is cloud based and you will have access to your content from wherever you may be. Consider continually uploading content to a Canvas sandbox as you conduct your courses over this next semester. Contact OLITS for training and strategies for organizing this process.
Google Drive In Google Drive, you can create folders to organize all of your materials including videos, documents, and powerpoints. In case of an emergency, you can download specific content to upload to your live course, or use the Google Drive sharing link to send to your students. Google Drive is cloud based and you will have access to your content from wherever you may be. Consider continually uploading content to your Google Drive as you conduct your courses over this next semester. Contact OLITS for training and strategies for organizing this process.
For more information and training on these technologies, contact Otis Wilder at 727-873- 4226 or [email protected], or any OLITS Staff.