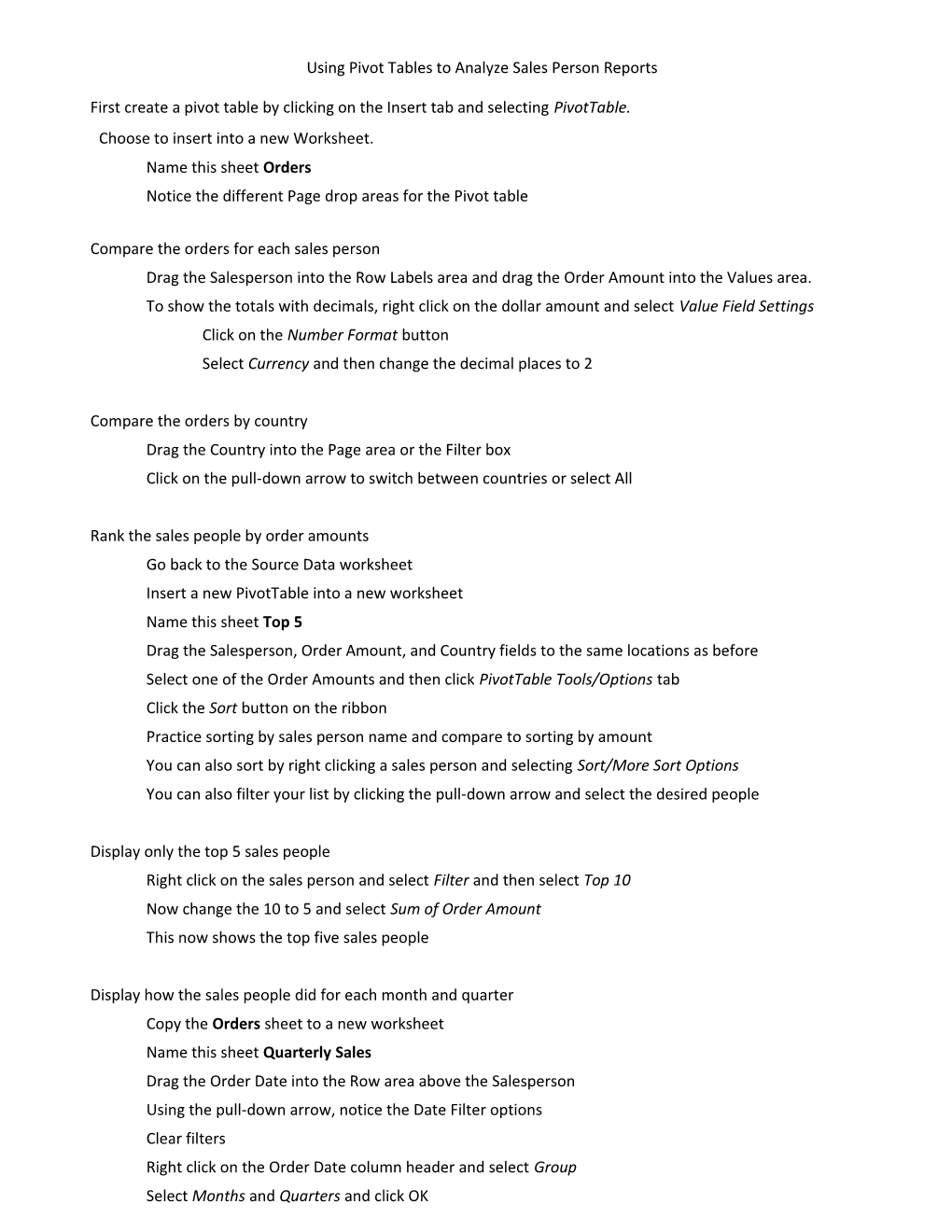Using Pivot Tables to Analyze Sales Person Reports
First create a pivot table by clicking on the Insert tab and selecting PivotTable. Choose to insert into a new Worksheet. Name this sheet Orders Notice the different Page drop areas for the Pivot table
Compare the orders for each sales person Drag the Salesperson into the Row Labels area and drag the Order Amount into the Values area. To show the totals with decimals, right click on the dollar amount and select Value Field Settings Click on the Number Format button Select Currency and then change the decimal places to 2
Compare the orders by country Drag the Country into the Page area or the Filter box Click on the pull-down arrow to switch between countries or select All
Rank the sales people by order amounts Go back to the Source Data worksheet Insert a new PivotTable into a new worksheet Name this sheet Top 5 Drag the Salesperson, Order Amount, and Country fields to the same locations as before Select one of the Order Amounts and then click PivotTable Tools/Options tab Click the Sort button on the ribbon Practice sorting by sales person name and compare to sorting by amount You can also sort by right clicking a sales person and selecting Sort/More Sort Options You can also filter your list by clicking the pull-down arrow and select the desired people
Display only the top 5 sales people Right click on the sales person and select Filter and then select Top 10 Now change the 10 to 5 and select Sum of Order Amount This now shows the top five sales people
Display how the sales people did for each month and quarter Copy the Orders sheet to a new worksheet Name this sheet Quarterly Sales Drag the Order Date into the Row area above the Salesperson Using the pull-down arrow, notice the Date Filter options Clear filters Right click on the Order Date column header and select Group Select Months and Quarters and click OK Display the Quarterly Sales for each employee Drag the Salesperson column header to the left of the Quarters title Drag the Order Date field out of the Row Labels box
Display the Sales for each Quarter Drag the Quarters column heading in front of the Salesperson column heading Double click on a cell to display the detail behind the data
Adding a Bonus Amount Select PivotTable/Options tab and then select Formulas/Calculated Field Type Bonus Amount for the Name Enter the following formula = IF('Order Amount'>20000, 2000, 1000) Click the Add button and then click OK Add the Bonus Amount to the desired Row or Column
Adding the Average, Max and Min subtotals Drag the Salesperson to the left of the Quarters Right click on the Salesperson heading and select Field Settings Select the Custom bubble and then select Average, Max and Min from the list and click OK
Adding columns of Average, Max and Min Drag another instance of the Order Amount to the Values box Use the pull-down arrow to select Value Field Settings Then select Average from the list Change the title of the Average column by double clicking on the title Adjust the Number format to Currency Repeat these steps for Max and Min
Creating a Pivot Chart Select the worksheet named Quarterly Sales and select a cell inside the pivot table Select PivotTable/Options and select PivotChart in the ribbon Now drag the Quarters field from the Axis Fields box to the Legend Fields box This should create a chart showing the Total Order Amount for each Sales Person for each Quarter