Other Company Trademarks Are Also Acknowledged
Total Page:16
File Type:pdf, Size:1020Kb
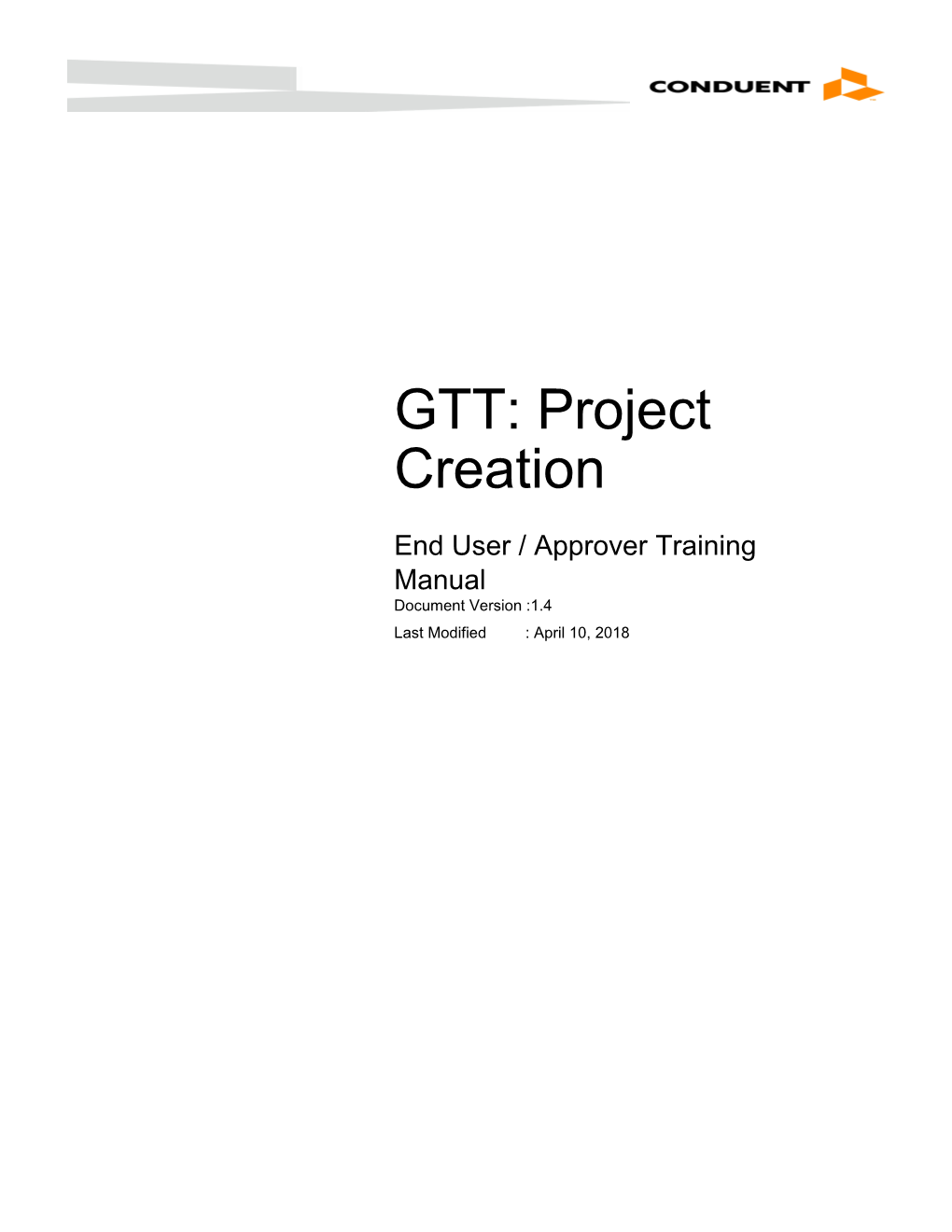
GTT: Project Creation
End User / Approver Training Manual Document Version :1.4 Last Modified : April 10, 2018 © 2017 Conduent Business Services, LLC. All rights reserved. Conduent and Conduent Agile Star are trademarks of Conduent Business Services, LLC in the United States and/or other countries. Other company trademarks are also acknowledged. Document Conventions
Convention Explanation Bold For file names, commands, fields, menus, options and window names. Courier New Commands as you should type them.
Lucida Console Example output generated by the system. Italics For configuration variables, including variable portions of file names and URLs. Also indicates a document name.
The Blue Callout text indicates information that is of special interest Blue Callout or importance, an idea that could be useful or additional information about a product or a feature.
The Caution icon along with the text indicates actions that can lead to problems in system operation or configuration settings if the instructions are not followed properly.
GTT - CWAS Project Creation Manual 3 Document History
Document Name & Version Author Reviewed Date Comments By Project Creation Manual.docx Asmawiyah Richard April 20, 2017 Initial Version – version 0.1 Amat Sajuri McGrath Project Creation Manual.docx Asmawiyah Richard April 21, 2017 Update document docx – version 0.2 Amat Sajuri McGrath based on Harvey’s feedback. Project Creation Manual.docx Asmawiyah Richard April 21, 2017 Update document docx – version 0.3 Amat Sajuri McGrath based on Harvey’s feedback. Project Creation Manual.docx Asmawiyah Richard April 25, 2017 Publish document docx – version 1.0 Amat Sajuri McGrath to v1.0 upon Harvey’s approval. Project Creation Manual.docx– Asmawiyah Richard April 26, 2017 Update document version 1.1 Amat Sajuri McGrath based on Richard’s feedback: - Remove any reference to XTCM. - Add two options available - Project request and Timesheet. - Update some fields’ descriptions. - Add note to VP Approver field. - Add note in Create Project section, not to choose time entry. - Add example on why approvers need to resubmit an active project. - Add new sections - steps to void document for both approvers.
How to find the latest version of this document: The latest version of this document can be obtained from the SharePoint Server path: Time Tracker 2 > GTT Project Creation Manual
GTT - CWAS Project Creation Manual 4 Contents
GTT - CWAS Project Creation Manual 5 1. Introduction and Purpose
Target Audience
This document acts as a training guide on Global Time Tracking (GTT) solutions for the following users: The GTT team members. Anyone, who has access to use the GTT application for project creation submission and approval. .
Document Purpose
The purpose of this guide is to provide a step-by-step instruction to the Global Time Tracking (GTT) users in the following areas: Creating Project Document: This section is for GTT project requestors (aka Submitters) who use the system to create project for approval. Approving Project Creation Document (by Project Owner): This section is for GTT project owners who use the system to approve project creation requests submitted by project requestors. Approving Project Creation Document (by VP Approver): This section is for GTT VP who uses the system to approve project creation documents submitted by project owners. Rejecting Project Creation Document (by Project Owner): This section is for GTT Project Owners who use the system to reject project creation documents submitted by project requestors. Rejecting Project Creation Document (by VP Approver): This section is for GTT VP who uses the system to reject project creation documents submitted by project owners. Resubmitting Project Creation Document (by Approvers): This section is only for GTT approvers (submitters for a project, project owners, VP approvers) who are part of the approval chain to resubmit an approved project. (Note: a project is Resubmitted if there are any changes – i.e. End Date, cost center) Contact Persons for GTT: This section provides a list of GTT Administrators. Glossary: This section provides a glossary of commonly used terms, if any.
GTT - CWAS Project Creation Manual 6 2. About Project Creation
2.1 Access the Global Time Tracking (GTT) Website
Access the GTT website using the following URL: https://globaltimetracking.acsgs.com/GlobalTimeTracking/addons/SSO/SSOLogin.aspx
2.2 Login to GTT
1. Open the GTT website. 2. Enter your Americas username and password, and then click Login.
Note: Ignore the Click here to use admin login option. This is for the GTT Administrator(s) only.
3. Upon successful login, you will get the following screen. Use this screen to create your new project creation document.
GTT - CWAS Project Creation Manual 7 Note: The initial screen you get depends on the setup you made. Refer to Time Entry Manual for details, which link is available on GTT website.
GTT - CWAS Project Creation Manual 8 2.3 Project Creation Menu
Click the Add a new document menu option from the GTT website landing page, as shown below:
Result: The following screen appears:
Notes: From the screen, you have the options to create the following documents: - Project, (this is what we will focus on here) - Timesheet (used for time entry, not relavant for this document).
After the options are used for the first time, it should appear as a shortcut. Example: Below screen shows project request option appears as a shortcut:
GTT - CWAS Project Creation Manual 9 GTT - CWAS Project Creation Manual 10 2.4 Project Creation Screen
2.4.1 Screen To display the Project Creation screen, refer to section 3. Create Project (Anyone with Create Privilege) in this guide.
2.4.2 Field Descriptions No Field Names Descriptions 1 Cost Center Key-in the cost center if you know, or click the Get Cost Center button to select from a list. Contact GTT administrator if the cost center is not available. 2 Project Title Format: [Client Name]-[Service or solution name]-[CR # or Reference #]- [Description]
Example:AIG-XTCM-CR22-Add Custom Module for Reject Handling 3 Project Basic descriptions about the project. Description 4 CR Number This is a Change Request Number. Enter value if CR. (optional) 5 Project Requestor Defaulted to your name. This field is not editable. 6 Project Owner Key-in his/her full name or click … for look up. Note: Ensure the field is blank if you want to use the lookup. System will route the Project Creation document to this person for approval. The person will approve your Project Creation document upon submission. If you key-in the same name as the Project Requestor, the system will skip this name for approval, and will route the document to the next level approver, the VP approver.
GTT - CWAS Project Creation Manual 11 No Field Names Descriptions 7 Finance Contact The contact person from Finance. Note: Ensure the field is blank if you want to use the lookup. 8 VP Approver Key-in his/her full name or click … for look up. Note: Ensure the field is blank if you want to use the lookup. This is the second level approver’s name. System will route the Project Creation document to this person for approval. The person will approve the Project Creation document upon approval by the project owner. Note: The person's HR title must be VP. 9 Project Manager Key-in his/her full name or click … for look up. Note: Ensure the field is blank if you want to use the lookup. The project manager’s name. Note: This field is not currently required but should be populated as it will be required at a later date and time. Contact GTT administrator, if the person you are looking for, is not available. 10 Custom Fields These fields do NOT need to be filled out. These provide the ability to add fields and values that can be used for tracking and reporting if needed.
GTT - CWAS Project Creation Manual 12 2.4.3 Screen, (continued)
2.4.4 Field Descriptions, (Continued) No Field Names Descriptions 1 Project Start Date The date when the project starts. 2 Project End Date The date when the project ends. After this date, user can no longer use the project ID in their time entry. Note: To extend the end date, you can update this information. Refer to Resubmitting Project Creation Document (by All Approvers) section for details. 3 Project Select SBU or Client from the drop down list. Classification SBU is for internal project, whereas Client is for customer related project. 4 Platform Name of the system. Enter only one platform value. The name of the platform utilized by your accounts to provide the service offerings that have been sold and are maintained by Conduent. A Platform is defined as a core set of components and software upon which a product or application is built. 5 Product Name of the application/product that the project supports. Enter only one product value. The name of the product or application utilized by your accounts and maintained by Conduent that provides the end user, internal Conduent or customer, the information needed to facilitate the service offerings that have been sold. A Product or application could be the same as the Platform or different depending on how the solution was designed. XTCM is an example of both a
GTT - CWAS Project Creation Manual 13 No Field Names Descriptions Platform and a Product where as an App from the Apple App Store would be a different Product from the Platform of iOS. 6 Customer Billable If selected, all hours associated with this project is billable to customer. 7 Capital Project An optional field. If you select this box, you must enter the CapEx # field, or else you will get an error message upon saving. 8 CapEx A mandatory field, if Capital Project field is selected, else this field is optional. Note: If you choose to enter a value, you must enter the full 20-character number. 9 Business A description for the requirements. Requirement 10 Restrict Resource If selected, you must key-in the resource names in Details tab. The names listed in Details tab are those who can use the Project ID in their time entry. Those not listed will not be able to use it.
GTT - CWAS Project Creation Manual 14 3. Create Project (Anyone with Create Privilege)
Perform the following steps to create a new Project Creation document: 1. Upon successful login, click Create a new document will display a new document initial screen:
2. Ensure you select the following options to create a new document for Project Creation: Business Unit: Project Document Type: Project Notes: Do not select Time Entry option for project request document. The Initial Queue option is disabled.
GTT - CWAS Project Creation Manual 15 3. Click Create, the following Project Creation screen appears: Note: The Save button is not available. The information you enter is auto-saved by the system.
4. Click the Get Cost Center button, the following screen appears: Note: You may key-in the Cost Center, if you know.
Note: The Capability dropdown will only show items that depends on the configuration. If you cannot find it from the list, contact the GTT administrator to add them for you.
5. Key-in the remaining details into the screen. Note: Go to section 2.3 Project Creation Screen in this document for fields’ descriptions.
GTT - CWAS Project Creation Manual 16 GTT - CWAS Project Creation Manual 17 6. Click Details tab will display the following screen Note: Key-in information in Details tab if you want to restrict usage for the Project ID. If you provide name(s) in this tab, only the listed users are allowed to use the ProjectID in their time entry.
7. Click New will display an additional fields :
8. Key-in the either the Resource Name or WWID will allow the system to do a lookup for resource details. Note: If you key-in partial name into the Resource Name field, it will display a lookup screen, as follows:
9. Click Close to add the new name to the list.
10. Repeat step 8-9, if necessary. The added name(s) are listed as follows:
GTT - CWAS Project Creation Manual 18 11. Click Edit to make changes or click Delete to remove any resource from the list.
12. Click Complete to route the document for approval. Note: The document is submitted to the project owner. An email notification is sent to the project owner informing a document is ready for approval If the project owner is the same person as the project requestor, the document will be routed to VP approver.
GTT - CWAS Project Creation Manual 19 4. Approving Project Creation Document
4.1 Approval Flow for Project Creation
Project Requestor will need to go through two levels of approval as described in below diagram. The first approver is the project owner and the second approver is the VP. When both approvers approved, the Project ID can be used in time entry.
The next section will provide instructions on how each approver can approve a submitted document.
4.2 Approve Project Creation Document (by Project Owner)
You will receive an email notification if a Project Requestor submitted a Project Creation document for approval. Perform the following steps to approve the document: 1. Open the link from your email or login to GTT website.
2. Click on the Project Owner Approval queue and open the DCN you wish to approve.
GTT - CWAS Project Creation Manual 20 3. Double-click the DCN, the following screen appears: Note: Take note of the DCN number at the header screen and ensure it has your name as approver, as shown below. Example: GTT2017-07499 (Project/Project) [in the Project VP Approval Queue (
4. Review the document.
5. Click Complete to approve the document and route it to VP approver for approval. Note: The document is submitted to the VP approver. An email notification is sent to VP approver informing a document is ready for approval.
GTT - CWAS Project Creation Manual 21 4.3 Approve Project Creation Document (by VP Approver)
You will receive an email notification if a Project Owner submitted a Project Creation document for approval. Perform the following steps to approve the document: 1. Open the link from your email or login to GTT website.
2. Click on the Project VP Approval queue and open the DCN you wish to approve.
3. Take note of the DCN number at the header screen and ensure it has your name as approver, as shown below. Example: GTT2017-07499 (Project/Project) [in the Project VP Approval Queue (
GTT - CWAS Project Creation Manual 22 4. Review the document.
5. Click Complete to approve the document. Note: The Project ID is now ready to use by users in their time entry.
GTT - CWAS Project Creation Manual 23 5. Rejecting a Project Creation Document
5.1 Reject Flow for Project Creation
Both Project Owner and VP Approver can reject a document that is still ongoing an approval process. They can also void a project during the approval process (A voided project immediately stops users from entering time into it, please refer the Void Project section below). Document that is already approved can no longer be rejected, unless any of the approvers resubmit it.
5.1.1 Reject a Document (by Project Owner) If Project Owner rejects a document, it will be routed back to Project Requestor.
5.1.2 Void a Document (by Project Owner) If Project Owner voids a document, the document will be routed to Reject Review queue. .
5.1.3 Reject a Document (by VP Approver) If VP Approver rejects a document, he/she has the option for routing: VP can route back to Project Owner, or VP can route back to Requestor.
GTT - CWAS Project Creation Manual 24 5.1.4 Void a Document (by VP Approver) If VP Approver voids a document, the document will be routed to Reject Review queue.
The following section will provide instructions on how each approver can reject or void a submitted document during the approval process.
5.2 Reject Project Creation Document (by Project Owner)
You will receive an email notification if a Project Requestor submitted a Project Creation document for approval. Perform the following steps to reject the document: 1. Open the link from your email or login to GTT website.
2. Click on the Project Owner Approval queue and open the DCN you wish to reject.
3. Double-click the DCN, the following screen appears: Note: Take note of the DCN number at the header screen and ensure it has your name as approver, as shown below. Example: GTT2017-07499 (Project/Project) [in the Project VP Approval Queue (
GTT - CWAS Project Creation Manual 25 4. Review the document.
5. Click Reject Project to reject the document and route it to Project Requestor for further action, The following screen appears:
6. Select Reject Project to Submitter to route back the document to its original creator.
7. Key-in a more detailed reason(s) on why the document is rejected.
GTT - CWAS Project Creation Manual 26 8. Click Reject to proceed. Note: The document is routed to the Project Requestor. An email notification is sent to him/her informing a document is rejected.
5.3 Void Project Creation Document (by Project Owner)
You will receive an email notification if a Project Requestor submitted a Project Creation document for approval. Perform the following steps to void the document: 1. Open the link from your email or login to GTT website.
2. Click on the Project Owner Approval queue and open the DCN you wish to make it void.
3. Double-click the DCN, the following screen appears: Note: Take note of the DCN number at the header screen and ensure it has your name as approver, as shown below. Example: GTT2017-07499 (Project/Project) [in the Project VP Approval Queue (
GTT - CWAS Project Creation Manual 27 4. Review the document. 5. Click Reject Project to void the document The following screen appears:
6. Select Void Project.
7. Key-in a more detailed reason(s) on why the document is now void.
GTT - CWAS Project Creation Manual 28 8. Click Reject to proceed. The document will be routed to Reject Review queue. Notes: The Project ID will be removed from time entry and users will not be able to use the Project ID in their time sheet anymore. For time entry containing the affected Project ID, users will not be able to submit their time sheet. Everyone in the approval list will receive an email notification.
GTT - CWAS Project Creation Manual 29 5.4 Reject Project Creation Document (by VP Approver)
You will receive an email notification if a Project Owner submitted a Project Creation document for approval. Perform the following steps to reject the document: 1. Open the link from your email or login to GTT website.
2. Click on the Project VP Approval queue and open the DCN you wish to reject.
3. Take note of the DCN number at the header screen and ensure it has your name as approver, as shown below. Example: GTT2017-07499 (Project/Project) [in the Project VP Approval Queue (
GTT - CWAS Project Creation Manual 30 4. Review the document.
5. Click Reject to reject the document will display the following screen:
6. Select the reason: If you select Reject Project to Project Owner, the document will route back to the Project Owner who is the first level approver.
GTT - CWAS Project Creation Manual 31 If you select Reject Project to Submitter the document will route back to its original creator. If you select Void Project, refer to section 5.5 Void Project Creation Document (by VP Approver) for details.
7. Key-in a more detailed reason(s) on why the document is rejected.
8. Click Reject to proceed. Note: The document is routed to the selected person. An email notification is sent to him/her informing a document is rejected.
GTT - CWAS Project Creation Manual 32 5.5 Void Project Creation Document (by VP Approver)
You will receive an email notification if a Project Owner submitted a Project Creation document for approval. Perform the following steps to void the document: 1. Open the link from your email or login to GTT website.
2. Click on the Project VP Approval queue and open the DCN you wish to make it void.
3. Double-click the DCN, the following screen appears: Note: Take note of the DCN number at the header screen and ensure it has your name as approver, as shown below. Example: GTT2017-07499 (Project/Project) [in the Project VP Approval Queue (
GTT - CWAS Project Creation Manual 33 4. Review the document. 5. Click Reject Project to void the document The following screen appears:
6. Select Void Project.
7. Key-in a more detailed reason(s) on why the document is now void.
GTT - CWAS Project Creation Manual 34 8. Click Reject to proceed. The document will be routed to Reject Review queue. Notes: The Project ID will be removed from time entry and users will not be able to use the Project ID in their time sheet anymore. For time entry containing the affected Project ID, users will not be able to submit their time sheet. Everyone in the approval list will receive an email notification.
GTT - CWAS Project Creation Manual 35 6. Resubmitting Project Creation Document (by All Approvers)
If a Project Creation document is already approved and the Project ID is already being used in time entry, approvers can still resubmit the Project Creation document for approval. For example, an approver would want to extend a project’s end date.
Only approvers and submitters of the project can resubmit a Project Creation document. Perform the following steps to resubmit a Project Creation document that has been approved: 1. Log in to the GTT website, will display the following s screen:
2. Double-click on the DCN you wish to resubmit, will display the following screen: Note: Only a DCN in the Project Approved queue can be resubmitted.
GTT - CWAS Project Creation Manual 36 3. Review the document, but you cannot make any changes to it.
4. Click Resubmit Project, the following screen appears:
GTT - CWAS Project Creation Manual 37 5. Select the reason from the list: If you select Resubmit for changes to Submitter, the document will be routed back to its original creator. The creator will make the necessary changes and submit the document for approval. Note: The document needs to go through the approval cycle once again. The Project ID is still useable for time entry. If you select Void Project, the document will be routed to Reject Review queue. Refer to Void a Document (by Project Owner) section or Void a Document (by VP Approver) section for details. Note: The Project ID will be removed from time entry and users will not be able to use the Project ID in their time sheet anymore. For time entry containing the affected Project ID, users will not be able to submit their time sheet.
6. Key-in a more detailed reason(s) on why the document needs to be resubmitted.
7. Click Resubmit to proceed.
GTT - CWAS Project Creation Manual 38 7. Contact Persons for GTT
The following is a list of GTT Administrators: GTT Support: [email protected]
GTT - CWAS Project Creation Manual 39 8. Glossary
No Terms Descriptions . 1 DCN Document Control Number. This is a unique number assigned to a document when it is first created. 2 GTT This is a short form for Global Time Tracking.
GTT - CWAS Project Creation Manual 40 9. Reference(s)
Items Links - -
GTT - CWAS Project Creation Manual 41