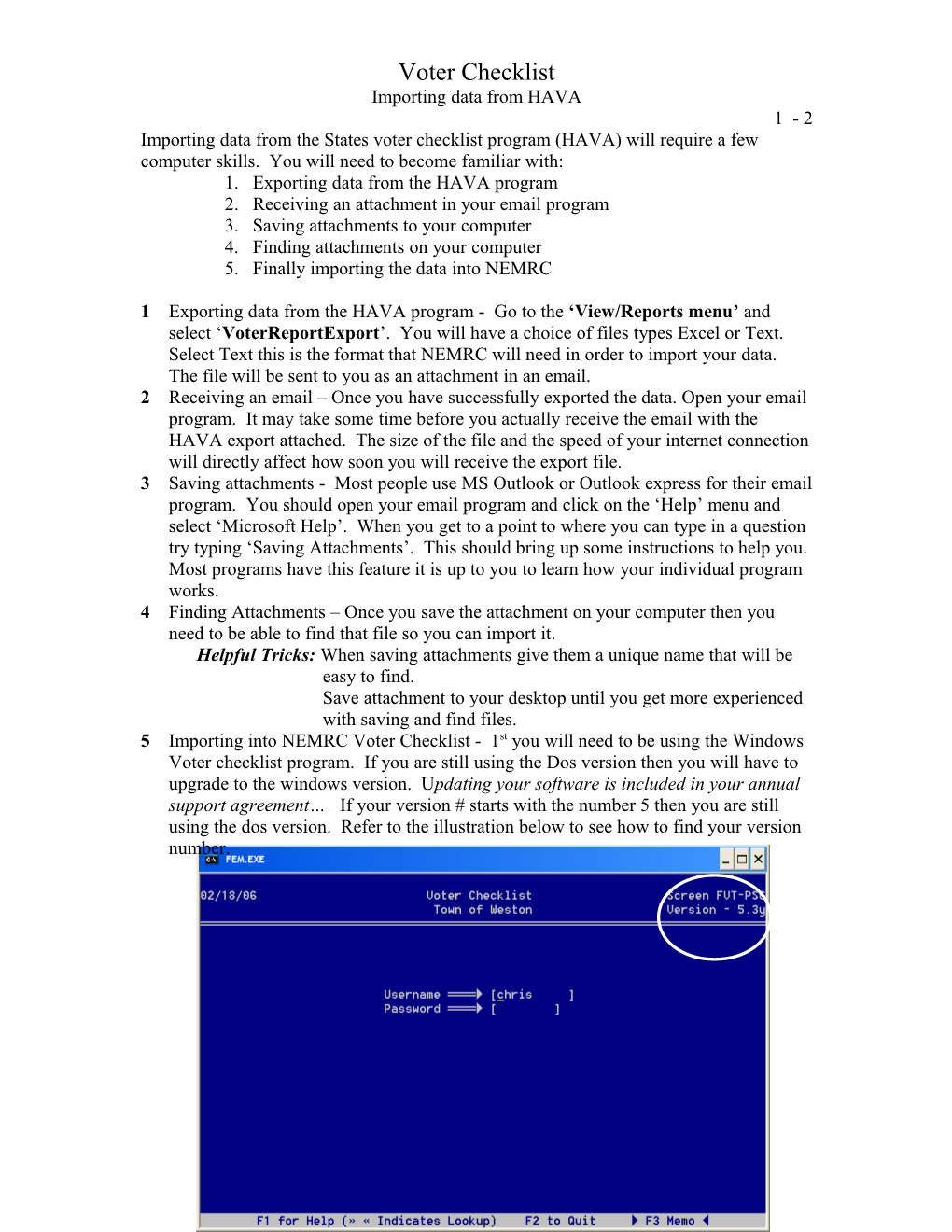Voter Checklist Importing data from HAVA 1 - 2 Importing data from the States voter checklist program (HAVA) will require a few computer skills. You will need to become familiar with: 1. Exporting data from the HAVA program 2. Receiving an attachment in your email program 3. Saving attachments to your computer 4. Finding attachments on your computer 5. Finally importing the data into NEMRC
1 Exporting data from the HAVA program - Go to the ‘View/Reports menu’ and select ‘VoterReportExport’. You will have a choice of files types Excel or Text. Select Text this is the format that NEMRC will need in order to import your data. The file will be sent to you as an attachment in an email. 2 Receiving an email – Once you have successfully exported the data. Open your email program. It may take some time before you actually receive the email with the HAVA export attached. The size of the file and the speed of your internet connection will directly affect how soon you will receive the export file. 3 Saving attachments - Most people use MS Outlook or Outlook express for their email program. You should open your email program and click on the ‘Help’ menu and select ‘Microsoft Help’. When you get to a point to where you can type in a question try typing ‘Saving Attachments’. This should bring up some instructions to help you. Most programs have this feature it is up to you to learn how your individual program works. 4 Finding Attachments – Once you save the attachment on your computer then you need to be able to find that file so you can import it. Helpful Tricks: When saving attachments give them a unique name that will be easy to find. Save attachment to your desktop until you get more experienced with saving and find files. 5 Importing into NEMRC Voter Checklist - 1st you will need to be using the Windows Voter checklist program. If you are still using the Dos version then you will have to upgrade to the windows version. Updating your software is included in your annual support agreement… If your version # starts with the number 5 then you are still using the dos version. Refer to the illustration below to see how to find your version number. Voter Checklist Importing data from HAVA 2 - 2 5. Continued: Open your NEMRC Voter Checklist program once on the ‘Main’ menu you will discover a new button labeled ‘Import data from State’. In order for this import to work NEMRC uses a voter number that is stored in the NEMRC database. It is just a number assigned to each of your voters starting at ‘000001’ and incrementing 1 for each voter. These numbers were stored in the HAVA database when your conversions were done in 2005.
Use the ‘Browse’ Button to ‘Proof Report’ – Shows Check this box if you help you locate where you you any voter where the want to compare Names saved your attachment file Voter id in HAVA does in NEMRC to Names in from step 3. not match the one in HAVA along with the NEMRC. Voter id. Then click on If you double entered the ‘Proof Report’. data then it is possible This will show you all that you will have voters of the Voters that could on this report that do not be matched by name actually exist in both or voter id. NEMRC and HAVA.
If you have districts you will need to match up the district name in NEMRC with the ‘Review Changes’ – Before district name in the HAVA you import you may select program. The same applies Click the Import button to which records you want to to wards. begin updating your update with the HAVA data. records with the data from There may be cases where you the HAVA program. need to research a record more before you update them. If this is the case place an ‘N’ next to that voters name.