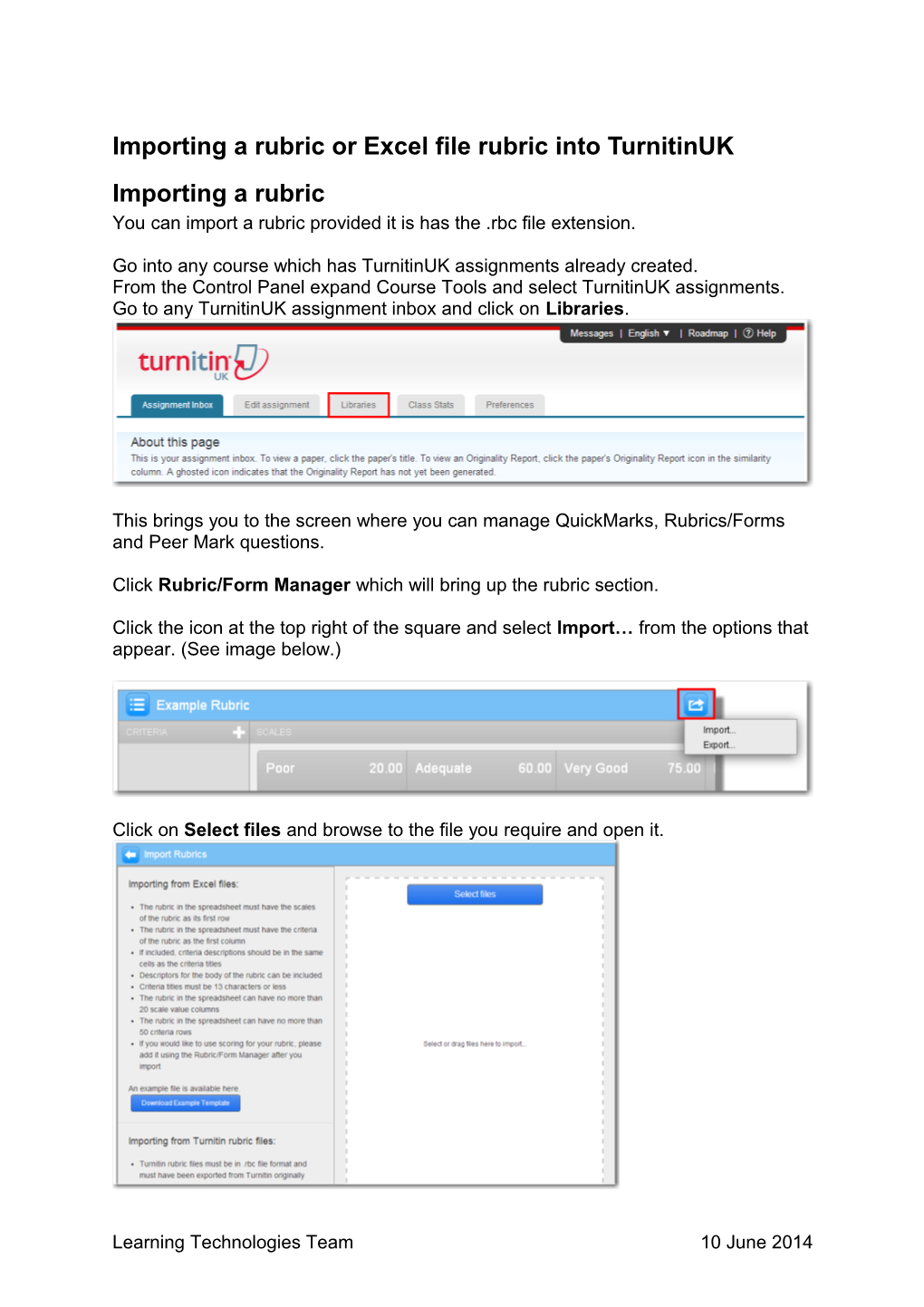Importing a rubric or Excel file rubric into TurnitinUK Importing a rubric You can import a rubric provided it is has the .rbc file extension.
Go into any course which has TurnitinUK assignments already created. From the Control Panel expand Course Tools and select TurnitinUK assignments. Go to any TurnitinUK assignment inbox and click on Libraries.
This brings you to the screen where you can manage QuickMarks, Rubrics/Forms and Peer Mark questions.
Click Rubric/Form Manager which will bring up the rubric section.
Click the icon at the top right of the square and select Import… from the options that appear. (See image below.)
Click on Select files and browse to the file you require and open it.
Learning Technologies Team 10 June 2014 You should see the file name and after a few minutes a green tick should appear with the words Import complete.
Click the view button and the new rubric will appear on screen.
Once you have imported the rubric it is attached to your login and should be visible to you in all the courses where you are enrolled as an instructor and which have TurnitinUK assignments.
Learning Technologies Team 10 June 2014 The following information is taken from the Turnitin release notes: Train 1403 (31 March 2014) and can be found at: http://turnitin.uservoice.com/knowledgebase/articles/333124-release-notes- train-1403-31-march-2014
Import rubrics from Excel
What is import rubrics from Excel? Import rubrics from Excel is the ability to upload a .xls or .xslx file to the Turnitin rubric/form manager in order to create a new rubric.
NOTE: Forms cannot be imported from Excel.
What rules must the imported rubric follow? The Excel file must follow these rules: . The file must be a .xls or .xlsx file . Only one rubric can be uploaded per Excel file . The rubric in the spreadsheet must have the scales of the rubric as its first row . The rubric in the spreadsheet must have the criteria of the rubric as its first column . If included, criteria descriptions should be in the same cells as the criteria titles separated by a line break . Descriptors for the body of the rubric can be included . Criteria titles must be 13 characters or less . Grading formulas will not be imported with the Excel file . Numerical values cannot be imported. If you would like to use numerical values, add them to the rubric after import using the rubric/form manager.
An example template for constructing your rubric in Excel is available from the import rubric screen. The Excel example template is shown below.
Learning Technologies Team 10 June 2014 Where can the rubric be imported? The rubric can be imported from the import rubric screen in the Turnitin Rubric/Form Manager. The link to the import screen is found under the icon that looks like a rectangle with an escaping arrow in the upper right of the rubric/form manager.
What will the imported rubric look like? Clicking "View" from any imported rubric will open that rubric in the rubric/form manager. Closing the import screen after completing an import will open the last rubric imported.
Learning Technologies Team 10 June 2014 The rubric will appear with the file name as the rubric title. The rubric will not have any scoring values when you first import it. You may add scoring using the rubric/form manager: The rubric type can be changed using the "RUBRIC SCORING" buttons at the bottom center of the rubric/form manager. Use the "%" button for standard rubrics (with scale values as points and criteria values as percentages). The "pen-and-notepad" button is for custom rubrics where each cell inside the rubric gets a value. Leave the rubric scoring setting as "0" for qualitative or non-scoring rubrics.
Learning Technologies Team 10 June 2014