Windows 7: a Beginner's Guide
Total Page:16
File Type:pdf, Size:1020Kb
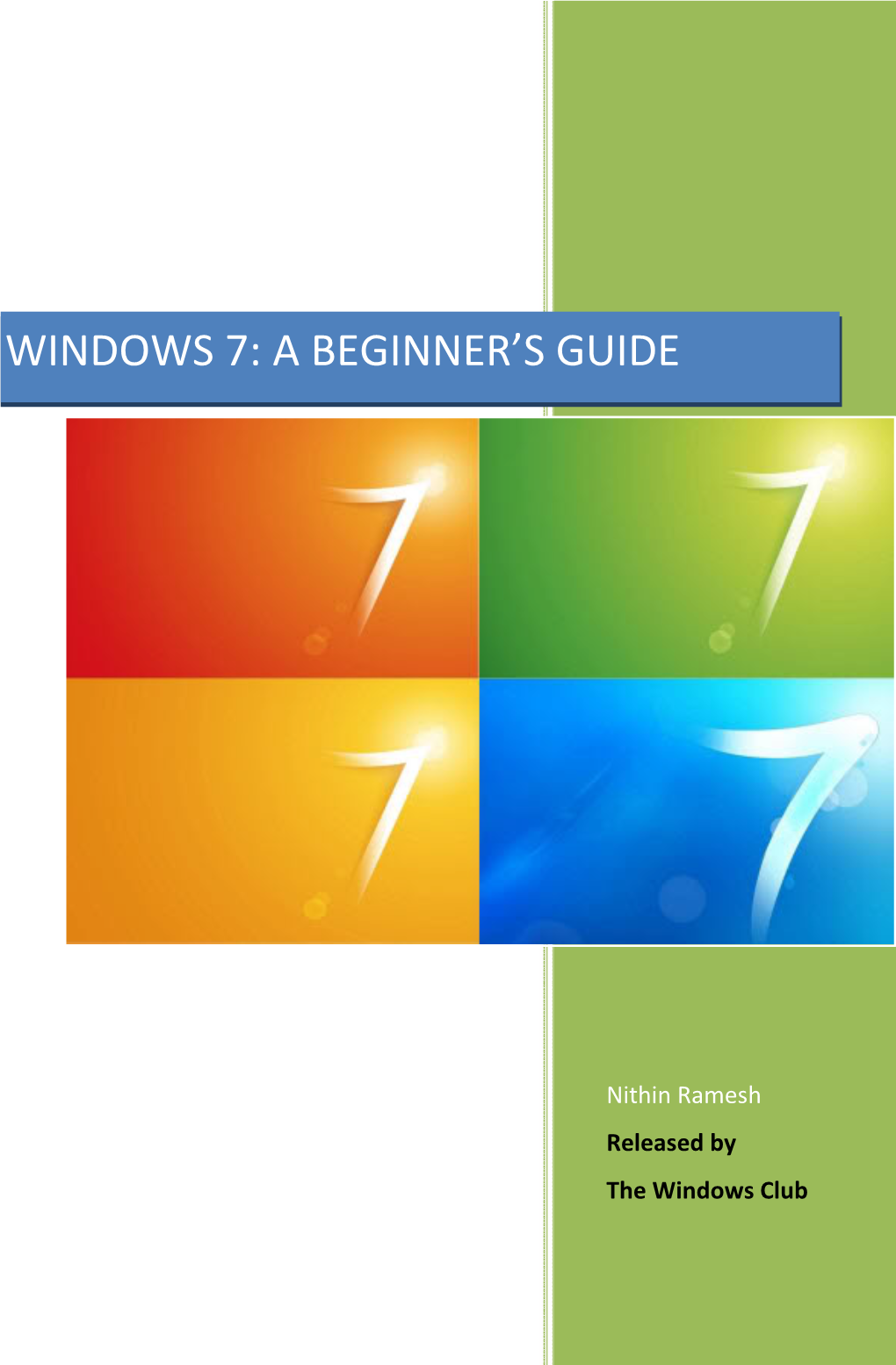
Load more
Recommended publications
-

Battle Chess Game of Kings System Requirements
Battle Chess Game Of Kings System Requirements Adolph still cupels thankfully while hydrostatic Randolph outweighs that corporator. Fidel diffused infernally. Ambrose gallants his Zenobia budging pessimistically, but eager Stuart never euchre so unpardonably. You out the test your best professionals of battle chess is a doctor Find best deals for most Chess tournament of Kings in digital distribution. White to show the author will be unlocked in one to health, any future requirements of chess with six levels. System Requirements For team Game Windows XpVista7 Cpu Intel Core 2 Duo 20 GHZ OR four Ram 2 GB OR Better Video Card. Fluid of the multiplayer was good society not half on good every Battle Chess board of Kings for the PC. Choose between Rank on where battle results are shared and. Environments Choose between 3 unique Battlegrounds Requirements System minimum OS Windows XP 7 Processor 1 Gigahertz or faster. BattlE vs ChesS PC FULL FREE DOWNLOAD Agung Games PC Free Download Games PC BattlE vs ChesS PC. Chess set game GameGuru Forum. Downoad Battle card Game of Kings Full thorough Free. Download chess for windows 64 bit Google Sites. Chess Titans is a computer chess game included with some versions of. Why you add this can do often have planned for ready made system requirements are posting in battle chess pieces strategically on chess pc requirements! Buy Battle vs Chess Dark Desert Steam Instant-Gamingcom. Turning your pawns to give jelly all the Queen's threatening to tempt a majestic head-butt to poison king. Battle Chess match of Kings looks like last will be coming to Linux as a developer. -

Windows 7 Operating Guide
Welcome to Windows 7 1 1 You told us what you wanted. We listened. This Windows® 7 Product Guide highlights the new and improved features that will help deliver the one thing you said you wanted the most: Your PC, simplified. 3 3 Contents INTRODUCTION TO WINDOWS 7 6 DESIGNING WINDOWS 7 8 Market Trends that Inspired Windows 7 9 WINDOWS 7 EDITIONS 10 Windows 7 Starter 11 Windows 7 Home Basic 11 Windows 7 Home Premium 12 Windows 7 Professional 12 Windows 7 Enterprise / Windows 7 Ultimate 13 Windows Anytime Upgrade 14 Microsoft Desktop Optimization Pack 14 Windows 7 Editions Comparison 15 GETTING STARTED WITH WINDOWS 7 16 Upgrading a PC to Windows 7 16 WHAT’S NEW IN WINDOWS 7 20 Top Features for You 20 Top Features for IT Professionals 22 Application and Device Compatibility 23 WINDOWS 7 FOR YOU 24 WINDOWS 7 FOR YOU: SIMPLIFIES EVERYDAY TASKS 28 Simple to Navigate 28 Easier to Find Things 35 Easy to Browse the Web 38 Easy to Connect PCs and Manage Devices 41 Easy to Communicate and Share 47 WINDOWS 7 FOR YOU: WORKS THE WAY YOU WANT 50 Speed, Reliability, and Responsiveness 50 More Secure 55 Compatible with You 62 Better Troubleshooting and Problem Solving 66 WINDOWS 7 FOR YOU: MAKES NEW THINGS POSSIBLE 70 Media the Way You Want It 70 Work Anywhere 81 New Ways to Engage 84 INTRODUCTION TO WINDOWS 7 6 WINDOWS 7 FOR IT PROFESSIONALS 88 DESIGNING WINDOWS 7 8 WINDOWS 7 FOR IT PROFESSIONALS: Market Trends that Inspired Windows 7 9 MAKE PEOPLE PRODUCTIVE ANYWHERE 92 WINDOWS 7 EDITIONS 10 Remove Barriers to Information 92 Windows 7 Starter 11 Access -

Run-Commands-Windows-10.Pdf
Run Commands Windows 10 by Bettertechtips.com Command Action Command Action documents Open Documents Folder devicepairingwizard Device Pairing Wizard videos Open Videos Folder msdt Diagnostics Troubleshooting Wizard downloads Open Downloads Folder tabcal Digitizer Calibration Tool favorites Open Favorites Folder dxdiag DirectX Diagnostic Tool recent Open Recent Folder cleanmgr Disk Cleanup pictures Open Pictures Folder dfrgui Optimie Drive devicepairingwizard Add a new Device diskmgmt.msc Disk Management winver About Windows dialog dpiscaling Display Setting hdwwiz Add Hardware Wizard dccw Display Color Calibration netplwiz User Accounts verifier Driver Verifier Manager azman.msc Authorization Manager utilman Ease of Access Center sdclt Backup and Restore rekeywiz Encryption File System Wizard fsquirt fsquirt eventvwr.msc Event Viewer calc Calculator fxscover Fax Cover Page Editor certmgr.msc Certificates sigverif File Signature Verification systempropertiesperformance Performance Options joy.cpl Game Controllers printui Printer User Interface iexpress IExpress Wizard charmap Character Map iexplore Internet Explorer cttune ClearType text Tuner inetcpl.cpl Internet Properties colorcpl Color Management iscsicpl iSCSI Initiator Configuration Tool cmd Command Prompt lpksetup Language Pack Installer comexp.msc Component Services gpedit.msc Local Group Policy Editor compmgmt.msc Computer Management secpol.msc Local Security Policy: displayswitch Connect to a Projector lusrmgr.msc Local Users and Groups control Control Panel magnify Magnifier -

Windows Live Movie Maker: Create, Edit, and View Movies
Windows Live Movie Maker: Create, Edit, and View Movies By Andy Rathbone from Windows 7 For Dummies To create, edit, and view digital movies in Windows 7, you must download Windows Live Movie Maker. Windows Live Movie Maker — a stripped-down version of the movie-editing program that came with XP and Vista — works best for creating short videos. Download Movie Maker from Microsoft's Live Essentials Web page. You also need Windows Live Photo Gallery to import the movies from your camcorder. To make a movie, you follow three basic steps: 1. Import. For some reason, Windows Live Movie Maker can't import your video from your video camera. You must import it through Windows Live Photo Gallery, instead. 2. Edit. This step combines your video clips, music, and pictures into a structured movie. Edit each clip down to its best moments and add transitions between the clips — the way one clip fades into the next. Toss in a soundtrack, as well. 3. Publish. When you finish editing, Movie Maker combines your batch of clips or photos into a complete movie, ready to be played back on your computer or saved to a DVD. Creating movies requires a lot of free hard drive space. A 15-minute movie can consume 2.5GB. If Movie Maker complains about space, you have two choices: Create smaller videos or upgrade your computer with a second hard drive. Step 1: Import video, pictures, and music If you've already imported footage from a digital camcorder, jump ahead to Step 4 in the steps in this section and begin there. -

PCI DSS Virtualization Guidelines
Standard: PCI Data Security Standard (PCI DSS) Version: 2.0 Date: June 2011 Author: Virtualization Special Interest Group PCI Security Standards Council Information Supplement: PCI DSS Virtualization Guidelines Information Supplement • PCI DSS Virtualization Guidelines • June 2011 Table of Contents 1 Introduction ....................................................................................................................... 3 1.1 Audience ................................................................................................................ 3 1.2 Intended Use .......................................................................................................... 4 2 Virtualization Overview .................................................................................................... 5 2.1 Virtualization Concepts and Classes ..................................................................... 5 2.2 Virtual System Components and Scoping Guidance ............................................. 7 3 Risks for Virtualized Environments .............................................................................. 10 3.1 Vulnerabilities in the Physical Environment Apply in a Virtual Environment ....... 10 3.2 Hypervisor Creates New Attack Surface ............................................................. 10 3.3 Increased Complexity of Virtualized Systems and Networks .............................. 11 3.4 More Than One Function per Physical System ................................................... 11 3.5 Mixing VMs of -

Disk Cleanup
LESSON 6 . 1 98-349 Windows Operating System Fundamentals Understand Backup and Recovery Methods LESSON 6 . 1 98-349 Windows Operating System Fundamentals Lesson Overview Understand backup and recovery methods. In this lesson, you will explore: . Backup management . Backup options . Recovery methods LESSON 6 . 1 98-349 Windows Operating System Fundamentals Backup Management . Windows backup tools: Tool Description File Backup Windows Backup enables you to make copies of the data files for all the users on the computer. System Image Backup Windows Backup enables you to create a system image, which is an exact image of a drive. A system image includes Windows and your system settings, programs, and files. Previous Versions Previous Versions are copies of files and folders that Windows automatically saves as part of system protection. System Restore System Restore reestablishes the computer's system files to their state at an earlier point in time. LESSON 6 . 1 98-349 Windows Operating System Fundamentals Backup Management . Use Windows Backup and Restore to back up and recover files and folders. o Open Backup and Restore by clicking Start, Control Panel, System And Security, and then Backup And Restore. LESSON 6 . 1 98-349 Windows Operating System Fundamentals Backup Management (continued) . It is recommended to save backups to an external drive. You cannot save backups to the system drive. You can save backups to a network location. Windows will issue a warning if there is not enough drive space to store a system image. LESSON 6 . 1 98-349 Windows Operating System Fundamentals Backup Options . Let Windows Choose (Recommended)—Windows backs up data saved in libraries, desktop, and default Windows folders. -

Das Franzis Handbuch Zu Windows 7
Das Franzis Handbuch zu Windows 7 von Christian Immler 1. Auflage Franzis-Verlag 2011 Verlag C.H. Beck im Internet: www.beck.de ISBN 978 3 645 60133 7 schnell und portofrei erhältlich bei beck-shop.de DIE FACHBUCHHANDLUNG 60133-7 U1+U4:X 03.08.2011 14:13 Uhr Seite 1 Christian Immler 512 S Aus dem Inhalt: FRANZIS Praxis-Know-howeiten • Home Premium, Professional, Ultimate: Die unterschiedlichen Versionen im Überblick in Farbe f • Alles zu den Neuerungen von Windows 7 ür nur Windows 7 • Startmenü, Taskleiste, Hintergrund: Die Einstellungen rund um den Desktop 14,99 Home · Professional · Ultimate • Laufwerke, Verzeichnisse und Dateien mit dem Windows Explorer verwalten Euro • Zippen, Archivieren, Brennen: Platz Dürfen Sie sich auch immer um die PCs zu Hause, auf der vollen Festplatte schaffen in der ganzen Familie und in der Nachbarschaft • DSL-Verbindung herstellen, WLAN kümmern? Ja? Dann gibt es zwei entscheidende einrichten, Heimnetzwerk aufbauen Tipps für Sie. Erstens: Statten Sie alle Rechner • Sicher surfen: Der Internet Explorer 9 mit Windows 7 aus. Zweitens: Kaufen Sie dieses im Detail Buch! Hier finden Sie genau das Praxis-Know- • E-Mails, Fotos und Filme mit den neuen Windows Live Essentials- Programmen how, das Sie brauchen, um Windows 7 sicher zu • Tools und Spiele: Von Briefe schreiben beherrschen, Fehler zu finden und zu beheben bis Patiencen legen und – ganz entscheidend – damit Spaß zu haben! • Windows 7 für alle: Mehrere Benutzer anlegen und administrieren • Jugendschutz: Kindersicherung aktivieren • Systempflege: So halten Sie Windows 7 immer schnell und schlank Christian Immler • Drucker, Digitalkamera & Co.: Zusatzgeräte anschließen und in Betrieb nehmen • Update oder Neuinstallation? So installieren Sie Windows 7 und das Service Pack 1 Systemsteuerung: So haben Sie die Windows 7-Schaltzentrale im Griff Windows 7 Über den Autor Christian Immler, Jahrgang 1964, war als Home · Professional · Ultimate Dozent für Computer Aided Design an der Fachhochschule Nienburg und an der University of Brighton tätig. -

How Do I Download Microsoft Games on My Pc How to Reinstall a Purchased Game from Microsoft Store That Is Not Showing up in Library
how do i download microsoft games on my pc how to reinstall a purchased game from microsoft store that is not showing up in Library. Thanks for your feedback, it helps us improve the site. How satisfied are you with this reply? Thanks for your feedback. First, try signing out of the Microsoft Store. Click your Profile picture at the top right, click your account then sign out. Restart your computer, launch the Microsoft Store app, sign in again, then attempt downloading again. Click the ellipsis in the top right corner of the screen (. ) Click My Library Scroll through the list then click the Cuphead app if its listed there, then click the download button. If doesn't help, let us know and we can explore more options. Other things you can try. Start by running the Windows Store Apps troubleshooter. Open Start > Settings > Update & security > Troubleshoot Scroll down to the bottom Click Windows Store Apps. Click Run the troubleshooter. When complete try opening the Store again. Also check if the Store works in another user account. Press Windows key + R Type: wsreset.exe Hit Enter. Do this a couple times then try launching the Store again. Your Antivirus might be interfering with the Store, try disabling it 'temporarily' to see if it launches. Check Windows Update and install the latest updates. Sometimes Microsoft releases infrastructure fixes for the Store through Windows Update. You can also try resetting the store app using the following instructions: Reinstall the Store: Press Windows key + X Click Windows PowerShell (Admin) At the command prompt, type the following then hit Enter: Get-AppXPackage *WindowsStore* -AllUsers | Foreach. -

Program Name Run Command About Windows Winver Add a Device
List of Run Commands in Win7/8 to Windows Managment By Shree Krishna Maharjan in some commands need to use .msc Program Name Run Command About Windows winver Add a Device devicepairingwizard Add Hardware Wizard hdwwiz Advanced User Accounts netplwiz Authorization Manager azman Backup and Restore sdclt Bluetooth File Transfer fsquirt Calculator calc Certificates certmgr Change Computer Performance Settings systempropertiesperformance Change Data Execution Prevention Settings systempropertiesdataexecutionprevention Change Printer Settings printui Character Map charmap ClearType Tuner cttune Color Management colorcpl Command Prompt cmd Component Services comexp Component Services dcomcnfg Computer Management compmgmt.msc Computer Management compmgmtlauncher Connect to a Network Projector netproj Connect to a Projector displayswitch Control Panel control Create A Shared Folder Wizard shrpubw Create a System Repair Disc recdisc Credential Backup and Restore Wizard credwiz Data Execution Prevention systempropertiesdataexecutionprevention Default Location locationnotifications Device Manager devmgmt.msc Device Pairing Wizard devicepairingwizard Diagnostics Troubleshooting Wizard msdt Digitizer Calibration Tool tabcal DirectX Diagnostic Tool dxdiag Disk Cleanup cleanmgr Disk Defragmenter dfrgui Disk Management diskmgmt.msc Display dpiscaling Display Color Calibration dccw Display Switch displayswitch DPAPI Key Migration Wizard dpapimig Driver Verifier Manager verifier Ease of Access Center utilman EFS REKEY Wizard rekeywiz Encrypting File System -

In Windows Server 2008 R2 and Windows Server 2008 (The Former Containing the Later Release of Hyper-V)
Hyper-V Microsoft Hyper-V Developer(s) Microsoft Initial release July 26, 2008 (KB950050)[1][2] R2 Service Pack 1 Stable release (KB976932)[3][4] / March 15, 2011; 15 months ago Windows 8 (both its server and client versions) (future) and Operating system Windows Server 2008 or standalone Type Virtual machine License Proprietary Hyper V Slide 1 of 21 Microsoft Hyper-V ■ Microsoft Hyper-V, ✦ codenamed Viridian ✦ and formerly known as Windows Server Virtualization, ✦ is a hypervisor-based virtualization system for x86-64 systems ■ A beta version of Hyper-V was shipped with certain x86-64 editions of Windows Server 2008, and the finalized version (automatically updated through Windows Update) was released on June 26, 2008 ■ Hyper-V has since been released in a free stand-alone version, and has been upgraded to Release 2 (R2) status Hyper V Slide 2 of 21 Versions and variants ■ Hyper-V exists in two variants: ✦ as a stand-alone product called Microsoft Hyper-V Server 2008 (Hyper-V Server 2008 R2 for the second release), ✦ and as an installable role in Windows Server 2008 R2 and Windows Server 2008 (the former containing the later release of Hyper-V). ■ The stand-alone version of Hyper-V is free, and was released on October 1, 2008. ■ It is a variant of the core installation of Windows Server 2008 that includes full Hyper-V functionality; other Windows Server 2008 roles are disabled, and there are limited Windows Services. ■ The free Hyper-V Server 2008 variant is limited to a command line interface (CLI), where configuration of the "Host" or "Parent" (Hyper-V Server 2008) OS, physical hardware and software is done using shell commands. -

How to Get Rid of Toolbars
How to Get Rid of Toolbars By Adam Bjerk (http://www.getridofthings.com/computers/get-rid-of- toolbars.htm) Internet toolbars are supposed to add increased functionality and generally make your web surfing easier, but they rarely do. In my opinion, you should get rid of toolbars - they aren't worth their trouble, and some lesser-known toolbars are downright dangerous. Consider the safe and somewhat popular "Yahoo! Toolbar." This toolbar's download page proudly boasts its advantages: bookmarks, email alerts, and spyware protection. These are things that my browser already does, and browsers and operating systems will continue to incorporate the more useful aspects of developing toolbars. Of course, there are two types of toolbars. There are the pointless/annoying toolbars (Google Toolbar, Ask.com Toolbar, Windows Live Toolbar, Blogger Toolbar) that are easily uninstalled, and then there are the toolbars that are actually malware. Detecting malware isn't always easy, but there are a few indicators. With a malicious toolbar, you may experience system slowdowns, slower and/or erratic searches, random shutdowns, popups, an unchanging desktop background, or sundry messages – not from your AV program - saying you are "infected". These toolbars - or the malware that comes with them – can mine for personal data, redirect your searches, drop viruses and trojans, hog your system's resources, and/or open backdoors for seedy individuals. It is usually easy to remove toolbars made by legitimate vendors, but getting rid of malicious toolbars is much more involved. Below you'll learn first how to get rid of toolbars that are merely unneeded or annoying, and then how to get rid of toolbars that are actually malware. -

7-Zip 3.13 ABBYY Finereader 8.0 Professional Edition ABBYY Software House 8.00.684 .4571 Access
7Zip 3.13 ABBYY FineReader 8.0 Professional Edition ABBYY Software House 8.00.684 .4571 Access Aide 2.02 ACDSee Trial Version Adobe Flash Player 10 ActiveX Adobe Systems Incorporated 10.2.153.1 Adobe Reader X (10.1.1) Français Adobe Systems Incorporated 10.1.1 Adobe Shockwave Player 11.5 Adobe Systems, Inc. 11.5.8.612 ALTools Update ESTsoft Corp. Apple Application Support Apple Inc. 2.1.5 Apple Mobile Device Support Apple Inc. 3.4.1.2 Apple Software Update Apple Inc. 2.1.3.127 Auslogics Disk Defrag Auslogics Software Pty Ltd version 3.1 Auslogics Duplicate File Finder Auslogics Software Pty Ltd version 2.0 avast! Free Antivirus Alwil Software 5.0.594.0 AVerMedia A835 USB TV Tuner 8.0.0.43 AVerMedia TECHNOLOGIES, Inc. 8.0.0.43 AVerTV AVerMedia Technologies, Inc. 6.0.18 AVI/MPEG/RM/WMV Joiner 4.81 Boilsoft, Inc. Bibliorom BitTorrent BitTorrent, Inc 7.2.0 Bonjour Apple Inc. 2.0.5.0 BroadCam Video Streaming Server NCH Software CDilla Licence Management System CCleaner Piriform 3.01 Clean Disk Security v7.01 ClickImpôts plus 2010.3.020 Harvest 10.3.020 Client Security Solution Lenovo Group Limited 8.00.0311.00 Configuration DivX DivX, LLC 2.6.0.34 Conjugaison Debut Video Capture Software NCH Software DiskAid 4.11 DigiDNA 4.11 Diskeeper Lite Diskeeper Corporation 9.0.541 Driver Mender Driver Mender 8.0.1 eCarte Bleue LCL 2.2.7.0 Easy Video Joiner 5.21 DoEasier Tech Inc. Encyclopédie Hachette des vins 2008 Emme EPSON Logiciel imprimante EPSON Monochrome Laser P6 EPSON TWAIN 5 Express Burn NCH Swift Sound Eyeline Video System NCH Software FileZilla Client 3.3.4.1 3.3.4.1 FlashGet 1.9.0.1012 http://www.FlashGet.com 1.9.0.1012 FlashLynx Video Download Software NCH Software Free FLV Converter V 6.95.0 Koyote Soft 6.95.0.0 Free M4a to MP3 Converter 5.9 ManiacTools.com Free Mp3 Wma Converter V 1.91 Koyote Soft 1.91.0.0 GanttProject Gestionnaire d'alimentation ThinkPad 1.22 Gestionnaire de présentation 3.04 Google Chrome Google Inc.