Silk Test 21.0
Total Page:16
File Type:pdf, Size:1020Kb
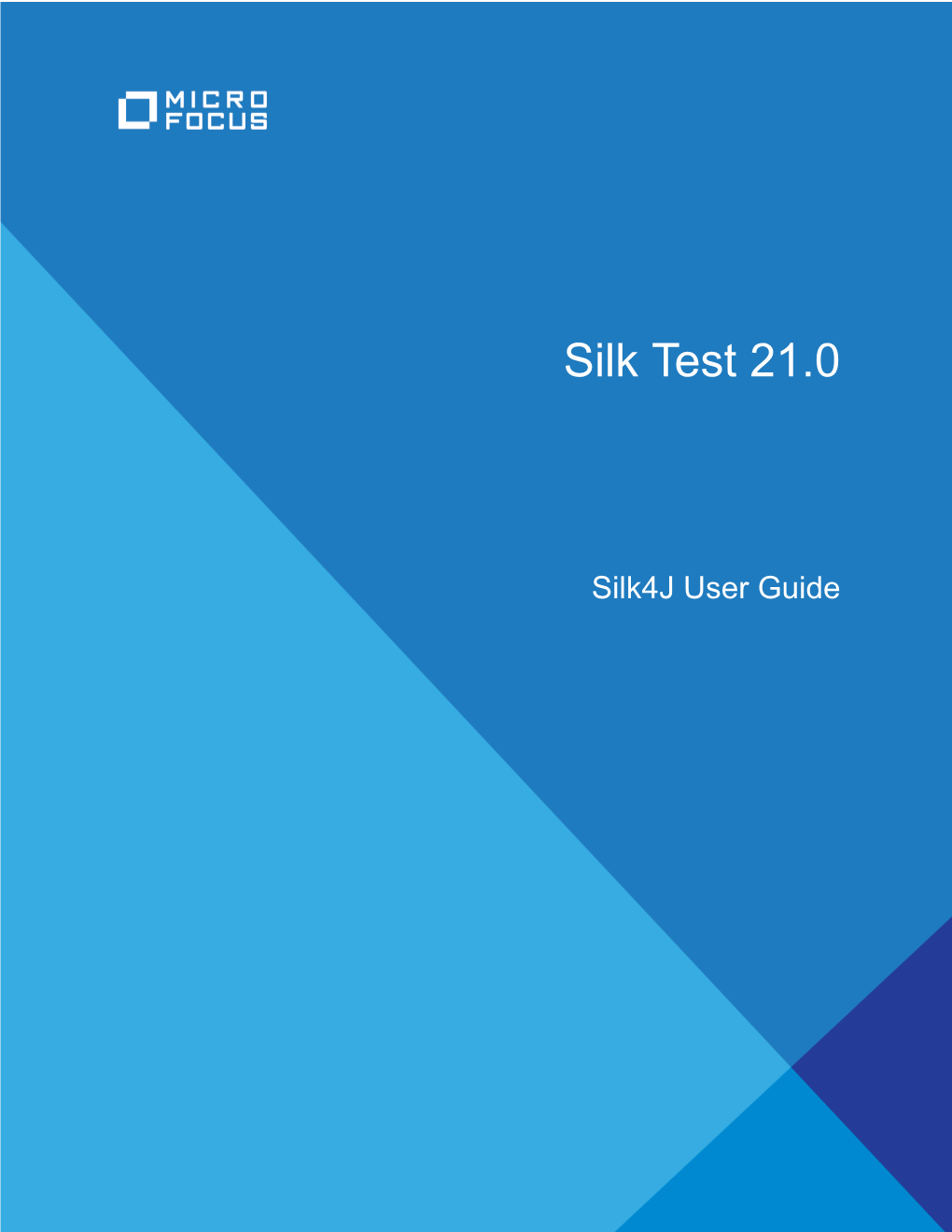
Load more
Recommended publications
-

Silk Test 20.5
Silk Test 20.5 Silk4J User Guide Micro Focus The Lawn 22-30 Old Bath Road Newbury, Berkshire RG14 1QN UK http://www.microfocus.com © Copyright 1992-2019 Micro Focus or one of its affiliates. MICRO FOCUS, the Micro Focus logo and Silk Test are trademarks or registered trademarks of Micro Focus or one of its affiliates. All other marks are the property of their respective owners. 2019-10-23 ii Contents Welcome to Silk4J 20.5 ....................................................................................10 Licensing Information ......................................................................................11 Silk4J ................................................................................................................ 12 Do I Need Administrator Privileges to Run Silk4J? ........................................................... 12 Best Practices for Using Silk4J ........................................................................................ 12 Automation Under Special Conditions (Missing Peripherals) ............................................13 Silk Test Product Suite ...................................................................................................... 14 What's New in Silk4J ........................................................................................16 Save Time and Costs with Service Virtualization for Mobile Devices ............................... 16 Enhance Security with Java-based Encryption ................................................................. 16 Usability Enhancements -

Silk Test 20.0
Silk Test 20.0 Silk Test Classic Classic Agent Help Micro Focus The Lawn 22-30 Old Bath Road Newbury, Berkshire RG14 1QN UK http://www.microfocus.com © Copyright 1992-2019 Micro Focus or one of its affiliates. MICRO FOCUS, the Micro Focus logo and Silk Test are trademarks or registered trademarks of Micro Focus or one of its affiliates. All other marks are the property of their respective owners. 2019-04-30 ii Contents Automation Under Special Conditions (Missing Peripherals) ..................... 19 Silk Test Product Suite .................................................................................... 21 Classic Agent ....................................................................................................23 How Silk Test Classic Assigns an Agent to a Window Declaration ................................... 23 Agent Options ................................................................................................................... 23 Setting the Default Agent .................................................................................................. 43 Setting the Default Agent Using the Runtime Options Dialog Box ......................... 44 Setting the Default Agent Using the Toolbar Icons .................................................44 Connecting to the Default Agent ....................................................................................... 44 Creating a Script that Uses Both Agents ...........................................................................44 Overview of Record Functionality -

Installing Silk Test
Silk Test 19.0 Installation Guide Micro Focus The Lawn 22-30 Old Bath Road Newbury, Berkshire RG14 1QN UK http://www.microfocus.com Copyright © Micro Focus 1992-2018. All rights reserved. MICRO FOCUS, the Micro Focus logo and Silk Test are trademarks or registered trademarks of Micro Focus IP Development Limited or its subsidiaries or affiliated companies in the United States, United Kingdom and other countries. All other marks are the property of their respective owners. 2018-06-04 ii Contents Introduction ........................................................................................................ 5 System Requirements and Prerequisites ............................................................................5 Hardware Requirements .......................................................................................... 5 Software Requirements ............................................................................................5 Tested Software ........................................................................................................5 Administrator Privileges ...................................................................................................... 9 Items Included with Silk Test ............................................................................................... 9 Licensing Information ......................................................................................11 Silk Test Licensing .......................................................................................... -

Silk Test Classic Open Agent Help Micro Focus the Lawn 22-30 Old Bath Road Newbury, Berkshire RG14 1QN UK
Silk Test 20.5 Silk Test Classic Open Agent Help Micro Focus The Lawn 22-30 Old Bath Road Newbury, Berkshire RG14 1QN UK http://www.microfocus.com © Copyright 1992-2019 Micro Focus or one of its affiliates. MICRO FOCUS, the Micro Focus logo and Silk Test are trademarks or registered trademarks of Micro Focus or one of its affiliates. All other marks are the property of their respective owners. 2019-10-23 ii Contents Licensing Information ......................................................................................18 Getting Started ................................................................................................. 19 Automation Under Special Conditions (Missing Peripherals) ............................................19 Silk Test Product Suite ...................................................................................................... 20 Contacting Micro Focus .................................................................................................... 22 Information Needed by Micro Focus SupportLine .................................................. 22 What's New in Silk Test Classic ...................................................................... 23 Enhance Security with Java-based Encryption ................................................................. 23 Usability Enhancements ....................................................................................................23 Technology Updates ..........................................................................................................23 -

Handout: Automation Version: ST/Handout/0907/1.0 Date: 28-09-07
Handout: Automation Version: ST/Handout/0907/1.0 Date: 28-09-07 Cognizant 500 Glen Pointe Center West Teaneck, NJ 07666 Ph: 201-801-0233 www.cognizant.com Automation TABLE OF CONTENTS Introduction ................................................................................................................................3 About this Module ......................................................................................................................3 Target Audience.........................................................................................................................3 Module Objectives .....................................................................................................................3 Pre-requisite ..............................................................................................................................3 Automation- An Introduction ......................................................................................................4 Objective:...................................................................................................................................4 What is Automation?..................................................................................................................4 Why Automation Required? .......................................................................................................4 What to automate?.....................................................................................................................4 When -

Silk Central 16.5 Release Notes
Silk Central 16.5 Release Notes Borland Software Corporation 700 King Farm Blvd, Suite 400 Rockville, MD 20850 Copyright © Micro Focus 2015. All rights reserved. Portions Copyright © 2004-2009 Borland Software Corporation (a Micro Focus company). MICRO FOCUS, the Micro Focus logo, and Micro Focus product names are trademarks or registered trademarks of Micro Focus IP Development Limited or its subsidiaries or affiliated companies in the United States, United Kingdom, and other countries. BORLAND, the Borland logo, and Borland product names are trademarks or registered trademarks of Borland Software Corporation or its subsidiaries or affiliated companies in the United States, United Kingdom, and other countries. All other marks are the property of their respective owners. 2015-09-29 ii Contents Silk Central 16.5 Release Notes ........................................................................ 4 What's New in Silk Central 16.5 ........................................................................ 5 Support for Microsoft Windows 10 and the new Internet Browser Edge .............................5 Keyword-Driven Testing Enhancements ..............................................................................5 Manual Testing Enhancements ........................................................................................... 6 User Interface Improvements .............................................................................................. 7 Silk Performer Performance Trends Dashboard Panel ........................................................7 -

Silk Test 21.0.1
Silk Test 21.0.1 Installation Guide Micro Focus The Lawn 22-30 Old Bath Road Newbury, Berkshire RG14 1QN UK http://www.microfocus.com © Copyright 1992-2021 Micro Focus or one of its affiliates. MICRO FOCUS, the Micro Focus logo and Silk Test are trademarks or registered trademarks of Micro Focus or one of its affiliates. All other marks are the property of their respective owners. 2021-09-10 ii Contents Introduction ........................................................................................................ 5 System Requirements and Prerequisites ............................................................................5 Hardware Requirements .......................................................................................... 5 Software Requirements ............................................................................................5 Tested Software ........................................................................................................5 Administrator Privileges ...................................................................................................... 9 Items Included with Silk Test ............................................................................................... 9 Licensing Information ......................................................................................10 Silk Test Licensing ........................................................................................... 11 Generating a Silk Test License Policy .............................................................................. -

Silk Test 20.0
Silk Test 20.0 Keyword-Driven Testing Micro Focus The Lawn 22-30 Old Bath Road Newbury, Berkshire RG14 1QN UK http://www.microfocus.com © Copyright 1992-2019 Micro Focus or one of its affiliates. MICRO FOCUS, the Micro Focus logo and Silk Test are trademarks or registered trademarks of Micro Focus or one of its affiliates. All other marks are the property of their respective owners. 2019-04-30 ii Contents Keyword-Driven Tests ........................................................................................4 Test Automation Overview ...................................................................................................4 Advantages of Keyword-Driven Testing ...............................................................................5 Keywords .............................................................................................................................5 Integrating Silk Test with Silk Central .................................................................................. 6 Uploading a Keyword Library to Silk Central .......................................................................7 Uploading a Keyword Library to Silk Central from the Command Line ............................... 9 Creating a Keyword-Driven Test by Automating a Manual Test .........................................10 Creating a Keyword-Driven Test in Silk Central .................................................................11 Managing Keywords in a Test in Silk Central ................................................................... -

Silk Test 20.5 Release Notes
Silk Test 20.5 Release Notes Micro Focus The Lawn 22-30 Old Bath Road Newbury, Berkshire RG14 1QN UK http://www.microfocus.com © Copyright 1992-2019 Micro Focus or one of its affiliates. MICRO FOCUS, the Micro Focus logo and Silk Test are trademarks or registered trademarks of Micro Focus or one of its affiliates. All other marks are the property of their respective owners. 2019-10-23 ii Contents Silk Test 20.5 Release Notes ............................................................................. 4 Silk Test Product Suite ...................................................................................... 5 System Requirements and Prerequisites ........................................................ 7 Hardware Requirements ..................................................................................................... 7 Software Requirements .......................................................................................................7 What's New in Silk Test ......................................................................................8 Save Time and Costs with Service Virtualization for Mobile Devices ................................. 8 Enhance Security with Java-based Encryption ................................................................... 8 Usability Enhancements ......................................................................................................8 Technology Updates ............................................................................................................8 Known -

Silk Central
Datenblatt Anwendungsbereitstellungsmanagement Silk Central Eine effektive Zusammenarbeit von Teams, Prozessen und Tools fördert erfolgreiche Projekte. Tests werden von Softwarebereitstellungsteams als zeitintensives und schwamming umrissenes Hindernis für die Erreichung der Projektziele gesehen. Micro Focus Silk Central ist eine offene Testmanagementlösung, die dieser Problematik begegnet, indem Ziele und Anforderungen mit Tests, Technologien und Prozessen abgestimmt werden. Die Lösung bietet ein integriertes Framework zur Verbesserung der Produktivität, Nachverfolgbarkeit und Transparenz bei allen Arten von Softwaretests und gewährleistet Kontrolle über die Anwendungsbereitschaft. Produktübersicht effiziente Methode für die Umwandlung von Schnellansicht Silk Central spiegelt die Arbeitsweise mo- manuellen in automatisierte Tests. • Verbesserung des ROI durch derner Unternehmen wider. Als skalierba- schlüsselwortgesteuerte Tests, Konvertieren von res, flexibles Testverwaltungsmodul hilft es Kunden- und Projektstruktur manuellen Tests in automatisierte Entwicklungsteams, höherwertige Software Silk Central erfüllt die vielfältigen Anforderungen schneller bereitzustellen und somit in kürzerer der Kunden und den Umfang der Bereitstellung • Geschäftsanforderungen mit verschiedenen Anforderungsintegrations- und Qualitätszielen Zeit einen höheren Wert zu erzielen. mithilfe von „Clients“, die einen Multi-Tenant- abstimmen Ansatz zur Projektkonfiguration zu unterstüt- Silk Central bietet ziel- und anforderungs- zen. Dies ermöglicht es Unternehmen, -

Silk Central Data Sheet
Data Sheet Application Delivery Management Silk Central Micro Focus Silk Central is an open solution that addresses test management by aligning goals and requirements with testing, technology, and processes. It provides an integrated framework for improving productivity, traceability, and visibility for all types of software testing and ensures control over application readiness. Product Highlights Key Benefits Effective collaboration across teams, pro- Drive reuse and reduce overheads cesses, and tools drives successful projects. ■ Reduce rework and drive reuse by sharing test Yet software delivery teams see testing as assets across projects. time-consuming, poorly focused, and a hin- ■ Improve ROI with keyword-driven testing and drance to project goals. Silk Central provides manual-to-automated test conversion. goal- and requirement-driven test manage- ■ Efficiently execute tests with parallel test ment. It coordinates technologies, resources, execution. team capabilities, and meaningful deliverables ■ Reduce cloud consumption by running execution to promote quality, collaboration, efficiency, servers in Kubernetes pods. and confidence. Silk Central scales from sup- ■ Quickly execute tests offline. porting a single project to being the axis that Control application readiness unites software development teams in differ- ■ Align business needs with multi-requirement ent locations, right across an organization. integrations and quality goals. Figure 1. Business Process Testing ■ Base go/no-go decisions on quality goals and Silk Central delivers control over application testing. quality by providing consistent, repeatable Test Asset Workflow ■ Control test process through test asset workflow. processes from traditional methodologies— Drive improved management and control ■ Understand every aspect of manual test planning such as waterfall—right through to more itera- across your tests while maintaining auditability. -

Silk Central
Ficha técnica Gestión de entrega de aplicaciones Silk Central La colaboración eficaz entre los equipos, los procesos y las herramientas impulsa la consecución de proyectos de éxito. A menudo, los equipos de entrega de software ven la fase de pruebas como algo tedioso, mal enfocado y, en general, un incordio a la hora de lograr los objetivos de un proyecto. Micro Focus® Silk Central™ es una solución de gestión de pruebas abierta que aborda esta necesidad adaptando los objetivos y los requerimientos a la realización de pruebas, la tecnología y los procesos. Es un marco integrado que permite, por un lado, mejorar la productividad, el seguimiento y la visibilidad de todo tipo de pruebas de software y, por otro, garantizar el control sobre el criterio de preparación de las aplicaciones. Descripción general del producto reutilización de los recursos de prueba y Vista rápida Silk Central refleja perfectamente el modelo aporta una metodología clara y eficiente para • Mejora el ROI mediante pruebas basadas en de trabajo de las organizaciones de hoy día. convertir pruebas manuales en automatizadas. palabras clave y la conversión de pruebas manuales En calidad de motor de gestión de pruebas en automatizadas flexible y ampliable, ayuda a los equipos de Estructura del proyecto y el cliente desarrollo a entregar un software de mayor Silk Central cubre las distintas necesidades de • Alineación con las necesidades de la empresa los clientes y el nivel de implantación utilizando (que puede tener diversos objetivos de calidad e calidad mucho más rápido, garantizando así integraciones con multitud de requisitos) un mayor valor en un plazo mucho más corto.