3 the Visible PC
Total Page:16
File Type:pdf, Size:1020Kb
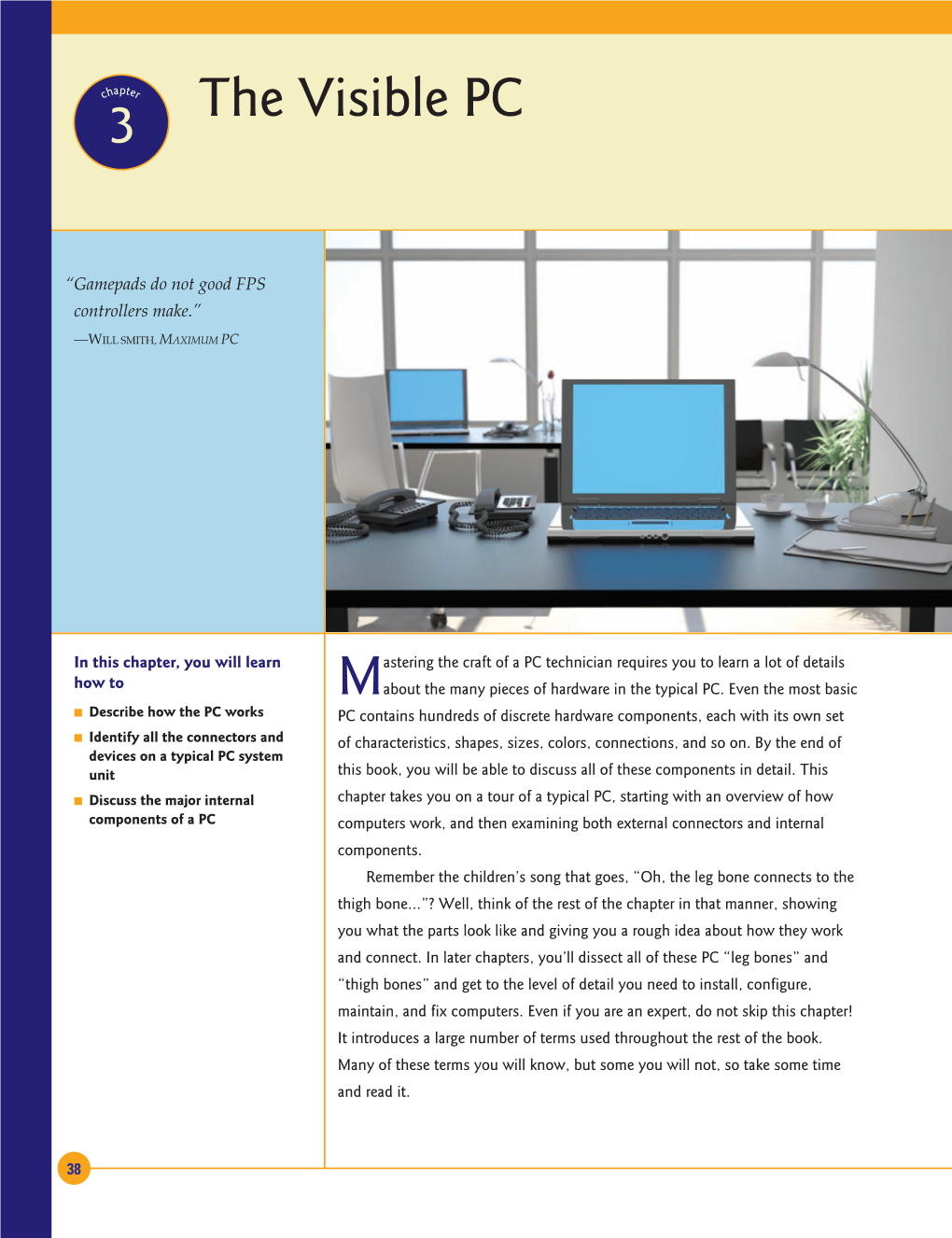
Load more
Recommended publications
-

At-Uhd-Ex-100Ce-Rx-Pse
4K/UHD Power Sourcing HDMI Over 100M HDBaseT™ Receiver with Ethernet, Control, and PoE Introduction The Atlona AT-UHD-EX-100CE-RX-PSE is a 4K/UHD HDMI over 100M HDBaseT receiver for AV signals up to 330 feet (100 meters) over category cable with Ethernet pass-through, RS-232, CEC, and Power over Ethernet. It receives video signals up to 4K/UHD @ 60 Hz with 4:2:0 chroma subsampling, plus embedded multi-channel audio. The AT-UHD-EX-100CE-RX-PSE is HDCP 2.2 compliant and supports EDID communication. It is ideal for use with the AT-UHD-EX-100CE-TX-PD HDBaseT transmitter, or an HDVS-200 Series HDBaseT switcher for extending 4K signals to a display. This receiver features a quarter rack width metal enclosure, with rear panel I/O ports for uncluttered wire management. The AT-UHD-EX-100CE-RX-PSE is externally powered by the included power supply, and provides Power over Ethernet for the AT-UHD-EX-100CE-TX-PD, an HDVS-200 HDBaseT switcher, or other PoE-compatible HDBaseT transmitter. Applications • 4K/UHD signal capability is required as part of the system design • The HDBaseT transmitter will be at a lectern, conference table, or wall location where AC power may be unavailable or expensive to provide AT-UHD-EX-100CE-RX-PSE 1 4K/UHD Power Sourcing HDMI Over 100M HDBaseT™ Receiver with Ethernet, Control, and PoE Key Features 4K/UHD capability @ 60 Hz with 4:2:0 chroma Rear panel I/O connectors subsampling • Placement of ports on rear panel simplifies wire • Compatible with Ultra High Definition sources and management. -

Desktop Solutions Cables to Go® Desktop Solutions Provide PC Desktop and Laptop Users Increased Functionality, Flexibility and Value from Their Systems
DESKTOP SOLUTIONS Cables To Go® Desktop Solutions provide PC desktop and laptop users increased functionality, flexibility and value from their systems. From all line cables to UXGA monitor cables and everything in-between, Cables To Go has the right accessories to enhance virtually any computer application. No other manufacturer provides the same product depth, quality and expertise as Cables To Go. Having multiple computers in the home or office is now commonplace, and with TruLink® KVMs from Cables To Go users can control multiple systems with a single keyboard, mouse and monitor. TruLink KVMs eliminate redundant desktop peripherals, conserving space and power while providing complete control through multiple systems. Built with the finest chip sets and featuring sturdy, all-metal housings, TruLink KVMs are designed for years of hassle-free connectivity. See our full listing of KVM switches and cables starting on page 16. To provide users greater flexibility with their PC’s DVI and VGA video ports, Cables To Go offers a wide range of cables, signal extenders and signal selectors. These cables and devices provide users enhanced control, power and flexibility. See our innovative VGA and DVI solutions starting on page 11. USB has replaced SCSI, parallel and serial connections as the preferred desktop connectivity bus. With USB cables, adapters and hubs from Cables To Go, users gain control and flexibility through the common USB interface. See our complete listing of USB accessories starting on page 17. Cables To Go also provides complete connectivity solutions for FireWire®, parallel, serial, SCSI, IDE, SATA, Cat5e and Cat6, power and cable management. -

2-Channel 24 Bit, 192 Khz, AD/DA Converter User's Guide
2-channel 24 bit, 192 kHz, AD/DA Converter User’s Guide v1.0 - October 2004 2-channel 24 bit, 192 kHz, AD/DA Converter User’s Guide v1.0 - October 2004 ROSETTA 200 – User’s Guide APOGEE ELECTRONICS Warnings & Copyrights FCC warning This equipment has been tested and found to comply with the limits for a Class A digital device, pursu- ant to Part 15 of the FCC rules. These limits are designed to provide reasonable protection against harmful interference when operated in a commercial environment. This equipment generates, uses, and can radiate radio frequency energy and, if not installed and used in accordance with the instruc- tion manual, may cause harmful interference to radio communications. Operation of this equipment in a residential area is likely to cause harmful interference, in which case the user will be required to take whatever measures necessary to correct the interference at his own expense. Copyright Notice The Apogee ROSETTA 200 is a computer-based device, and as such contains and uses software in ROMs. This software, and all related documentation, including this User’s Guide contain proprietary information which is protected by copyright laws. All rights are reserved. No part of the software and its related documentation may be copied, transferred, or modified. You may not modify, adapt, translate, lease, distribute, resell for profit or create derivative works based on the software and its related docu- mentation or any part thereof without prior written consent from Apogee Electronics Corporation, U.S.A. Software Notice Redistribution and use in source and binary forms, with or without modification, are permitted provided that the following conditions are met: • Redistributions of source code must retain the above copyright notice, this list of conditions and the following disclaimer. -

Connector Setup Guide
Disconnect all power sources before making any connections Refer to User Manual for complete installtion instructions Débranchez toutes les sources d'énergie avant d'établir tous les rapports Référez-vous au manuel d'utilisateur pour des instructions complètes d'installtion Desconecte todas las fuentes de energía antes de hacer cualesquiera conexiones Refiera al manual de usuario para las instrucciones completas del installtion CONNECTOR SETUP GUIDE CONNECTORS EXCELLENT HDMI Cable BEST VGA BETTER YPbPr BETTER S-VIDEO GOOD (COMOPOSITE CVBS GOOD (RF) COAXIAL CONNECTIONS CABLE BOX/ SATELLITE BOX HDMI Cable 0235 S Video VCR PLAYER YPbPr Audio Cable Coaxial Cable GAME CONSOLE CVBS COMPUTER VGA DEFINITION OF CONNECTORS HDMI - (High-Definition Multimedia Interface) is an interface standard used for audiovisual equipment such S Video - Separate vidoe, abbreviated for Separate video and also known as Y/C is an analog video signal as high-definition television and home theater systems. With 19 wires wrapped in a single cable that that carries the video data as two separate signals, luma (~brightness) and chroma (colour), unlike resembles a USB wire, HDMI is able to carry a bandwidth of 5 Gbps (gigabits per second). This is more than composite video, which carries (lower-quality) picture information as a single signal, or component video, twice the bandwidth needed to transmit multi-channel audio and video, future-proofing HDMI for some time which carries (higher-quality) picture information as three separate signals, typically luma and two chroma to come. This and several other factors make HDMI much more desirable than its predecessors, component components. S-Video, as most commonly implemented, carries 480i or 576i resolution video, i.e. -

EZ PULL Tri-Net Technology FOUR TYPE of BASIC RUN CABLES
TYPE A BASIC RUN CABLE TYPE B BASIC RUN CABLE TYPE C BASIC RUN CABLE EZ PULL Tri-Net Technology FOUR TYPE OF BASIC RUN CABLES For Component/Composite/ EZ Pull For VGA/Analog Application S-Video/Analog Application For HDMI/DVI Digital Application For DisplayPort Digital Application TYPE A BASIC RUN CABLE TYPE B BASIC RUN CABLE TYPE C BASIC RUN CABLE TYPE D BASIC RUN CABLE 3-30 AWG Coaxial Cables with Braided Copper 5-28 AWG Coaxial cables with Mylar™ Foil and 4-28 AWG twisted pairs with Mylar™ foil and drain 5 x 28 AWG twisted pairs with Mylar™ foil and drain Shielding, 3-24 AWG Twisted Pair and a single 85% Braided Copper Shielding wire, 28 AWG twisted pair and 5-28 AWG conductors wire, and 4 x 28 AWG conductors 24 AWG Pair, Mylar™ Foil Shield Ideal for A/V and Component Video Applications Optimized design for TMDS uncompressed digital Optimized design for TMDS uncompressed digital UXGA Supports PC Resolutions up to 1600 x 1200 video; such as HDMI and DVI application. video; such as DisplayPort application. Compatible with Analog and S/PDIF Digital Audio Pixels Includes protective caps with pulling eyes that are Includes protective caps with pulling eyes that are Includes protective caps with pulling eyes that are Includes protective caps with pulling eyes that are able to withstand a maximum pulling tension of 30 able to withstand a maximum pulling tension of 30 able to withstand a maximum pulling tension of 30 able to withstand a maximum pulling tension of 30 pounds pounds p ounds pounds Available in PVC jacket for residential Available in PVC jacket for residential Available in PVC jacket for residential Available in PVC jacket for residential installations and CMP jacket for commercial installations and CMP jacket for commercial installations and CMP jacket for commercial installations and CMP jacket for commercial installations installations installations installations (CMP is available when met MOQ) Part No. -

Lcd Monitor Overview
LCD MONITOR OVERVIEW This provides an overview of the monitor nomenclature and specifications as they relate to TRU-Vu industrial monitors. This is an ever changing industry and as such all specifications are subject to change. LCD TECHNOLOGY The LCD monitor represents the display technology of choice for the current applications targeted by TRU-Vu monitors. LCD offers the best compromise between performance, price, and reliability. LCD Advantages: • Will not burn in the image. This is critical when viewing static images • Thin and lightweight • Perfect geometry of the image • Superior focus across the entire image • Reliability HOW LCD’S WORK LCD stands for Liquid Crystal Display. It utilizes liquid crystals sandwiched between two layers of glass, that when energized allow light to pass through. In the "off" state, a liquid crystal will block light. Think of an LCD as a shutter that controls the passage of light. There is a fluorescent or LED backlight behind the LCD that is constantly on. The light from the backlight is passed through the LCD module, where the amount of light is modulated by each individual pixel to create various levels of brightness. In the front pane of glass are color filters. These are vertical stripes of Red, Green, and Blue that when combined form a pixel and can produce any color of the spectrum. White is achieved by opening all colors, black by blocking all colors. The location of each individual pixel is fixed with an LCD, as compared with a CRT where the pixel location is determined by the location of the electron beam. -

Signal Types Than with Connector Types
White Paper Video Signal and Connector Types All rights reserved. Product description and product specifications are subject to change without notice. For latest product information, please visit Acnodes’ web site at www.acnodes.com 14628 Central Ave. Chino, CA91710 Tel: 909.597.7588 Fax: 909.597.1939 © Copyright 2015 Acnodes Corp. Video Signal and Connector Types P.1 Overview With the increase of technological advances such as the cable television, the VRC, the S-VHS VCR, the LaserDisk and DVD players, the satellite receiver, the PVR, the Home Theater PC, and the High-Definition TV, there is a huge assortment of video standards to handle along with a variety of cable types, terminations, and configurations to deliver them. There are three distinct concepts: signal formats, cable types, and connector types. Video devices use a variety of different interfaces. However, most video connector types share the common trait of being easy to connect. Because manufacturers need to balance convenience for the consumer use with balance, they prefer to use simple interfaces for video connectors that average users can connect and disconnect without having to tighten thumbscrews, or release tabs and latches. Digital Video connectors are used to deliver the highest quality video signal. The technology uses TMDS (Transition Minimized Differential Signaling) to transmit large amounts of digital data from the source to the display, resulting in high-image quality. A cable is a transmission line; its function is get signals from point to point without meaningful alteration. Consequently, when one has incompatible source signals and destinations, a cable won’t solve the problem. -

VGA, DVI, S-Video and Other Video Connectors Pinouts Diagrams @ Pinouts.Ru
05.12.15 15:43 VGA, DVI, S-Video and other video connectors pinouts diagrams @ pin... to russian VGA, DVI, S-Video and other video connectors pinouts Pinouts.ru › Videocards Connectors Search: A video card (also called a video adapter) is an expansion card which generates a feed of output images to a display. DFP-compliant MDR-20 Digital Flat Panel (DFP) Used on digital flat panel monitors. Standard by DFP Group. Protocol: PanelLink DisplayPort DisplayPort is a digital display interface. DMS-59 DMS-59 is a 59-pin electrical connector generally used for computer video cards. It provides two DVI/VGA outputs on a single connector. DVI (Digital Visual Interface) The Digital Visual Interface (DVI) is a video interface standard designed to maximize the visual quality of digital display devices such as flat panel LCD computer displays and digital projectors. Enhanced video connector (EVC) Defined by Video Electronic Standards Association (VESA) HDMI (High-Definition Multimedia Interface) interface connector The High-Definition Multi-media is an industry-supported digital audio/video interface. HDMI provides an interface between any compatible digital audio/video source and a compatible digital audio and/or video monitor. Mini DisplayPort The Mini DisplayPort (MiniDP or mDP) is a miniaturized version of the DisplayPort audio-visual digital interface. Mini DisplayPort is capable of driving display devices with resolutions up to 2560?1600. Mostly used in new Apple computers: MacBook, MacBook Pro, MacBook Air, iMac, Mac mini, Mac Pro, and Xserve, but also fits to some PC notebooks. Mini-DVI connector is used on Apple computers as a digital alternative to the Mini-VGA connector. -
Meridian G08 Data Sheet
G Series Active Rack Mounting System Sturdy metal racking kit fi nished in matte black Allows rack mounting of all G Series components with optimum inter-unit spacing Dual ultra-low-noise, thermally-activated fans keep rack interior and component cool Provides front-panel access to RS232, USB and audio/ video interfaces Meridian’s G Series line of high performance The G Series rack mounting system is designed digital & analogue consumer audio components to allow all G Series components to be installed feature a stylish cabinet design in traditional in a standard 19in rack. It also optionally allows black or a sleek silver fi nish. serial control and audio/video connections to the component to be brought out to the front panel Designed to be either free-standing or rack- for confi guration and for interfacing devices mounted, G Series components build on their such as camcorders. predecessors, the multi-award-winning 500 and our fl agship 800 Series, and include entirely new A single mounting kit is supplied, with two circuitry developed specifi cally for the G Series. fascia panels, one for standard height products and the other for the taller products such as the Multi-layer boards reduce system noise and G68 processor and G57 power amplifi er. With a improve performance. In products which include standard-sized product, the unit occupies 3 rack video capabilities, broadcast-quality, wide- units in height (5.25 in) while with a higher-pro- bandwidth video components are employed for fi le unit installed it occupies a 4U (7 in) space. maximum image integrity. -

Video & Audio Cables
Video & Audio Cables BNC SDI-HD/SDI CABLE Coaxial SDI and HD-SDI Cable • Signal: 270 Mbits to 1.5 Gbits/s • Input / Output: BNC Male Connectors 75 Ohms High Quality • Application: Connection of SDI or HD-SDI sources and displays when using the iX and VIO ranges. Lenght 3m / 10ft 6m / 20ft 8m / 26ft 10m / 33ft 15m / 50ft 20m / 65 30m / 100ft Code 10135 10136 10137 10138 10139 10140 10141 BNC CABLE MULTICOAX 75 OHMS CABLE - 5BNC / 5BNC (BNC M / BNC M) • Signal: R Gs B. / R. G. B. S / R. G. B. H & V / RsGsBs • Input / Output: BNC Male 75 Ohms Connectors • Application: Connection between a High Resolution Monitor / Booster / Switcher / Line Doubler, Scan Converter and all other Computer & Video Application. Custom Made Length, please see HQVGA cable. Lenght 1.8m / 6ft 3m / 10ft 6m / 20ft 10m / 33ft 20m / 66ft Code 10038 10039 10096 10098 10100 S-VIDEO CABLE BI-COAXIAL S-VIDEO CABLE - S-VIDEO (Y/C) CABLE (MINI DIN 4) (M/M) • Signal: Y/C • Input / Output: Connectors 4 Pin Mini DIN • Application: Connection of a Scan Converter, TV, Camcorder and all other S-Video Connections. Custom Made Length, please see HQ Y/C cable. Lenght 1.8m / 6ft 5m / 16ft 10m / 33ft 20m / 66ft Code 10009 10093 10094 10095 S-VIDEO TO BNC CABLE (BI-COAXIAL) - S-VIDEO (Y/C) TO 2 BNC CABLE (M/M) • Input / Output: 4 Pin Mini DIN Connector and BNC 75 Ohms Connectors • Application: Used with Octo Series, iX line and all other S.Video and BNC connections. Custom Made Length, please see HQ Y/C cable. -

ALF-SC121D-TN Specification Sheet
SCALER SWITCHER - ALF-SC121D-TN Specification Sheet Scaler Switcher - ALF-SC121D-TN Scaler Switcher with Digital Amplifier DESCRIPTION SC121D-TN is a full HD scaler switch with 12 video, 6 audio & 2 MIC inputs. It scales & switches any video signal HDMI, VGA, YPbPr, C-Video & S-video to HDBaseT, HDMI & VGA simultaneously, and any audio to 2x20W amplifier. It’s controllable via the button, IR, RS232 & TCP/IP. It’s a remarkable scaler for an education institution, meeting room, conference room, demonstration hall etc with its excellent performance. SCALER SWITCHER - ALF-SC121D-TN Specification Sheet FEATURES • 12 Video Inputs: 4 HDMI, 4 VGA, 1 YPbPr2, 2 C-video & 1 S-video. • 2 MIC inputs with level control and mixer function. • Upscale to outputs HDBaseT, HDMI & VGA simultaneously up to 1080P. • HDBaseT output to be paired with receiver TPHD402PR for 60M transmission. • Built-in 2x20Watt@4Ω digital amplifier (or 2x10Watt@8Ω). • Output resolution selectable to assure preferred output. • Output display H/V position moveable. • MIC volume and line volume adjustable. • Video parameter setting and preset. • Powerful OSD function with full control • Ultra-switching for instantaneous display • HDMI 1.3 and HDCP compliant. • Firmware updateable via USB • Output freeze function. • Energize PoC receiver (e.g. TPHD402PR) with PoC funtion. • Front panel lockout. • Controllable via receiver TPHD402PR at display end. • Cotrollable via button, IR, RS232 & TCP/IP. TECHNICAL SPECIFICATIONS Scaler Switcher with Digital Amplifier - ALF-SC121D-TN Video Input -

55 Series - Home Theater Audio\Video Cables
CALRAD 55 Series - Home Theater Audio\Video Cables Technical drawings and specifications are available for these cables. Please ask your Calrad sales representative for details. HIGH RESOLUTION AUDIO \ VIDEO INTERCONNECT CABLES Designed with the latest technology available today. 99.99% pure oxygen free copper “OFC” cable. Polystyrene foam insulation, double braided shield to protect against radio frequency interference. Heavy duty zinc alloy plated RCA connectors, 24 karat gold plating. Locking RCA 55-700 Series 55-705 Series Connectors 55-715 Series 55-700 High Resolution 6mm 55-705 High Resolution 6mm 55-715 High Resolution 8mm Audio Cable, Triple Shielded Audio Cable,Triple Shielded with Double Shielded Audio/Video with Dual Molded Gold RCA Dual High Quality Gold RCA Male Cable with Single Male to Male Male to Male Plugs to Male Metal Plugs Gold Locking RCA Plugs. 55-700-3.........................................3 ft. This cable is perfect for any stereo High Quality audio or video cable with 55-700-6.........................................6 ft. audio feed for home theater systems. thick rubber jacket. 100% foil shield 55-700-10.....................................10 ft. 2 braided shields and 100% foil with 95% braided ‘OFC’ oxygen free 55-700-12.....................................12 ft. coverage. Cable O.D. .47” x .23”. copper shielding and center 55-700-15.....................................15 ft. 55-705-1...........................................1ft. conductor. Cable O.D. 8mm, .315”. 55-700-20.....................................20 ft. 55-705-3..........................................3 ft. 55-715-3............................................3 ft. 55-700-25.....................................25 ft. 55-705-6..........................................6 ft. 55-715-6............................................6 ft. 55-705-10......................................10 ft. 55-715-10........................................10 ft.