My Google® Chromebook
Total Page:16
File Type:pdf, Size:1020Kb
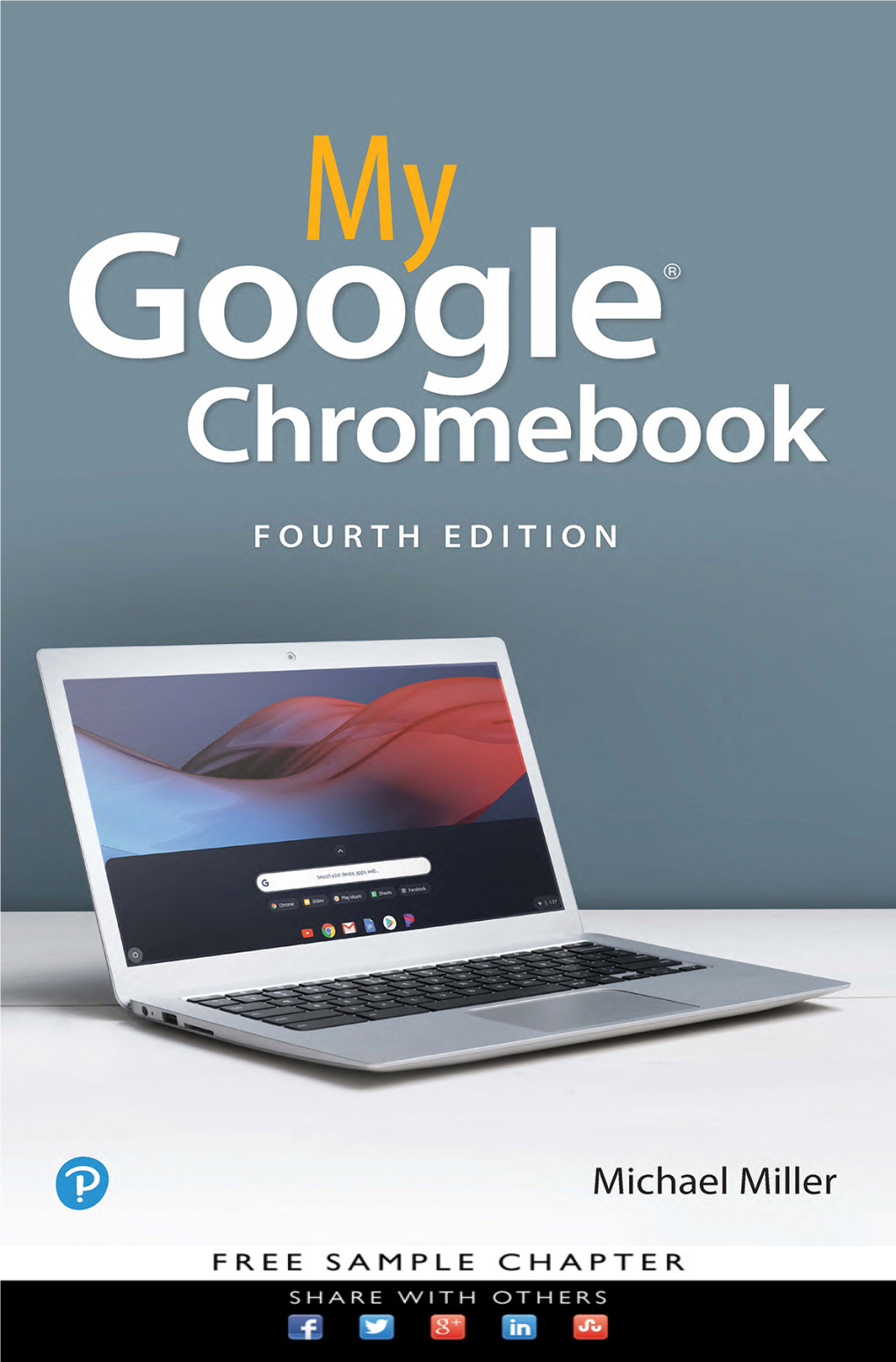
Load more
Recommended publications
-

COMPUTER GURU Google Photos App for Android, Apple, And
COMPUTER GURU By Don Benjamin Technology Lab Programs sponsored by: Novi Wealth Partners Google Photos App for Android, Apple, and Windows Last month I reviewed the Apple Photos app and explained how the photos on iPhones are synchronized with those on iPads and MacBook computers. This month’s article covers Google’s Photos app, which is available for Android and Apple mobile devices, as well as Windows and Apple MacBook computers. In other words—just about everything. Most Android phones include a photo manager called Gallery, where you store and view the pictures you’ve taken with your phone’s camera. 1 However, the Google Photos app (it’s free from the Google Play Store) offers better photo management features as well as free cloud storage to ensure your photos are backed up and available on your other devices (like your tablet and computer.) Google Photos lets you organize your pictures into albums and provides editing and special effect options. It also automatically uploads your photos Google Photos to its cloud server and keeps them synchronized, so if you delete a photo from your phone, it will also delete the photo from your Google Photos cloud file. works with Android But you can also opt to remove a photo from your phone and leave it on the and Apple smart Google Photos server. Neat! phones and tablets, and Windows and Google Photos can also identify objects in your snapshots and create panoramas by knitting the separate pictures of Mac computers. the adjacent scenes you captured. But wait—there’s more! Google provides free unlimited storage on its cloud servers if you’re willing to limit the size of each picture you upload to 16 million pixels (which Google calls “high quality”). -

AGIS SOFTWARE DEVELOPMENT § LLC, § Case No
Case 2:19-cv-00361-JRG Document 1 Filed 11/04/19 Page 1 of 70 PageID #: 1 IN THE UNITED STATES DISTRICT COURT FOR THE EASTERN DISTRICT OF TEXAS MARSHALL DIVISION § AGIS SOFTWARE DEVELOPMENT § LLC, § Case No. § Plaintiff, § JURY TRIAL DEMANDED § v. § § GOOGLE LLC, § § Defendant. § § PLAINTIFF’S ORIGINAL COMPLAINT FOR PATENT INFRINGEMENT Plaintiff, AGIS Software Development LLC (“AGIS Software” or “Plaintiff”) files this original Complaint against Defendant Google LLC (“Defendant” or “Google”) for patent infringement under 35 U.S.C. § 271 and alleges as follows: THE PARTIES 1. Plaintiff AGIS Software is a limited liability company organized and existing under the laws of the State of Texas, and maintains its principal place of business at 100 W. Houston Street, Marshall, Texas 75670. AGIS Software is the owner of all right, title, and interest in and to U.S. Patent Nos. 8,213,970, 9,408,055, 9,445,251, 9,467,838, 9,749,829, and 9,820,123 (the “Patents-in-Suit”). 2. Defendant Google is a Delaware corporation and maintains its principal place of business at 1600 Amphitheatre Parkway, Mountain View, California 94043, and may be served with process via its registered agent, Corporation Service Company at 251 Little Falls Drive, Wilmington, DE 19808. Upon information and belief, Google does business in Texas, directly or through intermediaries, and offers its products and/or services, including those accused herein Case 2:19-cv-00361-JRG Document 1 Filed 11/04/19 Page 2 of 70 PageID #: 2 of infringement, to customers and potential customers located in Texas, including in the judicial Eastern District of Texas. -

13 Cool Things You Can Do with Google Chromecast Chromecast
13 Cool Things You Can Do With Google Chromecast We bet you don't even know half of these Google Chromecast is a popular streaming dongle that makes for an easy and affordable way of throwing content from your smartphone, tablet, or computer to your television wirelessly. There’s so much you can do with it than just streaming Netflix, Hulu, Spotify, HBO and more from your mobile device and computer, to your TV. Our guide on How Does Google Chromecast Work explains more about what the device can do. The seemingly simple, ultraportable plug and play device has a few tricks up its sleeve that aren’t immediately apparent. Here’s a roundup of some of the hidden Chromecast tips and tricks you may not know that can make casting more magical. Chromecast Tips and Tricks You Didn’t Know 1. Enable Guest Mode 2. Make presentations 3. Play plenty of games 4. Cast videos using your voice 5. Stream live feeds from security cameras on your TV 6. Watch Amazon Prime Video on your TV 7. Create a casting queue 8. Cast Plex 9. Plug in your headphones 10. Share VR headset view with others 11. Cast on the go 12. Power on your TV 13. Get free movies and other perks Enable Guest Mode If you have guests over at your home, whether you’re hosting a family reunion, or have a party, you can let them cast their favorite music or TV shows onto your TV, without giving out your WiFi password. To do this, go to the Chromecast settings and enable Guest Mode. -

Senior Google/Chromebook Information
Senior Google/Chromebook Information General Information: 1. Graduating senior Google Accounts will stay active until July 31st of your graduation year. 2. If your parchment account is using your @students.bbchs.org account, please change this immediately. After July 31st you will be unable to reset your parchment account if the password is forgotten. 3. If you want to keep any files or school work follow the instructions on the back of this sheet. 4. If you purchased a Chromebook please follow the instructions to reset your Chromebook to factory to remove any restrictions or managed settings. Once this process is completed, your Chromebook will no longer connect to the BBCHS School Wi-Fi. *This process cannot be completed till the day after you purchase your device. Wipe Chrome device data You can clear all local user data stored on a Chrome device by switching to developer mode and then switching back to normal mode. This is useful if you want to re-enroll a Chrome device after a user signs into it. All account information and data stored on a Chrome device that isn't synced with Google Chrome Sync, such as photos, downloaded files, and saved networks, is deleted during the wipe process. Wipe a Chromebook 1. Press Esc+Refresh+Power. 2. A yellow exclamation point (!) or "Please insert a recovery USB stick" is displayed. 3. Press Ctrl+D to begin Dev mode, then press Enter. 4. Press Space, then press Enter. The Chromebook deletes its local data, returning to its initial state. This can take approximately 40 minutes. -

A Future Projection of Hardware, Software, and Market Trends of Tablet Computers
A Future Projection of Hardware, Software, and Market Trends of Tablet computers Honors Project In fulfillment of the Requirements for The Esther G. Maynor Honors College University of North Carolina at Pembroke By Christopher R. Hudson Department of Mathematics and Computer Science April 15,2013 Name Date Honors CoUege Scholar Name Date Faculty Mentor Mark Nfalewicz,/h.D. / /" Date Dean/Esther G/Maynor Honors College Acknowledgments We are grateful to the University of North Carolina Pembroke Department of Computer Science for the support of this research. We are also grateful for assistance with editing by Jordan Smink. ii TABLE OF CONTENTS Abstract........................................................................................................................................... 1 Background..................................................................................................................................... 2 Materials and Methods.................................................................................................................... 3 Results……..................................................................................................................................... 5 Discussion...................................................................................................................................... 8 References..................................................................................................................................... 10 iii List of Tables Table 1 Page 7 -

Iquit: HP in the Post-PC Era
iQuit: HP in the Post-PC Era MSc in Business Administration Inês Relvas | 152110022 Supervisor: Professor Ilídio Barreto Dissertation submitted in partial fulfillment of requirements for the degree of MSc in Business Administration, at the Universidade Católica Portuguesa, 04/06/2012 i MSc in Business Administration Acknowledgements ACKNOWLEDGEMENTS First and foremost, I would like to thank my dissertation supervisor Professor Ilídio Barreto, for his support, his constant motivation and inspiration, and for his willingness to transfer his experience and wisdom in advices for my future professional life. His great knowledge of the Dynamic Capabilities theory helped me immensely throughout the elaboration of this thesis. Moreover, I would like to express my gratitude to Católica Lisbon School of Business and Economics and to Nova School of Business and Economics, to its Professors and to the supporting staff, which have taught me so much and have helped me grow into a better student, a better professional, and a better person. Additionally, I would like to thank my family, especially my parents and my sister, for the patience, the love and for making me believe I can achieve whatever goals I set myself. I would also like to thank my friends for the supporting words during the elaboration of this dissertation. A special thanks to Vera, Diogo, Henrique and Sofia, who shared this experience with me – the highs and the lows – and were crucial for my motivation and my endurance throughout this period. Last but not least, I would like to thank Miguel, for everything. ii MSc in Business Administration Abstract ABSTRACT Throughout the years, scholars and researchers have focused on the fundamental question of how firms manage to develop and sustain competitive advantages in rapidly changing environments. -

Os Livros Digitais E Eletrônicos Na Comunicação Científica: a Produção Das Ciências Sociais Aplicadas 1 – Triênio 2010-2012
UNIVERSIDADE FEDERAL DO ESTADO DO RIO DE JANEIRO Centro de Ciências Humanas e Sociais – CCH Programa de Pós-Graduação em Biblioteconomia – PPGB Mestrado Profissional em Biblioteconomia – MPB VÂNIA GARCIA DE FREITAS OS LIVROS DIGITAIS E ELETRÔNICOS NA COMUNICAÇÃO CIENTÍFICA: A PRODUÇÃO DAS CIÊNCIAS SOCIAIS APLICADAS 1 – TRIÊNIO 2010-2012 RIO DE JANEIRO 2016 2 Freitas, Vânia Garcia de. F866 Os livros digitais e eletrônicos na comunicação científica: a produção das ciências sociais aplicadas 1 – triênio 2010-2012 / Vânia Garcia de Freitas, 2016 157 f. ; 30 cm. Orientadora: Nanci Elizabeth Oddone. Dissertação (Mestrado Profissional em Biblioteconomia) – Universidade Federal do Estado do Rio de Janeiro, Rio de Janeiro, 2016. 1. Livros eletrônicos. 2. Comunicação na ciência. 3. Editoras universitárias - Publicações. 4. Editores e edição. I. Oddone, Nanci Elizabeth. II. Universidade Federal do Estado do Rio de Janeiro. Centro de Ciências Humanas e Sociais. Mestrado Profissional em Biblioteconomia. III. Título. CDD – 070.573 3 VÂNIA GARCIA DE FREITAS OS LIVROS DIGITAIS E ELETRÔNICOS NA COMUNICAÇÃO CIENTÍFICA: A PRODUÇÃO DAS CIÊNCIAS SOCIAIS APLICADAS 1 – TRIÊNIO 2010-2012 Dissertação apresentada ao Programa de Pós- graduação em Biblioteconomia da Universida- de Federal do Estado do Rio de Janeiro como parte do pré-requisito para a obtenção do grau de Mestre em Biblioteconomia. Orientadora: Drª Nanci Elizabeth Oddone RIO DE JANEIRO 2016 4 FOLHA DE APROVAÇÃO Vânia Garcia de Freitas OS LIVROS DIGITAIS E ELETRÔNICOS NA COMUNICAÇÃO CIENTÍFICA: A PRODUÇÃO DAS CIÊNCIAS SOCIAIS APLICADAS 1 – TRIÊNIO 2010-2012 Aprovada em 29 de março de 2016 BANCA EXAMINADORA: ______________________________________________________________________ Profa Leilah Santiago Bufrem, Dra. em Ciências da Comunicação (USP) Membro Titular externo ______________________________________________________________________ Profa Eloísa da Conceição Príncipe de Oliveira, Dra. -

HP Elitebook Folio 1040 G1
Data sheet HP EliteBook Folio 1040 G1 This elegantly designed HP EliteBook is our thinnest business Ultrabook™ yet.1 The HP Elitebook Folio 1040 is packed with enterprise-class features like docking capability and premier security to help keep you productive and your data safe. HP recommends Windows. Carry less. Do more. • At just 15.9mm thin, it’s our thinnest EliteBook yet. Choose between a 3mm HD+ or FHD5 display with all the mobility you’d expect from an Ultrabook.™ • Engage in videoconferences, Web-based trainings, or streaming videos7 with smooth audio quality. DTS Studio Sound allows you to share crisp, powerful audio directly from your notebook speakers. • Get more done in low light and worry less over minor accidental spills with the backlit spill- resistant keyboard. Security you can depend on. • HP Sure Start restores productivity and reduces IT help desk calls in the event of a BIOS attack or corruption. • Keep productivity high and downtime low with the automated features of HP BIOSphere.8 • Safeguard data, devices, and identities with the hassle-free HP Client Security9 portfolio, including HP Drive Encryption,3 HP Device Access Manager with Just in Time Authentication, and HP Secure Erase.10 • HP Trust Circles11 protects your data by ensuring that only approved contacts can access critical files. • A fingerprint reader6 and integrated Smart Card Reader6 help keep your identity secure. The embedded TPM security chip keeps your data encrypted. Productive powerhouse. • Get going in seconds with a solid-state drive. Enjoy the responsiveness of 4th generation Intel® Dual-Core™ processors.13 • Access the Internet, corporate networks, and email in more places around the world with optional integrated HP Mobile Broadband featuring 3G and 4G LTE.14 • Use the optional HP UltraSlim Side Docking Station6 to connect to accessories and printers without the hassle of connecting individual components. -

Iteach ® Dryeraseboard.Com Desktop Sync/Charger
iTeach ® dryeraseboard.com Desktop Sync/Charger In Sync and charge up to eight tablet devices right on your New! Stock desktop with this compact unit. P.O. Box 171213 Memphis, TN 38187 PH - (800) 805-0407 FX - (800) 515-1618 [email protected] http://www.dryeraseboard.com Rev 02/27/15 RMC Item Specification Body Powder-coated steel Tablet Compartments Five or six stage LED light indicators. LED attached/detached indicator. Slots measure .96"W x 11.14"D. Capacity 8 tablets or other mobile computing devices Recommended Devices Versions of the Apple iPad, Apple iPad Mini, Kindle Fire, Barnes & Noble Nook, HP TouchPad, Dell Streak, Samsung Galaxy. Call for assistance with specific device compatibility. Input 100-120 VAC at 10 Amps, 50-60 Hz Output 8 x 5 VDC at 2.1A Profile Automatic charger emulation profile cycling for USB-IF BC1.2DCP (Android), YD/T-1591 (Apple iPad and iPhone), and RIM (Blackberry) devices. Firmware is upgradable for future devices. Contact MooreCo for firmware update options. ® A-B. iTeach Desktop Sync/Charger Ambient Operating Temperature 32° to 95° F (0° to 35° C) Ambient Non-operating -4° to 113° F (-20° to 45° C) ▪ Easily charge and/or sync up to eight USB tablet or phone devices right on your Temperature desktop with the compact and attractive iTeach® Desktop Sync/Charger. Relative Humidity 5% to 95% non-condensing ▪ Controlled power management knows which devices need more power, helping Dimensions 7"H x 16.5"W x 14"D to extend battery life and saving energy. Includes four charge indicators and on/ Weight 15 lbs o power switch. -

Usability of Tablet Computers to Facilitate Instant Written Feedback
University of Huddersfield Repository Prigmore, Martyn and Gledhill, Duke Usability of tablet computers to facilitate instant written feedback Original Citation Prigmore, Martyn and Gledhill, Duke (2015) Usability of tablet computers to facilitate instant written feedback. Innovation in Teaching and Learning in Information and Computer Sciences (ITALICS). ISSN 1473-7507 This version is available at http://eprints.hud.ac.uk/id/eprint/19904/ The University Repository is a digital collection of the research output of the University, available on Open Access. Copyright and Moral Rights for the items on this site are retained by the individual author and/or other copyright owners. Users may access full items free of charge; copies of full text items generally can be reproduced, displayed or performed and given to third parties in any format or medium for personal research or study, educational or not-for-profit purposes without prior permission or charge, provided: • The authors, title and full bibliographic details is credited in any copy; • A hyperlink and/or URL is included for the original metadata page; and • The content is not changed in any way. For more information, including our policy and submission procedure, please contact the Repository Team at: [email protected]. http://eprints.hud.ac.uk/ Usability of tablet computers to facilitate instant written feedback Authors and affiliations: Dr Martyn Prigmore, University of Huddersfield Dr Duke Gledhill, University of Huddersfield Type of Article: Research article Keywords: Feedback; tablet computer; usability; handwriting recognition Word count: 4767 Corresponding author: Dr Martyn Prigmore School of Computing and Engineering University of Huddersfield Queensgate Huddersfield HD1 3DH Tel: 01484 472083 Email: [email protected] Copyright permissions: None required Signed contributors’ agreement sent: Yes Abstract We undertake a usability evaluation of tablet computers and handwriting capture and recognition software for use in the classroom. -
![Google Photos Backup and Sync Download to Pc [2021 Update] Fix Google Photos Backup Slow and Stuck Problem - How To](https://docslib.b-cdn.net/cover/5431/google-photos-backup-and-sync-download-to-pc-2021-update-fix-google-photos-backup-slow-and-stuck-problem-how-to-1805431.webp)
Google Photos Backup and Sync Download to Pc [2021 Update] Fix Google Photos Backup Slow and Stuck Problem - How To
google photos backup and sync download to pc [2021 Update] Fix Google Photos Backup Slow and Stuck Problem - How to. Google released Backup and Sync last year, which allows users to save computer files to Google Drive. The application is designed to replace Google photo backup desktop applications, although these two applications have happily coexisted in the past 9 months. If you are still using the old apps like me, then Google has some bad news: the backup of Google photo backup will end in May. Actually, you may meet some problems with google photos back up. You may complain that "Google photos backup slow!" "Google photos stuck on sync not working!" or, "Google photos says backup complete but not!" Do you want to know more about Google Photos Backup? Well, this article will satisfy you. Google Photos is an application that can backup your photos and videos from your Android and iOS device which you can access from the web using your computer for you to view your library. This also provides unlimited storage when you opt for its high-quality setting for free. This is one of the great ways on how you can backup your data from your Android device. However, sometimes Google photos can get really annoying because there are instances that Google Photos backup are really slow and the most frustrating once you have figured out that no one, not even those who are experts on Google products may seem to help. At this point, the only best solution you can do is to collect solutions for you to fix this problem. -

Google Data Collection —NEW—
Digital Content Next January 2018 / DCN Distributed Content Revenue Benchmark Google Data Collection —NEW— August 2018 digitalcontentnext.org CONFIDENTIAL - DCN Participating Members Only 1 This research was conducted by Professor Douglas C. Schmidt, Professor of Computer Science at Vanderbilt University, and his team. DCN is grateful to support Professor Schmidt in distributing it. We offer it to the public with the permission of Professor Schmidt. Google Data Collection Professor Douglas C. Schmidt, Vanderbilt University August 15, 2018 I. EXECUTIVE SUMMARY 1. Google is the world’s largest digital advertising company.1 It also provides the #1 web browser,2 the #1 mobile platform,3 and the #1 search engine4 worldwide. Google’s video platform, email service, and map application have over 1 billion monthly active users each.5 Google utilizes the tremendous reach of its products to collect detailed information about people’s online and real-world behaviors, which it then uses to target them with paid advertising. Google’s revenues increase significantly as the targeting technology and data are refined. 2. Google collects user data in a variety of ways. The most obvious are “active,” with the user directly and consciously communicating information to Google, as for example by signing in to any of its widely used applications such as YouTube, Gmail, Search etc. Less obvious ways for Google to collect data are “passive” means, whereby an application is instrumented to gather information while it’s running, possibly without the user’s knowledge. Google’s passive data gathering methods arise from platforms (e.g. Android and Chrome), applications (e.g.