CIMP Inventory of Landscape Change Viewer User Guide
Total Page:16
File Type:pdf, Size:1020Kb
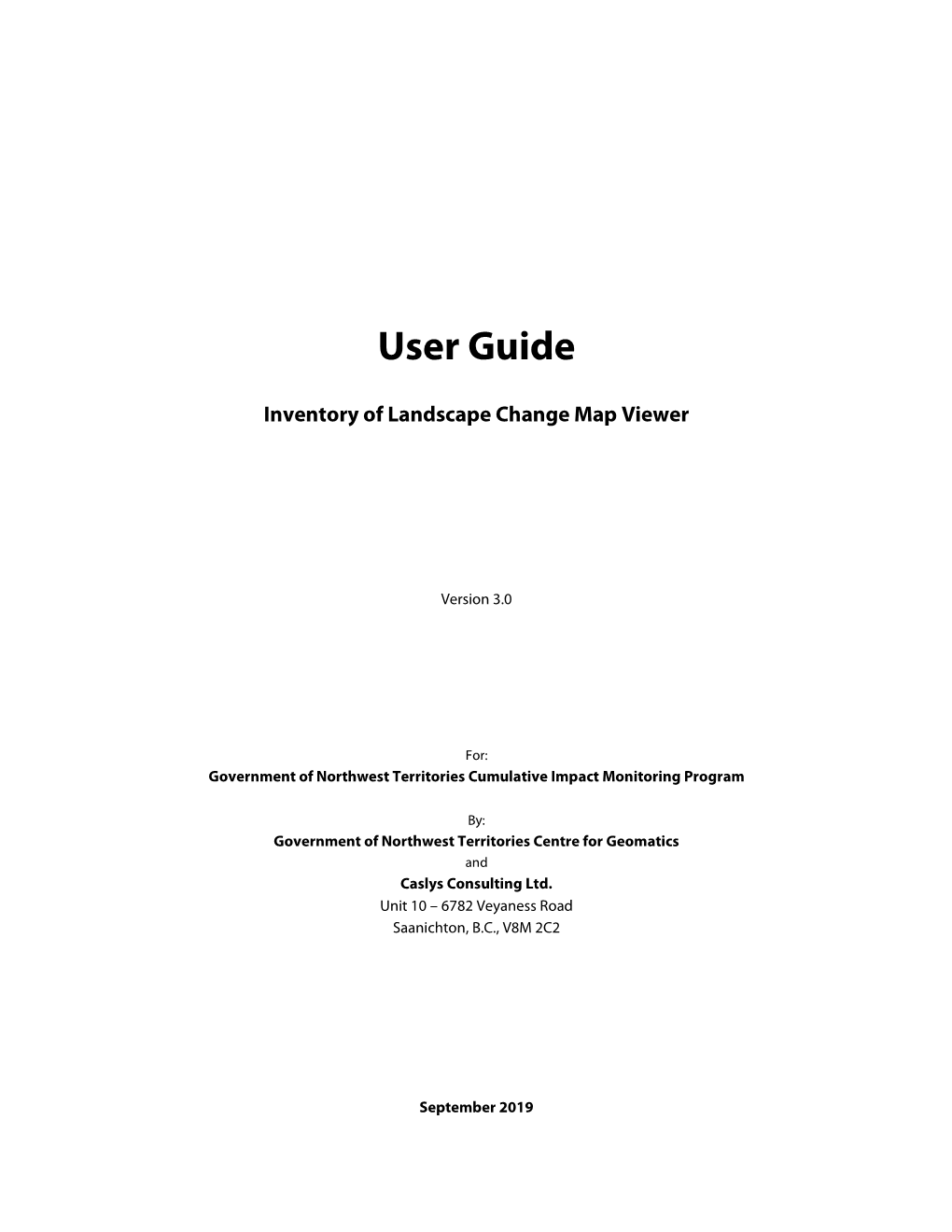
Load more
Recommended publications
-

BAS Respondent Guide
Boundary and Annexation Survey (BAS) Tribal Respondent Guide: GUPS Instructions for using the Geographic Update Partnership Software (GUPS) Revised as of January 25, 2021 This page intentionally left blank. U.S. Census Bureau Boundary and Annexation Survey Tribal Respondent Guide: GUPS i TABLE OF CONTENTS Introduction ............................................................................................................................ix A. The Boundary and Annexation Survey .......................................................................... ix B. Key Dates for BAS Respondents .................................................................................... ix C. Legal Disputes ................................................................................................................ x D. Respondent Guide Organization .................................................................................... x Part 1 BAS Overview ....................................................................................................... 1 Section 1 Process and Workflow .......................................................................................... 1 1.1 Receiving the GUPS Application and Shapefiles ............................................................. 1 1.2 Getting Help ................................................................................................................... 2 1.2.1 GUPS Help ................................................................................................................. -

Rexroth Indramotion MLC/MLP/XLC 11VRS Indramotion Service Tool
Electric Drives Linear Motion and and Controls Hydraulics Assembly Technologies Pneumatics Service Bosch Rexroth AG DOK-IM*ML*-IMST****V11-RE01-EN-P Rexroth IndraMotion MLC/MLP/XLC 11VRS IndraMotion Service Tool Title Rexroth IndraMotion MLC/MLP/XLC 11VRS IndraMotion Service Tool Type of Documentation Reference Book Document Typecode DOK-IM*ML*-IMST****V11-RE01-EN-P Internal File Reference RS-0f69a689baa0e8930a6846a000ab77a0-1-en-US-16 Purpose of Documentation This documentation describes the IndraMotion Service Tool (IMST), a Web- based diagnostic tool used to access a control system over a high speed Ethernet connection. The IMST allows OEMs, end users and service engineers to access and diagnose a system from any PC using Internet Explorer version 8 and Firefox 3.5 or greater. The following control systems are supported: ● IndraMotion MLC L25/L45/L65 ● IndraMotion MLP VEP ● IndraLogic XLC L25/L45/L65 VEP Record of Revision Edition Release Date Notes 120-3300-B316/EN -01 06.2010 First Edition Copyright © Bosch Rexroth AG 2010 Copying this document, giving it to others and the use or communication of the contents thereof without express authority, are forbidden. Offenders are liable for the payment of damages. All rights are reserved in the event of the grant of a patent or the registration of a utility model or design (DIN 34-1). Validity The specified data is for product description purposes only and may not be deemed to be guaranteed unless expressly confirmed in the contract. All rights are reserved with respect to the content of this documentation and the availa‐ bility of the product. -

Boundary and Annexation Survey (BAS) Tribal Respondent Guide: GUPS
Boundary and Annexation Survey (BAS) Tribal Respondent Guide: GUPS Instructions for using the Geographic Update Partnership Software (GUPS) Revised as of November 12, 2020 This page intentionally left blank. U.S. Census Bureau Boundary and Annexation Survey Tribal Respondent Guide: GUPS i TABLE OF CONTENTS Introduction ............................................................................................................................ix A. The Boundary and Annexation Survey .......................................................................... ix B. Key Dates for BAS Respondents .................................................................................... ix C. Legal Disputes ................................................................................................................ x D. Respondent Guide Organization .................................................................................... x Part 1 BAS Overview ....................................................................................................... 1 Section 1 Process and Workflow .......................................................................................... 1 1.1 Receiving the GUPS Application and Shapefiles ............................................................. 1 1.2 Getting Help ................................................................................................................... 2 1.2.1 GUPS Help ................................................................................................................. -

Attachment a NSC BBSPV Userguide
Block Boundary Suggestion Project Verification GUPS User’s Guide Instructions for Using the Geographic Update Partnership Software (GUPS) U.S. Department of Commerce Economic and Statistics Administration U.S. CENSUS BUREAU census.gov This page intentionally left blank Block Boundary Suggestion Project GUPS User Guide Table of Contents Paperwork Reduction Act Statement: ......................................................................... iii Introduction ................................................................................................................... 1 Part 1. BBSP Overview .............................................................................................. 2 Section 1. Planned 2020 Census Tabulation Block Boundaries ........................... 2 Section 2. Suggested Workflow .............................................................................. 4 Section 3. File Submission through Secure Web Incoming Module .................. 12 Part 2. Participating in the Block Boundary Suggestion Project Using GUPS .... 13 Section 4. Getting Started ..................................................................................... 14 Section 5. GUPS Basics: Map Management, View and Tools ............................. 25 Section 6. BBSP Update Activities in GUPS ........................................................ 69 6.1 Linear Feature Review ................................................................................... 71 6.2 Area Landmark Review ................................................................................. -

LARSA 4D User's Manual
LARSA 4D User’s Manual A manual for LARSA 4D Finite Element Analysis and Design Software Last Revised May 7, 2021 Copyright (C) 2001-2021 LARSA, Inc. All rights reserved. Information in this document is subject to change without notice and does not represent a commitment on the part of LARSA, Inc. The software described in this document is furnished under a license or nondisclosure agreement. No part of the documentation may be reproduced or transmitted in any form or by any means, electronic or mechanical including photocopying, recording, or information storage or retrieval systems, for any purpose without the express written permission of LARSA, Inc. LARSA 4D User’s Manual Table of Contents Using LARSA 4D 9 Overview 15 About LARSA 4D 17 Overview of Using LARSA 4D 19 The LARSA 4D Look and Feel 19 Defining Properties 20 Creating Geometry 22 Applying Loads 23 Analyzing the Model 24 Viewing the Results 25 About the Manual 15 Graphics & Selection 27 An Overview of Graphics & Selection 29 Selection 29 The Graphics Tools 29 Keyboard Commands 34 Select Special 35 Select by Plane 37 Select by Polygon 39 Graphics Display Options 41 Show 41 Shrink 44 Orthographic/Perspective Projection 44 Rendering 45 Graphics Window Grid 47 Hide Unselected 49 Using the Model Spreadsheets 51 Using the Spreadsheet 52 Editing Multiple Cells at Once 52 Adding Rows 52 Inserting Rows 53 Deleting Rows 54 Cut and Copy 54 Paste 55 Apply Formulas 56 Graphing Data 56 Files & Reports 57 Project Properties 59 Import Project (Merge) 63 Import DXF (AutoCAD) File 65 3 LARSA -

Species and Habitat Viewer User Manual
User Guide User Guide: Species and Habitat Viewer Version 2.0 For: Government of Northwest Territories Environment and Natural Resources Wildlife Division By: Government of Northwest Territories Centre for Geomatics and Caslys Consulting Ltd. Unit 10 – 6782 Veyaness Road Saanichton, B.C., V8M 2C2 May 2021 User Guide: Species and Habitat Viewer TABLE OF CONTENTS 1.0 INTRODUCTION .................................................................................................................................. 1 1.1 Overview 1 1.2 Internet Browser Compatibility ............................................................................................................................................. 1 1.3 Quick Reference Guide ............................................................................................................................................................. 1 1.4 Website Modules ........................................................................................................................................................................ 1 2.0 GETTING STARTED ............................................................................................................................. 3 2.1 First Steps 3 2.2 Key Features .................................................................................................................................................................................. 4 2.3 Common Tasks............................................................................................................................................................................ -

Quick Start Guide for Program Administrators
CCRS Quick Start Guide for Program Administrators September 2017 www.citihandlowy.pl Bank Handlowy w Warszawie S.A. CitiManager Quick Start Guide for Program Administrators | Table of Contents Table of Contents Introduction………………………………………………………................................................................................................................................................................… 3 Basic Navigation………………………………………………………………………………………………………………………………………………………………………………….……………….….……... 4 Getting Started…….…………………………………………………………………………………………………………….………………………………………………………………………………….……….. 8 Access CCRS………………………………………………………………………………………………………………………………………………………………………………………………….….…………... 12 Run Standard Reports Using a Template………………………………………………………………………………………………………………………………………………….….………….…….. 14 Edit a Report from the Report Viewer……………..……………………………………………………………………………………………………………………………………………..………...….. 17 Export a Report…………………………………………………………………………………………………………………………………………………………………………………………….……...…….…. 20 Add/View Report in the History List……………………………………………………………………………………………………………………………………………………………………..……….. 21 Subscribe to a Report………………………………………………………………………………………………………………………………………………………………………………………………….... 23 Save Report Templates — My Reports………………………………………………………………………………………………………………………………………………….………………….…... 27 Appendix…………………………………………………………….…………………………………………………………………………………………………………………………………………………..……. 29 Report Viewer Toolbars…………….…………………………………………………………………………………………………………………………………………………………………………….……. 29 Set User Preferences………………….………………………………………………………………………………………………………………………………………………………………………….…….. -
Programming Case: a Methodology for Programmatic Web Data Extraction
Journal of Technology Research Volume 7 Programming case: A methodology for programmatic web data extraction John N. Dyer Georgia Southern University ABSTRACT Web scraping is a programmatic technique for extracting data from websites using software to simulate human navigation of webpages, with the purpose of automatically extracting data from the web. While many websites provide web services allowing users to consume their services for data transfer, other websites provide no such service(s) and it is incumbent on the user to write or use existing software to acquire the data. The purpose of this paper is to provide a methodology for development of a relatively simple program using the Microsoft Excel Web Query tool and Visual Basic for Applications that will programmatically extract webpage data that are not readily transferable or available in other electronic forms. The case presents an overview of web scraping with an application to extracting historical stock price data from Yahoo’s Finance® website. The case is suitable for students that have experience in an object-oriented a programming course, and further exposes students to using Excel and VBA, along with knowledge of basic webpage structure, to harvest data from the web. It is hoped that this paper can be used as a teaching and learning tool, as well as a basic template for academicians, students and practitioners that need to consume website data when data extraction web services are not readily available. The paper can also add value to student’s programming experience in the context of programming for a purpose. Keywords: Data Extraction, Web Scraping, Web Query, Web Services Copyright statement: Authors retain the copyright to the manuscripts published in AABRI journals. -

Web Scraping the Easy Way Yolande Neil
Georgia Southern University Digital Commons@Georgia Southern University Honors Program Theses 2016 Web Scraping the Easy Way Yolande Neil Follow this and additional works at: https://digitalcommons.georgiasouthern.edu/honors-theses Part of the Business Administration, Management, and Operations Commons, Databases and Information Systems Commons, and the Management Information Systems Commons Recommended Citation Neil, Yolande, "Web Scraping the Easy Way" (2016). University Honors Program Theses. 201. https://digitalcommons.georgiasouthern.edu/honors-theses/201 This thesis (open access) is brought to you for free and open access by Digital Commons@Georgia Southern. It has been accepted for inclusion in University Honors Program Theses by an authorized administrator of Digital Commons@Georgia Southern. For more information, please contact [email protected]. Web Scraping the Easy Way An Honors Thesis submitted in partial fulfillment of the requirements for Honors in Information Systems By Yolande Neil Under the mentorship of Dr. John N. Dyer ABSTRACT Web scraping refers to a software program that mimics human web surfing behavior by pointing to a website and collecting large amounts of data that would otherwise be difficult for a human to extract. A typical program will extract both unstructured and semi-structured data, as well as images, and convert the data into a structured format. Web scraping is commonly used to facilitate online price comparisons, aggregate contact information, extract online product catalog data, extract economic/demographic/statistical data, and create web mashups, among other uses. Additionally, in the era of big data, semantic analysis, and business intelligence, web scraping is the only option for data extraction as many individuals and organizations need to consume large amounts of data that reside on the web. -

Web Data Extractors 2021 White Paper Link Compilation
Web Data Extractors 2021 A White Paper Link Compilation By Marcus P. Zillman, M.S., A.M.H.A. Executive Director – Virtual Private Library [email protected] Extracting data from the World Wide Web (WWW) has become an important issue in the last few years as the number of web pages available on the visible Internet has grown to billions of pages with trillions of pages available from the invisible web. Tools and protocols to extract all this information have now come in demand as researchers as well as web browsers and surfers want to discover new knowledge at an ever increasing rate! As robots (bots) and intelligent agents are at the heart of many extraction tools I decided to create a compilation of the latest sources and sites that extract information from the web. Figure 1: Web Data Extractors 2021 1 Web Data Extractors 2021 – A White Paper Link Compilation [Updated August 18, 2021] http://www.WebDataExtractors.com/ [email protected] 239-206-3450 © 2007 - 2021 Marcus P. Zillman, M.S., A.M.H.A. Web Data Extractors 2021: 80legs - Powerful and Economical Service Platform for Crawling and Processing Web Content http://www.80legs.com/ Agenty – Hosted Web Scraping Tool https://www.agenty.com/ Anthracite http://freecode.com/projects/anthracite Apify – Web Scraping Platform for Coders https://www.apify.com/ Aristo - Answer Questions with a Knowledgeable Machine http://allenai.org/aristo/ artoo.js - The Client-Side Scraping Companion http://medialab.github.io/artoo/ AutoMate - Automate Data Extraction https://www.networkautomation.com/ -

Reusability of Volunteered Geographic Information Supported by Semantic Web Technologies: a Case Study for Environmental Applications
Reusability of volunteered geographic information supported by Semantic Web technologies: a case study for environmental applications by Swarish Vinaash Marapengopi Master of Science thesis June 7th 2017 Professor: Prof. Dr. M.J. (Menno-Jan) Kraak Department of Geoinformation Processing Faculty of Geoinformation Science and Earth Observation University of Twente Supervisor: Dr. Ir. R. L. G. (Rob) Lemmens Department of Geoinformation Processing Faculty of Geoinformation Science and Earth Observation University of Twente Utrecht University student number: 4189779 University of Twente student number: S6010016 Acknowledgements This research would not have been possible without the inspiration and guidance of dr. ir. R. L. G. (Rob) Lemmens. I have to thank him for his help through this process and not giving up on me. I want to thank my parents for always supporting my academic endeavours, without them this would not have been possible. Lastly, I want to acknowledge my fellow (GIMA) students with whom I have had the pleasure of working with. I found it a profound pleasure, exchanging knowledge and collaborating on our various projects. ii Abstract New infrastructures, technologies and standards contribute to an internet that is more complex, dynamic and diverse than ever. It has never been easier to contribute to the growing networks of websites and (social media) platforms. All over the internet there is geographical information; sometimes explicitly, often implicit. To signify this, the term volunteered geographic information (VGI) was popularised in the academic community by Michael Goodchild a decade ago. The amount of VGI keeps growing, and therefore it is timely to start thinking about how we can maintain the reusability of this data for the future. -

Good Records for Less
Good Records for Less: Acquiring Quality MARC Records Without Breaking the Bank Lisa Robinson, Head Cataloging & Metadata Services Michigan State University Libraries CBHL Conference May 7, 2013 Three Sources of Inexpensive Catalog Records Bibliographic Utility SkyRiver Z39.50 Search In a catalog BookWhere MarcEdit Screen Scraping Tools Amazon-to-MARC Converter Data Toolbar SkyRiver Bibliographic utility www.theskyriver.com works with any local library system capable of importing MARC records Annual subscription Less expensive than OCLC WorldCat Smaller database than OCLC WorldCat SkyRiver Search Results Record Editing View in SkyRiver Z39.50 Search Z39.50 is a client–server protocol for searching and retrieving information from remote library catalogs Can search multiple catalogs at one time for FREE See whatever record is in other library’s catalog Can produce uneven search results; not all library catalogs set up for same searches (author, title, etc.) Not all library catalogs permit Z39.50 searching Doesn’t always handle diacritics well Z39.50 search may be included in your catalog system Z39.50 Search – Select Catalogs Z39.50 Search Results Z39.50 – Record View BookWhere BookWhere is a copy cataloging tool from WebClarity Software http://www.webclarity.info/products/bookwhere/ Uses Z39.50 search to locate MARC records in library catalogs Can search multiple library catalogs at one time View records in a consistent format, regardless of the format of the source database WebClarity has webinars about this product BookWhere – Demo or Purchase Can download a free working demo version from Balboa Software http://www.balboa-software.com/bwdemo.html Demo lets you do actual searches, but allows a limited number of matches per search.