KNOWING KNOPPIX the Beginner's Guide to the Linux That Runs from CD
Total Page:16
File Type:pdf, Size:1020Kb
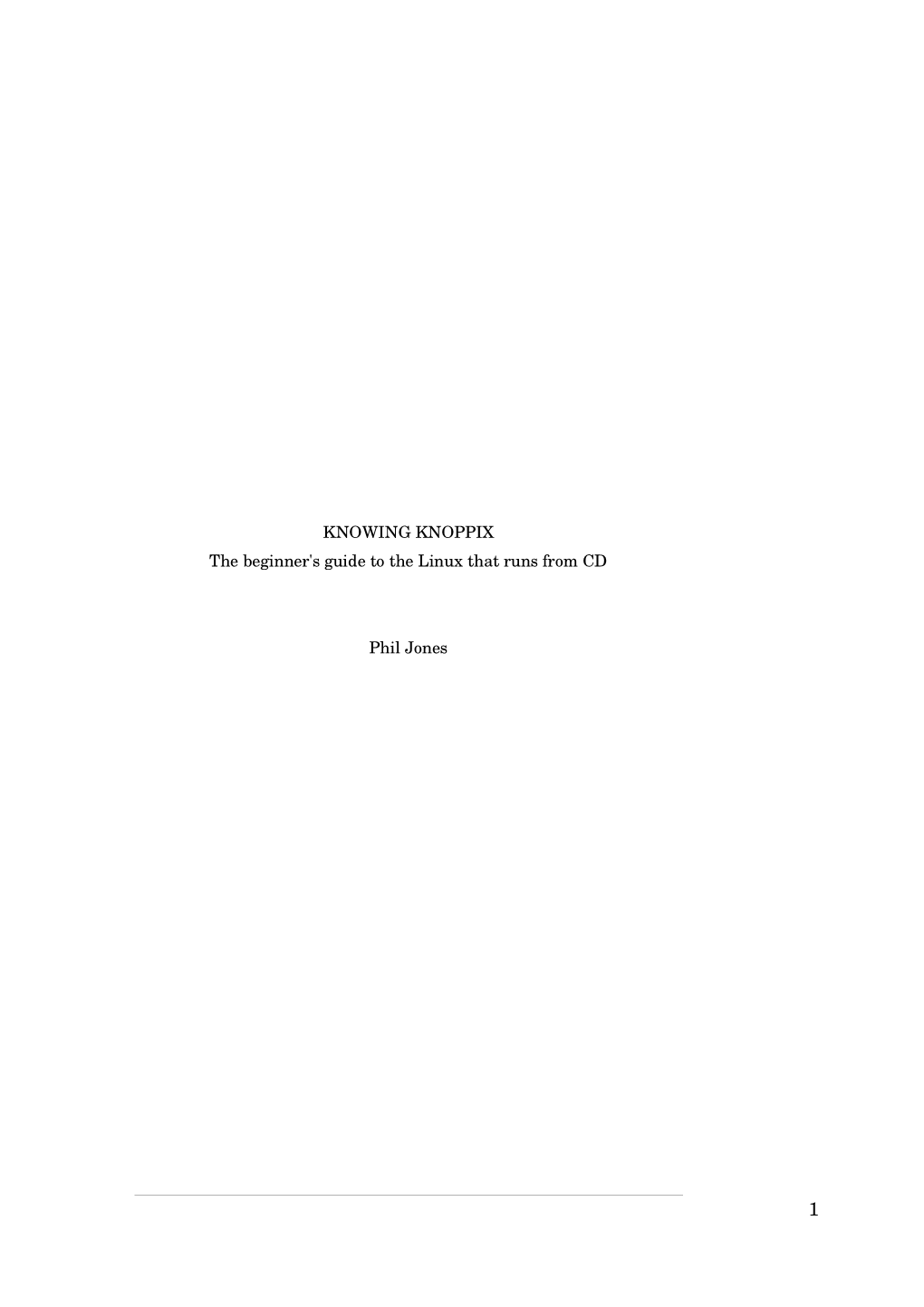
Load more
Recommended publications
-

Linux on a Stick Everyone Knows You Can Boot Linux from a Live CD, but Have You Thought About Putting Linux on a Compact and Highly Portable USB
KNOW HOW Memory Stick Linux Booting Linux from a USB Memory Stick Linux on a Stick Everyone knows you can boot Linux from a live CD, but have you thought about putting Linux on a compact and highly portable USB memory stick? BY FABRIZIO CIACCHI bootable “live” CD like Knoppix much more common. Part of our pur- ent from DSL, but it includes more [1] or Kanotix [2] gives the user a pose is to create an inexpensive system, software (about 14 MB plus), and it Afully portable operating environ- so I will base this discussion on the stan- has already been refined and tested for ment. You can carry your system with dard and very common 128 MB size. USB devices. you and boot it from anywhere. However, the procedure I describe in this • Flonix [8]: Flonix is also based on Your tools, your files, and your work- article can also be used to put a larger DSL, but it uses some different pro- space will follow you wherever you go – Knoppix-based distribution on a larger grams (for instance, IceWM instead even to another PC with a different USB memory stick. of Fluxbox). The Flonix project also operating system. Live CDs are also used Assuming you want room to work and introduced a useful web install by system administrators for trouble- store documents, it is a good idea to only process. Ultimately, Flonix was so shooting computers that won’t boot use half of the available space (64 MB) successful that it become a commer- normally. for the Linux system and related tools. -

Getestete Versionen Wine Debian Und Dessen Derivate (Ubuntu/Kubuntu/Xubuntu, Knoppix, Etc) Redhat, Fedora, Centos Opensuse Mandr
Wie kann die MSR-Software unter Linux verwendet FAQ werden ? MSR Electronics GmbH Getestete Versionen Gentoo Linux 2.6.34 64-Bit Wine 1.3.3 MSR PC-Software V5.10.18 → VERSION Wine Für den Betrieb der MSR PC-Software unter Linux ist die Software Wine1 erforderlich. Diese muss zuerst installiert werden. Für die verschiedenen Linux Distributionen wird dies mittels ver schiedener Kommandos getan. Debian und dessen Derivate (Ubuntu/Kubuntu/Xubuntu, Knoppix, etc) Entweder die offiziellen Pakete der Distribution verwenden (oft veraltet): $ sudo apt-get install wine Oder die neusten Pakete der Wine Maintainer verwenden (empfohlen): $ sudo add-apt-repository ppa:ubuntu-wine/ppa $ sudo apt-get updates $ sudo apt-get install wine1.3 RedHat, Fedora, CentOS Wine sollte sich in den offiziellen Quellen befinden. $ sudo yum install wine die Option --enablerepo=updates-testing erzwingt die neuste Version aus dem testing Repository: openSUSE Mittels YaST2 oder yum (siehe RedHat). Eventuell lohnt es sich auch, die neuste Version vom openSUSE Build Server herunterzuladen respektive diesen einzubinden, siehe dazu auch die entsprechende Webseite2. Mandriva Offizielle Version: $ su $ urpmi wine oder neuste Version von der Sourceforge Seite3. Gentoo $ emerge wine 1 Wine Is Not an Emulator: ist eine Windows-kompatible Laufzeitumgebung für POSIX-kompatible Betriebssyste me. Mit Wine ist es möglich, viele Programme, die für die Microsoft-Windows-Betriebssysteme kompiliert wur den, auch unter Unix mit dem X Window System laufen zu lassen. 2 http://download.opensuse.org/repositories/Emulators:/Wine/ 3 http://sourceforge.net/projects/wine/files/Mandriva Packages/ Version 0.9 Draft 1/5 Wie kann die MSR-Software unter Linux verwendet FAQ werden ? MSR Electronics GmbH Eventuell funktionieren oben genannte Kommandos nicht unter allen Versionen der entspre chenden Distributionen. -

How to Create a Custom Live CD for Secure Remote Incident Handling in the Enterprise
How to Create a Custom Live CD for Secure Remote Incident Handling in the Enterprise Abstract This paper will document a process to create a custom Live CD for secure remote incident handling on Windows and Linux systems. The process will include how to configure SSH for remote access to the Live CD even when running behind a NAT device. The combination of customization and secure remote access will make this process valuable to incident handlers working in enterprise environments with limited remote IT support. Bert Hayes, [email protected] How to Create a Custom Live CD for Remote Incident Handling 2 Table of Contents Abstract ...........................................................................................................................................1 1. Introduction ............................................................................................................................5 2. Making Your Own Customized Debian GNU/Linux Based System........................................7 2.1. The Development Environment ......................................................................................7 2.2. Making Your Dream Incident Handling System...............................................................9 2.3. Hardening the Base Install.............................................................................................11 2.3.1. Managing Root Access with Sudo..........................................................................11 2.4. Randomizing the Handler Password at Boot Time ........................................................12 -

USB Knoppix 5.1.1 Install | USB Pen Drive Linux
USB Knoppix 5.1.1 install | USB Pen Drive Linux http://www.pendrivelinux.com/2007/01/01/usb-knoppix-510/ Search the Site Home Disclaimer Contact USB Portable Applications USB Knoppix 5.1.1 install Send this article to a friend USB Knoppix 5.1 This tutorial covers how to install and run Knoppix Linux from a USB Flash Pen Drive through Windows. Knoppix is based on Debian GNU/Linux and includes many useful applications such as Abiword, OpenOffice, Gimp, Konqueror, Mozilla, Apache, PHP, MySQL along with hundreds of other Open Source applications. This guide will show you how to make your own Portable Knoppix that you can then boot from any PC that supports USB boot. Update: the script now moves the extracted files to the flash drive automatically. It has been tested to work in both XP and Vista. Knoppix 5.1 Screenshot: You’ll need the following to create a Portable Knoppix: 1GB or Larger USB Flash Pen Drive Windows PC to perform the conversion (XP or Vista) Knoppix Linux ISO fixkp2.exe 1. Download fixkp2.exe and run, a USB-Knoppix folder is created 2. Download the Knoppix Linux ISO and move it to the USB-Knoppix folder 3. Click fixkp2.bat from the USB-Knoppix folder and follow the onscreen instructions 4. Reboot your PC and set your system BIOS or Boot Menu to boot from the USB device, save your 1 of 3 22-Jul-08 4:42 PM USB Knoppix 5.1.1 install | USB Pen Drive Linux http://www.pendrivelinux.com/2007/01/01/usb-knoppix-510/ changes and reboot 5. -

A Live Linux Based on KNOPPIX/DEBIAN with Special Emphasis on Scientific Packages Including ROOT Motivation (Students)
● Debian ROOT packages by ROOT team and Chr. H. Christensen ● Collaboration of Helmut Wolters (german), Vinc. Vangoni (Italian), Pedro Ferreia (French), Oscar Diaz Fouces (Spanish) ... PAIPIX: a live linux based on KNOPPIX/DEBIAN with special emphasis on scientific packages including ROOT Motivation (students) ● A live system requiring no installation ● Including latex to be able to undestand the source arXiv scientific papers. ● Including code development environments ● It should also support portuguese State of the art Several live systems available based either on Debian: KNOPPIX...or Gentoo. The major Linux releases like REDHAT or SUSE include a live DVD. While KNOPPIX was by far the best and most used, it did not met our goals Motivation (Supplement) The informatics people at my University discouraged me to do anything.... Choices ● Compressed file system of KNOPPIX seemed the best ● There was information around on how to extend modify the CD images ● It was based on the powerful and free Debian system ● Including only full Latex implied already to go from CD to DVD ● Once we opted for DVD the road was open to include: ●Scientific applications available in Debian ●New scientific applications by creating Debian packages ●Also the SERVER tools like web, database and Content M. Systems ●Nice things to help interesting the students like ... games ● Once installed on disk it becomes normal DEBIAN Scientific Packages Selected from Debian Development/ Prog. Visual Studio e .net gcc; g++; g77; .. Kdevelop Development Debuger and profiler Visual Studio e .net ddd valgrind Development Development (test) Visual Fortran and .net gcc-4.0; g++-4.0; gfortran-4.0; g95 Development fortran Java JDK Sun .. -

Building a Self-Contained Auto-Configuring Linux System On
Building a self-contained auto-configuring Linux system on an iso9660 filesystem Klaus Knopper [email protected] ¡ http://www.knopper.net/knoppix/ Abstract Bootable CD-Roms with a small Linux rescue system in business card size [1, 2] or regular size live demonstration CDs [3] are becoming popular re- cently. Also, some of the commercial Linux distributors as well as non-profit Open Source groups are developing self-running demos that are preconfigured for certain hardware, or contain a configuration frontend. Knoppix (Knopper’s *nix) is an attempt to not only create a fully featured rescue/demo system on a single CD, but also to unburden the user from the task of hardware identi- fication and configuration of drivers, devices and X11 for his or her specific hardware. The resulting product is supposed to be a platform CD with a stable GNU/Linux base system, that can be used to customize static installations for a specific purpose. Goal: Creating a fully functional and usable Reducing space limitations by compression Linux system running completely from a sin- The core system of about 200 MB (uncompressed) is gle CD currently based on the popular RedHat [4] distribution A frequently asked question asked by people who ”just and contains all basic commands and tools for a generic want to have a glance” on Linux to check out how use- Linux system. That leaves, on a standard 650 MB CD- ful it could be for them is, ”How can I test Linux with- Rom, over 400 MB for custom applications, which can out having to change anything on my computer?”. -

Contents at a Glance
02_579371 ftoc.qxd 12/27/04 7:55 PM Page vii Contents at a Glance Introduction ................................................................1 Part I: Getting Your Feet Wet .......................................7 Chapter 1: Getting Acquainted with Linux .....................................................................9 Chapter 2: Prepping Your Computer for Linux ............................................................19 Chapter 3: Installing Fedora Core ..................................................................................39 Chapter 4: Installing Other Linux Distributions ..........................................................65 Chapter 5: Booting and Stopping Linux ........................................................................95 Chapter 6: Checking Out Those Desktops .................................................................105 Chapter 7: Configuring Linux .......................................................................................133 Part II: Internet Now! ..............................................147 Chapter 8: Connecting to the Internet ........................................................................149 Chapter 9: Using the Internet .......................................................................................165 Part III: Getting Up to Speed with Linux ....................191 Chapter 10: Manipulating Files and Directories ........................................................193 Chapter 11: Checking Out the Linux Filesystem ........................................................215 -

Debian and Its Ecosystem
Debian and its ecosystem Stefano Zacchiroli Debian Developer Former Debian Project Leader 20 September 2013 OSS4B — Open Source Software for Business Prato, Italy Stefano Zacchiroli (Debian) Debian and its ecosystem OSS4B — Prato, Italy 1 / 32 Free Software & your [ digital ] life Lester picked up a screwdriver. “You see this? It’s a tool. You can pick it up and you can unscrew stuff or screw stuff in. You can use the handle for a hammer. You can use the blade to open paint cans. You can throw it away, loan it out, or paint it purple and frame it.” He thumped the printer. “This [ Disney in a Box ] thing is a tool, too, but it’s not your tool. It belongs to someone else — Disney. It isn’t interested in listening to you or obeying you. It doesn’t want to give you more control over your life.” [. ] “If you don’t control your life, you’re miserable. Think of the people who don’t get to run their own lives: prisoners, reform-school kids, mental patients. There’s something inherently awful about living like that. Autonomy makes us happy.” — Cory Doctorow, Makers http://craphound.com/makers/ Stefano Zacchiroli (Debian) Debian and its ecosystem OSS4B — Prato, Italy 2 / 32 Free Software, raw foo is cool, let’s install it! 1 download foo-1.0.tar.gz ñ checksum mismatch, missing public key, etc. 2 ./configure ñ error: missing bar, baz, . 3 foreach (bar, baz, . ) go to 1 until (recursive) success 4 make ñ error: symbol not found 5 make install ñ error: cp: cannot create regular file /some/weird/path now try scale that up to ≈20’000 sources releasing ≈3’000 -

Knowing Knoppix/Print Version - Wikibooks, Open Books for an Open World
Knowing Knoppix/Print version - Wikibooks, open books for an open world Knowing Knoppix/Print version Knowing Knoppix The current, editable version of this book is available in Wikibooks, the open-content textbooks collection, at http://en.wikibooks.org/wiki/Knowing_Knoppix Permission is granted to copy, distribute, and/or modify this document under the terms of the Creative Commons Attribution-ShareAlike 3.0 License. Contents 1 Introducing Knoppix 1.1 Introducing Knoppix 1.1.1 What is Knoppix? 1.1.1.1 Linux that runs from CD 1.1.1.2 Can be installed on a Hard Disk or a USB key 1.1.1.3 How it works 1.1.1.4 Safe to run 1.1.1.5 Personal 1.1.1.6 Free 1.1.2 What you can do with Knoppix 1.1.2.1 Learn Linux 1.1.2.2 Rescue and test 1.1.2.3 Use and explore 1.1.2.4 Network 1.1.3 Where Knoppix comes from 1.1.4 Knoppix is Free Software 1.1.5 Limitations 1.1.5.1 No warranty 1.1.5.2 CD means slow 1.1.5.3 Not everything works 1 von 71 Knowing Knoppix/Print version - Wikibooks, open books for an open world 1.1.5.4 RAM intensive 1.1.6 What is included in Knoppix? 1.1.7 What is Linux? 1.1.7.1 A little history 1.1.7.1.1 How GNU grew 1.1.7.1.2 It's a GNU world! 2 Knoppix for the first time 2.1 Knoppix for the first time 2.1.1 Overview 2.1.2 Hardware requirements 2.1.3 Starting Knoppix 2.1.3.1 The first stage 2.1.3.2 The second stage 2.1.4 The first stage 2.1.4.1 Getting to the boot prompt 2.1.4.2 Help at the boot prompt 2.1.4.2.1 Quick help 2.1.5 The second stage 2.1.5.1 Starting Knoppix proper 2.1.5.2 Which keyboard/language? 2.1.5.3 Automatic hardware detection -

Linux and Amateur Radio By: Dave Mamanakis, KD7GR
Linux and Amateur Radio By: Dave Mamanakis, KD7GR What Is Linux Linux is a free and Open Source Operating System for Computers, not unlike Windows (by Microsoft) or MacOS (by Apple). There are a great many differences between them, though... more than just "cost": Linux tends to be stable on just about any hardware, both PC and Mac. Linux is also capable of running on older hardware (that old PC you don't know what to do with). Linux can and does also run on Phones and Tablets (Android is a form of Linux). There are also a lot of similarities: Linux has a UI (but can also be run like DOS of yesteryear). Linux can run all manner of programs It uses a keyboard, mouse, and works with most other hardware, speakers, etc. Flavors of Linux Linux also comes in a variety of roots: Debian Slackware Red Hat Each of these roots have spawned sub distributions: Ubuntu, Knoppix SUsE Mandrake, Fedora Core, CentOS And in succession, each of these subs have spawned other distros: Mint openSUsE Mandria, Mageia There are others, too, which are independent: Puppy Arch Computers in Amateur Radio Amateur Radio has been around longer than Computers Natural evolution, curiosity and good old-fashioned ingenuity has brought Radios and Computers together (in more than one way) Everything from Hardware and Software that allows your computer to interface with your radio: To Hardware and Software that allows you to turn your computer into a radio: Radio in Computers And even Radio Communications used exclusively for Computers: Bluetooth and WiFi are 5 or 2.4 GHz Bluetooth is on the ISM band that is 83 MHz-wide. -

BEATRIX Beafanatix DAMN SMALL LINUX FEATHER LINUX
BEATRIX http://www.watsky.net/ en remastering af Knoppix. Nyeste version i feb 2007 var ver 2005-IF. 183 MB Bruger GNOME 2.6 windows manager. Finder windows partitioner, floppy drillede Parametre ved opstart: linux26 toram eller linux24 toram Programmer: Firefox, Evolution, Open Office, Gaim, Gnome pdf-viewer, Eye of Gnome ..vil ikke køre på Ediths computer, men hvis man option sætter "failsafe" ved opstart, så går det! BeaFanatIX http://bea.cabaret.com/ en remastering af Ubuntu og Knoppix. Nyeste version februar 2007 var 2006.2. 115 MB? Bruger GNOME 2.6 windows manager. Finder windows partitioner, floppy drillede Parametre ved opstart: linux26 toram? eller linux24 toram? Programmer: Firefox, Abi-word, Gnumeric ..vil ikke køre på Ediths computer, men hvis man option sætter "failsafe" ved opstart, så går det! DAMN SMALL LINUX http://www.damnsmalllinux.org/ Også en remastering af Knoppix. Nyeste version februar 2007 er ver. 3.2 50 MB Bruger blackbox windows manager, går på nettet, finder USB-stift og windows på harddisken Parametre ved opstart: knoppix toram lang=da Programmer: tcc (tiny C-compiler), SQLite, o.m.a. FEATHER LINUX http://featherlinux.berlios.de Nyeste version februar 2007 var 0.7.5. Fylder 128 MB Bruger blackbox windows manager, går på nettet, finder floppy, USB-stift og windows på harddisken. Minder gevaldigt meget om DSL, eller rettere en DSL med betydelige udvidelser. Parametre ved opstart: knoppix toram xdef lang=da xdef skulle giver 1024x768 16 bit svarende til "knoppix vga=791" 24 bit skulle komme med vga=792 Under opstart, skal man væge Xvesa eller Xfbdev, USB-mus Y/N, IMPS/2 mouse wheel, keymap og skærmopløsning. -

Netzboot Im Pool
Netzboot im Pool Mark Heisterkamp [email protected] 21. Juni 2007 Regionales Rechenzentrum für Niedersachsen Mark Heisterkamp | 21. Juni 2007 | Folie 1 Überlegungen “ Administration eines Rechnerpools zu Ausbildungszwecken “ einfach und automatisiert “ ferngesteuert (Shell, Web, WoL) “ Status der Poolrechner abfragen Regionales Rechenzentrum für Niedersachsen Mark Heisterkamp | 21. Juni 2007 | Folie 2 Anforderungen, Bedingungen “ 16 (fast) baugleiche Rechner “ unterschiedliche Installationen für unterschiedliche Kurse : unterschiedliche Software/Betriebssystem-Kombinationen “ Nutzerverhalten sehr unterschiedlich : »verkonfigurierte« Rechner “ unterschiedliche Nutzungsszenarien : unterschiedliche Betriebssysteme Regionales Rechenzentrum für Niedersachsen Mark Heisterkamp | 21. Juni 2007 | Folie 3 Setup - Hardware - Server “ Dell Poweredge 2650 “ 5 × SCSI 73 GB als RAID-5 : 300 GB Gesamtkapazität “ 1GB RAM “ 2 × Broadcom NetXtreme Gigabit Regionales Rechenzentrum für Niedersachsen Mark Heisterkamp | 21. Juni 2007 | Folie 4 Setup - Hardware - Klienten “ 12 HP Compaq dc5700 Microtower-PC “ 4 HP Compaq dc5700 Small Form Factor-PC “ Integriertes Broadcom NetXtreme Gigabit Ethernet : Bootprobleme bei Knoppix : Wechsel zu Ubuntu “ Intel Grafikchipsätze : X-Probleme (Auflösung bei Autokonfiguration) : fixX-Skript Regionales Rechenzentrum für Niedersachsen Mark Heisterkamp | 21. Juni 2007 | Folie 5 PXE-Ablauf 1 PXE-Menü: - Festplatte Festplatte - Xubuntu Kernel Ramdisk Hardware Autoconf TFTP-Server 2 Minilinux Netzwerk-Con!g DHCP- Server