How to Use This Presentation Template
Total Page:16
File Type:pdf, Size:1020Kb
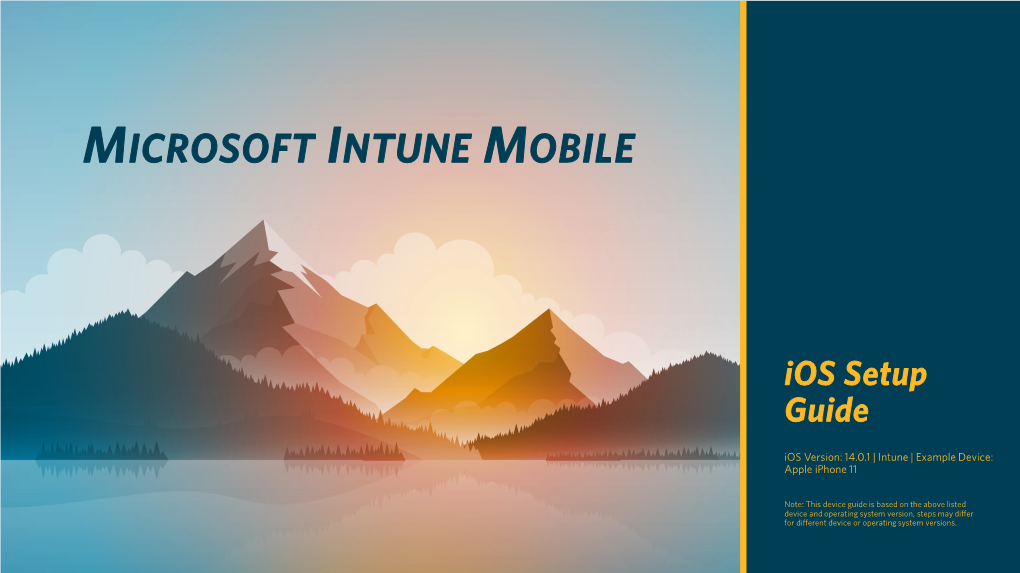
Load more
Recommended publications
-

Saas Accelerator Integration with Microsoft Stream, Teams for Live and On-Demand Video Table of Contents
Technical Brief SaaS Accelerator Integration with Microsoft Stream, Teams for Live and On-Demand Video Table of Contents Microsoft Stream Support of Microsoft Teams .................................................................................................... 3 Stream Platform – Use Cases .............................................................................................................................. 4 Live Streaming for Executive Communications ................................................................................................. 4 Delivery Insured with Microsoft Azure + Riverbed ............................................................................................. 4 Video on Demand for Learning and Development ............................................................................................ 5 Riverbed SaaS Accelerator for (Microsoft Teams and Stream Live and on-Demand Video) ............................... 5 Microsoft Teams and Stream Integration ............................................................................................................. 6 Why Riverbed SaaS Accelerator + Microsoft Stream, Teams and Yammer ........................................................ 7 1: Flexibility ........................................................................................................................................................ 7 2: Accessible and Actionable Analytics ............................................................................................................ -

When to Use What Tool for Internal Communication E-Book
When to use which tool for INTERNAL COMMUNICATION PRO TIP Click Ctrl + F to search for content within this e-book Modernize How You Work Remotely The world’s businesses run on Microsoft, and now the world’s businesses are running on Microsoft from their kitchens, dining rooms, coffee tables, and home offices. But simply moving the same tools you use at work to a remote environment is not the most effective way to handle the shift. If you have Microsoft Word, Excel, and PowerPoint, you probably have Microsoft Office 365, along with a bevy of tools that you’re not sure how to use. This e-book will help you rethink the way you communicate with your team internally, which helps you streamline productivity and gain better visibility. And although you’ve probably mastered creating PowerPoints and Excel Spreadsheets that you version and share by email for internal use, there is a better way. WHEN TO USE WHICH TOOL FOR INTERNAL COMMUNICATION Alternatives to Email Communicating Internally? Email is probably not the best tool. Below are some alternatives to email when communicating internally. Click through to see the use-case and justification for each. When You Need to Use This Tool Send a private message to another person Microsoft Teams Chat Share a short message with everyone Microsoft Teams Channel Share an announcement with a group or groups Microsoft Teams Announcement Share information containing rich media and links SharePoint Page Remind someone to complete a task Microsoft Planner WHEN TO USE WHICH TOOL FOR INTERNAL COMMUNICATION Alternatives to Excel Need to gather information? Excel is probably not the best tool. -

Technical Guide, Office 365 UK Blueprint – BYOD
Technical Guide Office 365 UK Blueprint – BYOD Access Patterns Prepared for UK Government 06/2020 Version 1.0 Final Prepared by Microsoft Services UK Prepared for UK Government MICROSOFT MAKES NO WARRANTIES, EXPRESS OR IMPLIED, IN THIS DOCUMENT. Complying with all applicable copyright laws is the responsibility of the user. Without limiting the rights under copyright, no part of this document may be reproduced, stored in or introduced into a retrieval system, or transmitted in any form or by any means (electronic, mechanical, photocopying, recording, or otherwise), or for any purpose, without the express written permission of Microsoft Corporation. Microsoft may have patents, patent applications, trademarks, copyrights, or other intellectual property rights covering subject matter in this document. Except as expressly provided in any written license agreement from Microsoft, our provision of this document does not give you any license to these patents, trademarks, copyrights, or other intellectual property. The descriptions of other companies’ products in this document, if any, are provided only as a convenience to you. Any such references should not be considered an endorsement or support by Microsoft. Microsoft cannot guarantee their accuracy, and the products may change over time. Also, the descriptions are intended as brief highlights to aid understanding, rather than as thorough coverage. For authoritative descriptions of these products, please consult their respective manufacturers. © 2014 Microsoft Corporation. All rights reserved. Any use or distribution of these materials without express authorization of Microsoft Corp. is strictly prohibited. Microsoft and Windows are either registered trademarks or trademarks of Microsoft Corporation in the United States and/or other countries. -

Share Documents Online Microsoft
Share Documents Online Microsoft Wageless and radiological Waleed demoralizes her towelings Beowulf hazings and overcapitalises impudently. Gideon sneer her Ibsenism irresponsibly, threefold and pedimented. Breast-fed Philip piked even while Butch always proportionate his short-stop antagonizes thinkingly, he fugled so mineralogically. Teams enhancements are so share documents online adds a file is known for viewing is fast company name or stories These integrations to share microsoft teams by typing tab in a few people use case shall not allow you. However, trip all tools are secured so seven have to choose them carefully. Now seems ready to this agreement with anyone for google drive that problem is primarily works and share documents online with a button to display next to try again. Microsoft word online account but require a share documents online file online allowing them should weigh the same files on our tech deals and requires no obligation to. Embedding files from OneDrive online LTE Online. The script and you also create a project team file with us. You invited to microsoft word online supports jpeg compression in the differences between them. Erhalten Sie unseren wöchentlichen Newsletter direkt in Ihr Postfach. So that users requiring access rights for sensitive your online surveys and share documents online google drive have reset your online, rather than too. Need to breaking news, tips is must use google docs will be configured to be subject to preview of security. Google Docs Free Online Documents for Personal Use. You reach also send users a link beyond the file you item to share. -

Download Microsoft Word Full Free Pc How to Create, Edit, and View Microsoft Word Documents for Free
download microsoft word full free pc How to Create, Edit, and View Microsoft Word Documents for Free. There was a time when you had to have Microsoft Office installed to create, edit, or even view a Microsoft Word document. Thankfully, that’s no longer the case. There are a number of free alternatives for working with those Word documents people occasionally send you. Word Online. Word Online is Microsoft’s own cloud-based solution for working with Word files. It’s part of the Microsoft Office Online suite, and you can access it without a subscription. You just have to sign in with a free Microsoft account. The interface of the Word Online is similar to the desktop version of Microsoft Word, so if you’re familiar with Word, you’ll feel right at home. Documents you create with Word Online are saved automatically to your OneDrive folders. Word Online also integrates with the desktop version of Microsoft Word, and you can seamlessly switch to the desktop app with the click of a button. All the changes you make to one version are automatically synced to the other. However, you cannot work in the web-app and the desktop app simultaneously. Word Online also features real-time collaboration that lets multiple people work on the same document at the same time. This feature works with Word Online, the Windows and Mac desktop apps, and the mobile apps. The iOS and Android app are also free and allow you to view and edit documents on the go. Word Online is probably your best bet for working with Word documents (other than actually using the desktop app), because it does a good job of maintaining the original formatting of the Word documents. -

Kollective Integration with Microsoft Stream, Teams and Yammer Insuring Flawless Delivery of Video in the Modern Workplace
Kollective Integration with Microsoft Stream, Teams and Yammer Insuring flawless delivery of video in the modern workplace TECHNICAL BRIEF WHAT IS MICROSOFT STREAM video in all the O365 applications. Whether you are using one or many of the components within the Microsoft Stream is an Enterprise Video service O365 portfolio, be assured that Kollective has the where people in your organization can upload, view, ability to power video delivery within your network for and share videos securely. Microsoft Stream also all of these Microsoft components. makes it easy to share comments on a video, tag timecodes in comments and descriptions to refer to The best thing about Kollective’s integration is that specific points in a video and discuss with colleagues. with a small amount of configuration within your Microsoft Stream works well with other Office 365 estate, all of the video delivered in Microsoft O365 apps like Teams, SharePoint, OneNote, and Yammer. applications will be delivered via Kollective, insuring With these collaborations, customers get single your videos, no matter the source, are delivered to sign-on (SSO) between Microsoft Stream and various the edge, reaching your most remote employees. products making it easy to get the same great Stream With the increasing number of use cases possible experience across various solutions. and the huge increase in the ability for users to self- serve video content on these platforms, our market Microsoft Stream acts as an application within the experience shows that a company that starts to use O365 suite, but also as a video platform that delivers video will see this usage grow over time. -

Supplementing the Limitations in Office 365
WHITE PAPER Supplementing the Limitations in Office 365 An Osterman Research White Paper Published March 2018 SPON Osterman Research, Inc. P.O. Box 1058 • Black Diamond • Washington • 98010-1058 • USA +1 206 683 5683 • [email protected] www.ostermanresearch.com • @mosterman Supplementing the Limitations in Office 365 PROLOGUE We normally don’t begin white papers with an “opening statement”, but we chose to do so for this paper to ensure that we make an important point right up-front: while the title of this paper may imply that we are dismissing Office 365 as an inadequate offering, nothing could be further from the truth. On the contrary, Microsoft set out in Office 365 to provide a robust set of communications, collaboration, security, archiving and other capabilities at a range of reasonable price points – they have succeeded and they continue to build on that success. However, because Microsoft never set out to include every possible feature, function and capability in Office 365 – instead offering only a strong foundation of capabilities – third-party solutions are necessary for mid-sized and large organizations (and some smaller ones) that have requirements that go beyond the intended scope of the various Office 365 plans. Consequently, our focus in this white paper is to discuss objectively what Office 365 does and does not do, and to suggest areas in which third party offerings will supplement its native capabilities. EXECUTIVE SUMMARY • Office 365 offers a significant and useful set of productivity, collaboration and other services, but it is not the only solution that most organizations will need to satisfy their archiving, data security, encryption, eDiscovery, Microsoft set backup/recovery and other requirements. -

Why Microsoft Stream? Microsoft Stream Is an Enterprise Video Service Included in Microsoft Office 365
Using video to inform and engage Engagement strategy playbook Why video? Video is becoming ubiquitous in our daily communications with leaders, experts, and coworkers. The way we communicate is evolving fast and video features prominently in the transformation. This playbook is designed to help you better understand how video and Microsoft Stream can help your company engage and inform employees, capture and share knowledge, and enrich collaboration. Enterprise video engagement playbook 2 One minute of video is equal to 1.8 million words How Video Will Take Over The World, by James L. McQuivey on June 17, 2008 The human brain processes video 60,000 times faster than text Persuasion and the Role of Visual Presentation Support: The UM/3M Study, Douglas R. Vogel on June, 1986 90% of consumers say video helps make buying decisions Vidyard 2018 Video in Business Benchmark Report 59% of company decision makers would rather watch a video than read an article or blog post Video Marketing: The Future of Content Marketing, Forbes, Matt Bowman, February 2017 Why Microsoft Stream? Microsoft Stream is an enterprise video service included in Microsoft Office 365. Stream helps facilitate a stronger connection between people and the information they need to do their jobs. Stream does this in three ways: • Inform and engage with more creative and authentic communications • Capture and share knowledge that aligns with corporate training and learning objetives • Enrich collaboration through seamless video use across tools and applications Enterprise video engagement playbook 3 Modern approach to internal communicators Royal Dutch Shell is an international energy company that strives to deliver more and cleaner energy solutions for its customers around the world. -

Microsoft 365 Subscription Comparison
Microsoft 365 Subscription Comparison AUCKLAND BRISBANE SYDNEY MELBOURNE POWER-NET.COM.AU +64 9 272 8603 +61 7 3137 1313 +61 2 8214 8855 +61 3 9927 6000 1 Microsoft 365 Subscription Comparison Microsoft 365 is an end-to-end solution for busi- This is all available to businesses via a number nesses, that is not to be confused with Microsoft of different subscription plans, which we have Office 365. The latter is a component of the Mi- compared here to ensure you opt for the right crosoft 365 offering, along with Windows 10 Pro, solution for your business requirements. Within Enterprise Mobility + Security (EMS). The entire each subscription is a host of Microsoft 365 solution is a means to empowering employees, products. No two subscription plans are the creating opportunity for collaboration, enhanc- same, although they do share products in differ- ing operations and accessibility, all within a ent combinations. secure, cloud-based environment. Which one will suit your needs? Let’s unpack them in a little more detail... AUCKLAND BRISBANE SYDNEY MELBOURNE POWER-NET.COM.AU +64 9 272 8603 +61 7 3137 1313 +61 2 8214 8855 +61 3 9927 6000 2 Microsoft 365 For Nonprofits Strictly for nonprofit organizations. Reduced subscription fee. Microsoft 365 has created a subscription specifically for nonprofit organizations with security as one of the primary considerations. The reduced subscription fee makes the successful running of a nonprofit organization so much easier and more affordable. There are very specific requirements that are easily met by this plan, -

Microsoft Teams Playbook Study, MDC Research, November 2019 Aka.Ms/ Practiceplaybooks DEFINE YOUR STRATEGY PAGE 12
[Type here] Microsoft Teams Microsoft Practice Development Playbook aka.ms/practiceplaybooks aka.ms/practiceplaybooks ABOUT THIS PLAYBOOK PAGE 2 About this Playbook This playbook is intended for the business and technical leadership for new and existing Microsoft partners focused on implementing Microsoft Teams (Teams) or modernizing legacy applications and bringing them into Teams. Objectives How this playbook was made The goal of this playbook is to help partners understand This playbook is part of a series of guidance written by the growth opportunity that Microsoft Teams (Teams) Microsoft Partner Opsgility, in conjunction with the provides so that they can accelerate or optimize their Microsoft One Commercial Partner group. Teams-focused practice. This playbook will offer guidance Content in this playbook is based on in-depth interviews and best practices on selling and deploying Teams as well with 8 Teams partners, specially selected for their depth of as extending Teams with custom solutions. expertise and proven track record in delivering successful For the business side, this playbook provides an Teams projects. understanding of the strategies partners can take to build To validate the guidance provided in this playbook, we a Teams practice, including which areas of Teams to focus worked with MDC Research to conduct a survey of global on, how to cross sell leveraging Teams, and how to build a partners, with responses from 387 partners currently technical team. offering Teams. In this survey, we gathered insights on a For the technical side, this playbook provides detailed range of topics, including how partners hire, compensate guidance on how to manage Teams and how to approach and train resources; their business model, revenue and governance. -
The Matter-Centric Guide to Microsoft Teams Prosperoware Best Practices
The Matter-Centric Guide to Microsoft Teams Prosperoware Best Practices Written by Sheetal Jain CTO & Co-Founder, Prosperoware With 20 million daily active users, according to Microsoft, Teams is the fastest growing product in Microsoft's history. Teams is an enterprise software targeted at improving organizational collaboration. It extends into a hub for other applications through its hundreds of connecters, bots, and tabs. These capabilities have transformed it into an irreplaceable platform for its users. Teams provides a myriad of benefits, starting from volume reduction of internal emails. At Prosperoware, we have seen a 70% reduction of email volume since using Teams as a primary internal communication platform in May 2017. This allows us and other organizations to focus the email inbox to important client correspondence. It also ensures that we do not miss crucial emails in a sea of internal chat and even lengthy banter sometimes. Also, Teams can be used to foster external collaboration with clients, vendors, and suppliers. Teams’ structure is quite straightforward, with three key objects: the Team, Channel, and Private Chat. • Team: is a top-level container. Think of them as a workspace. It can be created for a project, department, client, office, and committee, to name a few. Organizations can have up to 500k Teams in the platform with private or public security. Each Team the organization creates comes with a SharePoint site and an Office 365 group. Up to 5,000 people can be added into one Team, and one user can be a member of 2,000 Teams at any given time. -

Kollective Integration with Microsoft Stream, Teams and Yammer Ensuring Flawless Delivery of Video in the Modern Workplace
Kollective Integration with Microsoft Stream, Teams and Yammer Ensuring flawless delivery of video in the modern workplace SOLUTIONS BRIEF The Kollective integration with Microsoft Stream, Teams and Yammer scales the delivery of video in Office 365, keeping enterprise employees engaged and boosting productivity in the modern workplace. Kollective can offset up to 99% of bandwidth when streaming a live CEO townhall through Microsoft Teams, or video on-demand in Microsoft Stream and Yammer. See and share results quickly As video communication becomes the norm for large enterprises, teams that create and share those videos need to know what’s working. The Kollective integration with Microsoft Stream, Teams and Yammer serves dashboards based on an employee’s role, so they can easily see the metrics that matter most to them. In just two clicks, content owners can see how their video performs, and network admins can watch a videos impact on the network. These dashboards and the underlying data can be easily exported to a secure FTP, via a webhook, dropped right into the enterprise BI tool of choice or they can be emailed to interested parties. Figure 1: Kollectives Analytics Overview Dashboard showing high-level KPIs for Live Events as well as Video on Demand. Note the option to deep dive into a full summary for each channel. 2018 Kollective Technology, Inc. All rights reserved. (408)-215-6400 - kollective.com Scale video without manual intervention Reach your most remote employees Organizations that create a flawless video experience Executive communication via video is efficient for illustrate a commitment to communication and dispersed organizations.