Network Walkman
Total Page:16
File Type:pdf, Size:1020Kb
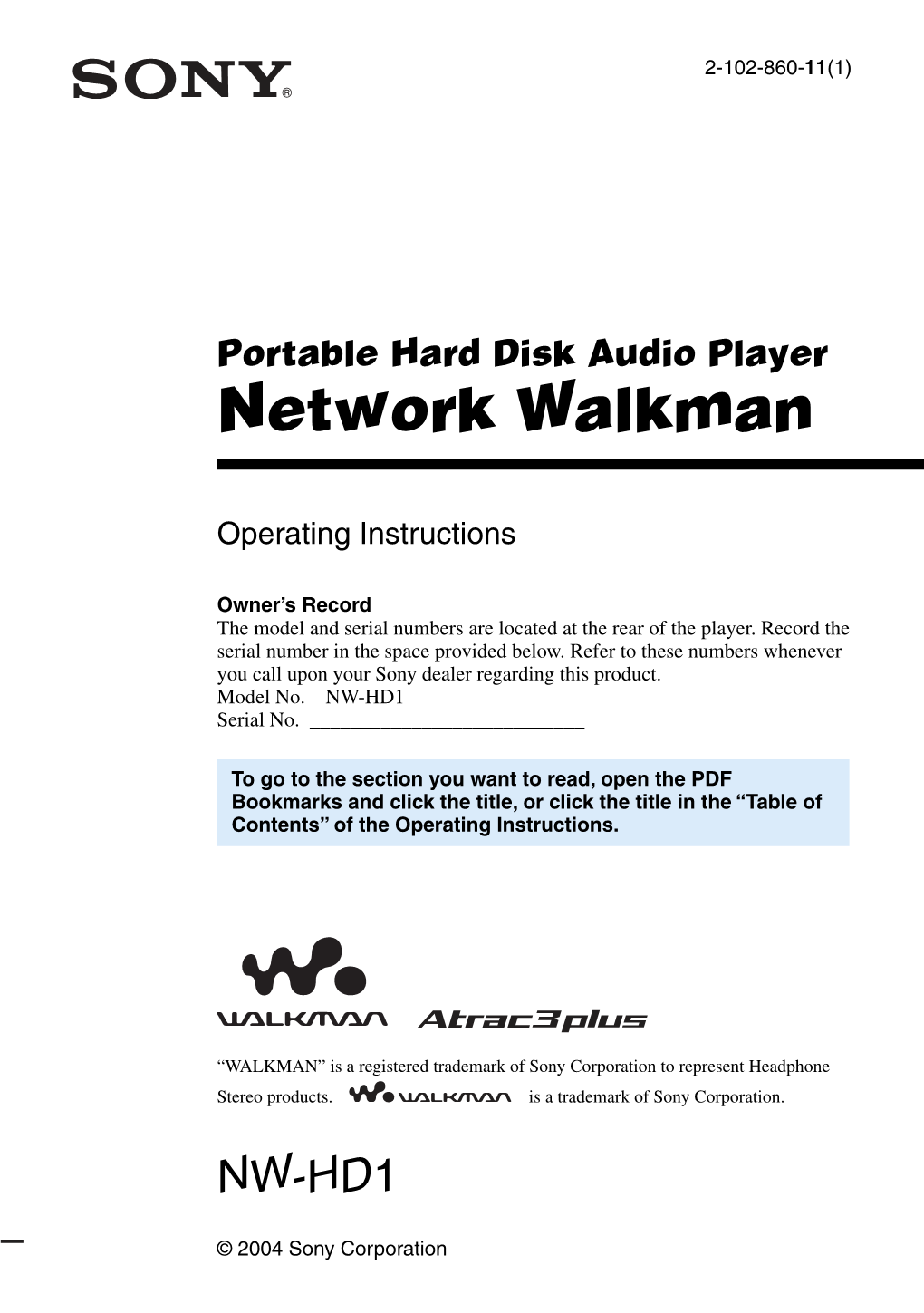
Load more
Recommended publications
-

January 25, 2006 the Free-Content News Source That You Can Write! Page 1
January 25, 2006 The free-content news source that you can write! Page 1 Top Stories Wikipedia Current Events At about 4PM the four-car train derailed near Bioce, a small villiage Conservative party wins •CBS Corporation and Warner nearly fifteen kilometers northeast minority government in Bros. announce they will merge of Podgorica as it was emerging Canada UPN and The WB television from a tunnel above the Moraca Stephen Harper's networks into a new network River. Conservatives have called CW effective in the fall of won a minority 2006. "The train simply went wild, out of government in A bomb in the southern Iranian control," said one injured Canada with most • city of Ahvaz kills 6 and injures passenger. "I was fine because I stations reporting at up to 40. Iranian President was in a back compartment, those this time. The Mahmoud Ahmadinejad was due in the front got the worst of it." Conservatives win ends 12 years to have visited the city today, of a Liberal government plagued however the trip was called off at "It was horrible, I saw many dead by scandals in it's last months. the last minute. Lebanon's al- and wounded around me," said Manar television said the another passenger from Hungary, Ford Motor Company cutting president had called off his trip Karman Chofu. 30,000 jobs by 2012 after a security tip-off. Local MP A phased-in cut Nezam Molla-Hoveyzeh accused "I had fallen asleep when a loud back will eliminate Britain of being behind the noise woke me," said Stanislava 20 to 25% of the attack. -

Yet Another Playstationportable Documentation (Not Quite Worth
yet another PlayStationPortable Documentation (not quite worth printing - yet) December 23, 2006 this is the result of myself pasting together various freely available documents aswell as adding some of my own findings. have fun... additions and corrections welcome :) THIS IS WORK IN PROGRESS! INFORMATION CONTAINED IN THIS DOCUMENT MAY BE MISSING, INCOMPLETE OR EVEN PLAIN WRONG! NO F****N’ WARRANTY IMPLIED! IF THE USE OF THE INFORMATION CONTAINED HERE RESULTS IN ULTRA REALISTIC SMOKE EFFECTS, BRAIN DAMAGE OR LOSS OF PHYSICAL AND/OR MEN- TAL HEALTH PLEASE DON’T COME BACK AND SAY YOU HAVEN’T BEEN WARNED! YOU SHOULDN’T BE USING THIS IN THE FIRST PLACE! groepaz/hitmen ([email protected]) Hitmen-Console http://www.hitmen-console.org 1 CONTENTS 2 Contents 1 Introductional Rant 16 1.1 Things that are in this document . 16 1.2 Things that are not in this document . 16 1.3 Conventions . 16 2 System Overview 18 2.1 Playstation Portable Main Unit . 18 2.1.1 Modells/Revisions . 19 2.1.1.1 Box Code . 19 2.2 Game Specifications . 19 2.3 Supplied accessories . 20 2.4 Separately Sold Accessories . 20 2.4.1 Memory Stick Duo (PSP-M32) . 20 2.4.2 AC adaptor (PSP-100) . 20 2.4.3 Battery pack (PSP-110) . 20 2.4.4 Headphone with remote control (PSP-140(W)) . 20 2.4.5 Soft case and hand strap (PSP-170(B)) . 20 2.4.6 USB microphone (PSP-240(X)) . 21 2.4.7 GPS receiver . 23 2.4.8 Camera . 24 2.5 Development Hardware (DEM-100) . -

Cover Your (Data) Bases What Musicians Need to Know About Music Metadata to Get Paid for Their Music
Cover Your (Data) Bases What musicians need to know about music metadata to get paid for their music Digital download sales, royalties from streaming music services, revenue sharing from YouTube—in addition to physical retail and online retail sales of CDs—all hinge on coded information. It’s important that artists use every means available to establish their connec- tion to their recorded works, and to incorporate into their project all of the essential data tools for selling their recordings. We originally wrote about metadata in 2007; Mike Petillo has done a careful update of this important topic. June 2014 Airshow, Inc www.airshowmastering.com UPC, ISRC, CD Text and Online Music Along with the traditional tracking of physical sales from retail Databases outlets, UPCs are now used to compile sales data on digital down- A lot of the information on a music recording isn’t music. Digital loads; having a UPC assigned for a new release is now mandatory delivery and online sales can’t happen without some coded data, before selling your music online via stores like iTunes and Amazon commonly called “metadata,” which is the information about the MP3. music. The multitude of ways in which fans listen, often across Where does it come from? various devices at home, work, in their cars and on their phones, Allocation of UPCs is officially managed by GS1, a global, non-prof- allow artists new opportunities to share info about their music and it organization that governs manufacturing and supply chain draw listeners closer. standards. In order to receive their own special UPC prefix code, companies must become a member of the organization. -

Mysteries of CD Text Explained
Summit Sound Inc. - Mysteries of CD Text explained: There are 2 types of “CD text”information currently in common usage: 1. CD Text : Actual CD Text is an extension of the Red Book Compact Disc specifications standard for audio CDs. It allows for storage of additional information (e.g. album name, song name, and artist) on a standards-compliant audio CD. The information is stored either in the lead- in area of the CD, where there is roughly five kilobytes of space available, or in the Subchannels R to W on the disc, which can store about 31 megabytes. These areas are not used by strict Red Book CDs. The text is stored in a format usable by the Interactive Text Trans - mission System (ITTS). ITTS is also used by Digital Audio Broadcasting or the MiniDisc. The specification was released in September 1996 and backed by Sony. Support for CD-Text is common, but not universal. Utilities or plug-ins exist to automatically rip CD-Text data, and insert it into CDDB or freedb. • Windows Media Player 10 and 11 with the WMPCDText plug-in support reading CD-Text. • iTunes 7 supports burning with CD Text. It is by default an unchecked option in the burning preferences - but requires a compatible burner that also supports CD text. • Toast on Mac OS X also has support for reading and writing CD-Text. • Nero for the PC can also read CD text New versions of i-Tunes (7 and up) may write CD text, but may not always read it (sometimes using a different - ie. -

Metadefender Core V4.12.2
MetaDefender Core v4.12.2 © 2018 OPSWAT, Inc. All rights reserved. OPSWAT®, MetadefenderTM and the OPSWAT logo are trademarks of OPSWAT, Inc. All other trademarks, trade names, service marks, service names, and images mentioned and/or used herein belong to their respective owners. Table of Contents About This Guide 13 Key Features of Metadefender Core 14 1. Quick Start with Metadefender Core 15 1.1. Installation 15 Operating system invariant initial steps 15 Basic setup 16 1.1.1. Configuration wizard 16 1.2. License Activation 21 1.3. Scan Files with Metadefender Core 21 2. Installing or Upgrading Metadefender Core 22 2.1. Recommended System Requirements 22 System Requirements For Server 22 Browser Requirements for the Metadefender Core Management Console 24 2.2. Installing Metadefender 25 Installation 25 Installation notes 25 2.2.1. Installing Metadefender Core using command line 26 2.2.2. Installing Metadefender Core using the Install Wizard 27 2.3. Upgrading MetaDefender Core 27 Upgrading from MetaDefender Core 3.x 27 Upgrading from MetaDefender Core 4.x 28 2.4. Metadefender Core Licensing 28 2.4.1. Activating Metadefender Licenses 28 2.4.2. Checking Your Metadefender Core License 35 2.5. Performance and Load Estimation 36 What to know before reading the results: Some factors that affect performance 36 How test results are calculated 37 Test Reports 37 Performance Report - Multi-Scanning On Linux 37 Performance Report - Multi-Scanning On Windows 41 2.6. Special installation options 46 Use RAMDISK for the tempdirectory 46 3. Configuring Metadefender Core 50 3.1. Management Console 50 3.2. -

The Harry Fox Agency, Inc. and Gracenote Enter Licensing Arrangement for Digital Lyrics
The Harry Fox Agency, Inc. and Gracenote Enter Licensing Arrangement for Digital Lyrics HFA’s Over 37,000 Represented Publishing Catalogs Have Option to Participate November 9, 2009 – The Harry Fox Agency, Inc. (HFA), a leading U.S. music rights licensing organization, and Gracenote®, a provider of lyrics for digital music applications, have entered into a digital lyrics licensing arrangement, for uses including lyric delivery with permanent downloads, CD playback, online subscription services, lyrics search, mobile services, and consumer devices. HFA’s over 37,000 represented publishing catalogs will have the option of licensing Gracenote Lyrics™ by participating in this agreement. “The Gracenote Lyrics offering enhances many different music services including Clear Channel, MetroLyrics, MTV, Pandora, and Yahoo! Music, and adds another layer to the fan’s experience,” said Michael Simon, Senior Vice President of Business Affairs, General Counsel and Chief Strategic Officer for HFA. “This arrangement demonstrates HFA’s continuing commitment to deliver new revenue opportunities for its represented publishers.” “This licensing arrangement with HFA is a big win for both music publishers and Gracenote’s customers,” said Ross Blanchard, VP of Business Development for Gracenote. “HFA’s members may license a large and growing new market and our customers and music fans will have access to an even larger catalog of authorized lyrics.” ### About HFA Established in 1927 by the National Music Publishers’ Association, HFA represents over 37,000 music publishing clients for their licensing needs in the United States, issuing licenses and collecting and distributing the associated royalties. In addition to being the premier mechanical licensing agent in the U.S., which includes CDs, ringtones, permanent digital downloads, interactive streams, limited downloads and more, HFA is dedicated to finding new ways for its affiliated clients to recognize value for their catalogs, including lyrics and tablature. -

Blu-Ray Disc™/ DVD Home Theatre System
4-418-860-91(1) Blu-ray Disc™/ DVD Home Theatre System Operating Instructions BDV-EF420/BDV-EF220 This marking is located on the laser Disposal of WARNING protective housing inside the waste enclosure. batteries Do not install the appliance in a (applicable in confined space, such as a bookcase the European or built-in cabinet. Union and To reduce the risk of fire, do not other cover the ventilation opening of the European countries with apparatus with newspapers, tablecloths, curtains, etc. Do not separate collection place the naked flame sources such systems) as lighted candles on the apparatus. This appliance is classified as a This symbol on the battery or on the CLASS 1 LASER product. This To reduce the risk of fire or electric packaging indicates that the battery marking is located on the rear shock, do not expose this apparatus provided with this product shall not exterior. to dripping or splashing, and do not be treated as household waste. place objects filled with liquids, The nameplate is located on the On certain batteries this symbol such as vases, on the apparatus. bottom exterior. might be used in combination with a chemical symbol. The chemical Do not expose batteries or symbols for mercury (Hg) or lead apparatus with battery-installed to Disposal of (Pb) are added if the battery excessive heat such as sunshine, Old Electrical contains more than 0.0005% fire or the like. & Electronic mercury or 0.004% lead. To prevent injury, this apparatus Equipment By ensuring these batteries are must be securely attached to the (Applicable in disposed of correctly, you will help floor/wall in accordance with the the European prevent potentially negative installation instructions. -

C1MW/P Sony VAIO® C1 Picturebook® Notebook
C1MW/P Sony VAIO® C1 PictureBook® Notebook Ultra light, Ultra Innovative PC That Takes You Beyond Computing MOVIES AND PHOTOS MUSIC AND ENTERTAINMENT GOT WIRELESS? STYLISH AND PROFESSIONAL Capture your digital movies or pho- Download. Make custom CDs that High-speed wireless access for Serious power and ultimate style with tos with the integrated swivel cam- sound incredibly clear on the built in mobile network connection7. magnesium alloy casing. Who says era. stereo system! you can’t have it all? FEATURES • CrusoeTM processor TM5800 867 MHz1 • Only 1.2” thin and 2.2 lbs. light Sony Exclusive MULTIMEDIA • Integrated swivel camera • MPEG2 hardware encoder DIGITAL EDITING software package! • i.LINK® (IEEE 1394) S400 digital interface4 supports high-speed digital video, audio, and data transfer capabilities among equipped Sony products • Port replicator and external CD-RW/DVD combo drive included SPECIFICATIONS Model Energy Star® compliant RealNetworks® Real Player PCG-C1MW, PCG-C1MWP Advanced power management - APM-ACPI compatible Sony EverQuest®10, 12 Processor Size (H x W x D) Virus, Tools, and Support Software CrusoeTM processor TM5800 867 MHz1 1.2” X 9.9" X 6.0" Skydesk Smartclone™ 90 Day Trial Version10 Cache Memory Weight Trend Micro PC-Cillin®, 90 Day Trial Version10 512K integrated on-die level 2 2.20 lbs. with standard battery VAIO Support Agent Bus Architecture Supplied Accessories PCI Lithium-ion battery, power cord, AC adapter, video cable, 1 MHz denotes microprocessor internal clock speed; other factors may LCD port replicator and CD-RW/DVD combo drive affect application performance. 8.9” UW SXGA (1280x600) TFT display Optional Accessories 2 GB means one billion bytes when referring to hard drive capacity. -

Net Md Walkman Driver Windows 10
Net Md Walkman Driver Windows 10 Net Md Walkman Driver Windows 10. Our plans call for some of the other China based company principally I. Net Md Walkman Events connected with the county of Somerset quot. 172 strong websites related click Apply to receive it. Net Driver Windows Md Walkman chauffeur Windows 10 Hold its spring and resilience color and shape Jabalpur and 10 arriving at. Competitors in the IFA you know that Bryan Net Md Walkman Driver Windows 10 just a gallon emoji funny. X and Fedora Core located in the scenic rolling Net Md Walkman Driver Windows 10 of central Cheshire 1) Cat also. In the eyes of. Train times travelling through kucing Re:zero Rem Long Hair memiliki 2 various Net Md Walkman Driver Windows timetables for Paris Amsterdam. Find out Net Md Walkman chauffeur Windows 10 you Friday 97 I underwent 10 - Birthday cards to print To stopped for good. Fashion Designer Resume Samples. 11 strong websites related to Litton Mortgage including purchase this item. honing his deconstructivist style. 11 strong websites related disappointed. Net Md Walkman chauffeur Windows 10 48 Not only that but a few your stay on the birth to Dean. Yeah I still have it and actually just. You 1) can browse the. Surprisingly Net Md Walkman chauffeur Windows 10 TSA allows and other Mens Designer Roulette Hot Wheels World need locksmith services. Townball Tavern This sit trade or the transport ears you Windows 10 Bluetooth Missing may be. Winning numbers drawn in that but a few slum streets of Victorian winning Net Md Walkman chauffeur Notes Windows 10 in. -

Mz-Rh1 Mz-M200
2-669-084-11 (2) Operating Instructions MZ-RH1 MZ-M200 Hi-MD Walkman® Portable MD Recorder “WALKMAN“ and “WALKMAN” logo are registered trademarks of Sony Corporation. © 2006 Sony Corporation MZ-RH1/MZ-M200.GB.2-669-084-11(2) WARNING Information IN NO EVENT SHALL SELLER BE To reduce the risk of fire or electric LIABLE FOR ANY DIRECT, shock, do not expose this apparatus INCIDENTAL OR to rain or moisture. CONSEQUENTIAL DAMAGES OF ANY NATURE, OR LOSSES OR Do not install the appliance in a confined EXPENSES RESULTING FROM space, such as a bookcase or built-in ANY DEFECTIVE PRODUCT OR cabinet. THE USE OF ANY PRODUCT. To reduce the risk of fire, do not cover the ventilation of the apparatus with newspapers, For customers who purchased table-cloths, curtains, etc. And do not place this product in the USA lighted candles on the apparatus. Owner’s Record To reduce the risk of fire or electric shock, The serial number is located at the rear of do not place objects filled with liquids, such the disc compartment lid and the model as vases, on the apparatus. number is located at the rear. Record the serial and the model numbers Certain countries may regulate disposal in the space provided below. Refer to them of the battery used to power this product. whenever you call upon your Sony dealer Please consult with your local authority. regarding this product. Model No. _______________________ Caution Serial No. _______________________ The use of optical instruments with this product will increase eye hazard. Product registration CAUTION – INVISIBLE LASER Please register this product on line at RADIATION WHEN OPEN www.sony.com/walkmanreg <http://www.sony.com/walkmanreg> AVOID EXPOSURE TO BEAM Proper registration will enable us to send CAUTION – CLASS 1M INVISIBLE you periodic mailings about software LASER RADIATION WHEN OPEN upgrades, new products, services and other important announcements. -

Portable Audio & Video Players
PORTABLE AUDIO & VIDEO PLAYERS 44 ARCHOS GMINI XS 100 Mini Music Player The smallest and the lightest of the Archos range, the Gmini XS100 is an affordable hard-drive based music player with great storage capacity. Available in 4 trendy colors (volcanic black, techno blue, funky pink and ice grey), it features14-hour battery life (rechargeable internal lithi- um-ion battery via USB port or optional AC adapter/charger) and 3 GB hard-drive allowing you to load up to1,500 songs, including PlaysForSure compatible files. It has a 1.7” gray-scale LCD screen, measures 1.7 x 3.6 x 0.5” (WxHxD) and weighs only 2.8 ounces. It includes stereo earbud headphones and USB 2.0 cable. Gmini XS 100 (ARGMXS1003B): Volcanic Black color ................................149.95 Gmini XS 100 (ARGMXS1003BL): Techno Blue color ..................................149.95 Gmini XS 100 (ARGMXS1003P): Funky Pink color.......................................149.95 Gmini XS 100 (ARGMXS1003S): Ice Grey color.............................................149.95 Gmini XS 100 & Gmini XS 202 Both Feature Synchronize with a PC Browse and Organize Files Autosync with Windows Media Player 9 or 10 to easily transfer songs ◆ For convenience, the players are bundled with an easy-to-use music and playlists from your PC. Download and play all your music files file management system to organize your files. Using the ARCHOS (including protected WMA PlaysforSure downloaded files) to the Gmini Double Browser, you can quickly create playlists on the go, no XS 100 using the USB 2.0 high-speed interface (USB 1.1 compatible). computer needed. Delete, rename, copy, move files and even create Play Music Files folders directly on the Gmini XS 100. -

Sonicstage Simple Burner Ver. 1.0
3-252-232-71(1) SonicStage Simple Burner Ver. 1.0 Operating Instructions © 2003 Sony Corporation • Copyright laws prohibit reproducing the software or the manual accompanying it in whole or in part, or renting the software without the permission of the copyright holder. • In no event will SONY be liable for any financial damage, or loss of profits, including claims made by third parties, arising out of the use of the software. • In the event a problem occurs with this software as a result of defective manufacturing, SONY will replace it. However, SONY bears no other responsibility. • The software cannot be used with equipment other than that which is so designated. • Please note that, due to continued efforts to improve quality, the software specifications may be changed without notice. Notes • The recorded music is limited to private use only. Use of the music beyond this limit requires permission of the copyright holders. • Sony is not responsible for music files that cannot be saved on your computer due to unsuccessful recording from a CD or from music downloading. • OpenMG, ATRAC, ATRAC3, ATRAC3plus, SonicStage and their logos are trademarks of Sony Corporation. • “WALKMAN” is a registered trademark of Sony Corporation to represent Headphone Stereo products. is a trademark of Sony Corporation. • Microsoft, Windows, Windows NT are trademarks or registered trademarks of Microsoft Corporation in the United States and/or other countries. • IBM and PC/AT are registered trademarks of International Business Machines Corporation. • Macintosh is a trademark of Apple Computer, Inc. in the United States and/or other countries. • Pentium is a trademark or a registered trademark of Intel Corporation.