Nokia E7-00 User Guide
Total Page:16
File Type:pdf, Size:1020Kb
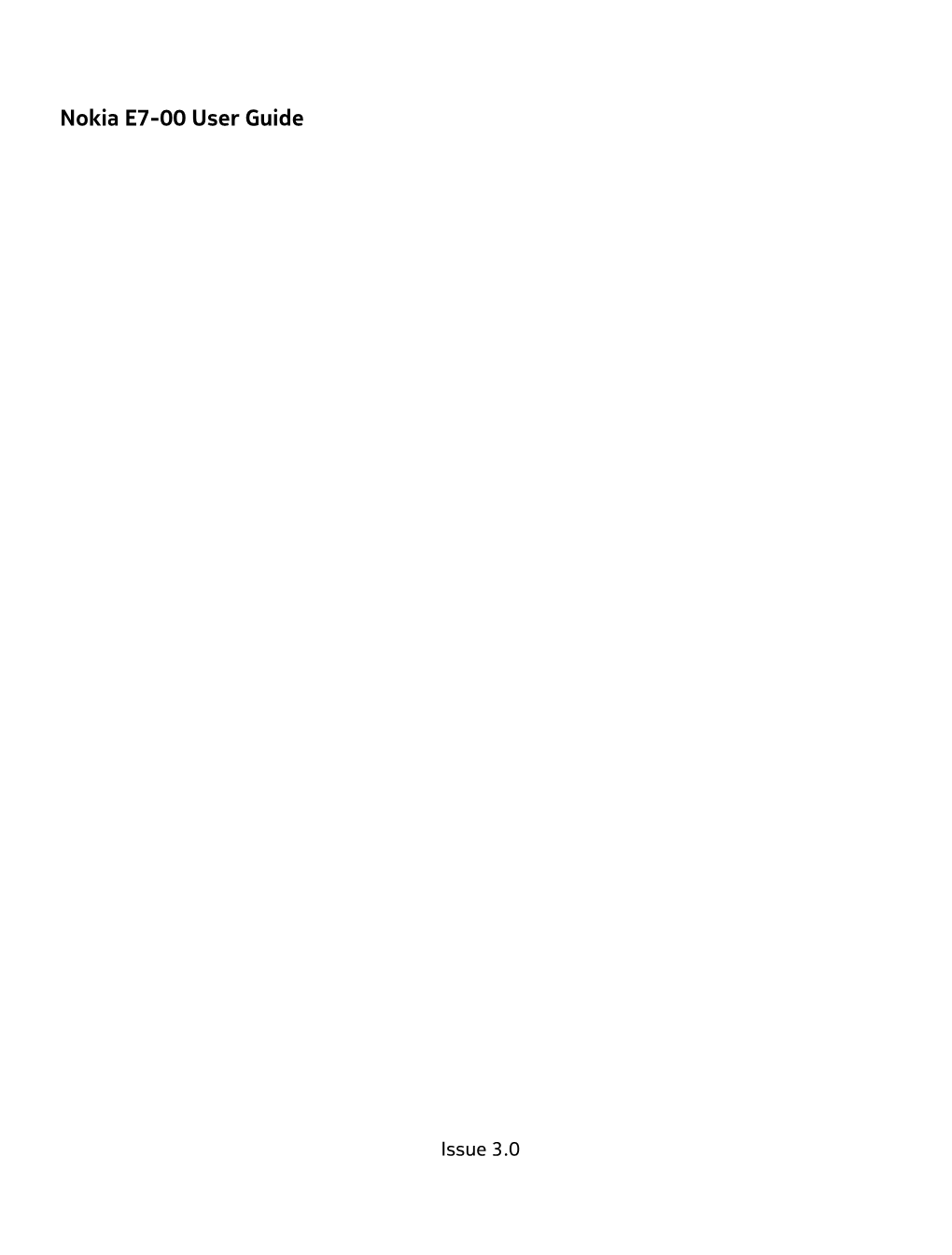
Load more
Recommended publications
-

NOKIA CORPORATION Declares That This US Patent No 5818437 and Other Pending Patents
DECLARATION OF CONFORMITY Part of the software in this product is © Copyright ANT Ltd. 1998. All rights reserved. 0434 Hereby, NOKIA CORPORATION declares that this US Patent No 5818437 and other pending patents. T9 text input software Copyright RM-133 product is in compliance with the © 1997-2006. Tegic Communications, Inc. All rights reserved. essential requirements and other relevant This product is licensed under the MPEG-4 Visual Patent Portfolio License (i) for provisions of Directive 1999/5/EC. A copy of the Declaration of Conformity can be personal and noncommercial use in connection with information which has been found at http://www.nokia.com/phones/declaration_of_conformity/ encoded in compliance with the MPEG-4 Visual Standard by a consumer engaged The crossed-out wheeled bin means that within the European Union the in a personal and noncommercial activity and (ii) for use in connection with product must be taken to separate collection at the product end-of-life. MPEG-4 video provided by a licensed video provider. No license is granted or shall This applies to your device but also to any enhancements marked with be implied for any other use. Additional information, including that related to this symbol. Do not dispose of these products as unsorted municipal promotional, internal, and commercial uses, may be obtained from MPEG LA, LLC. waste. See <http://www.mpegla.com>. Copyright © 2006 Nokia. All rights reserved. Nokia operates a policy of ongoing development. Nokia reserves the right to make Reproduction, transfer, distribution or storage of part or all of the contents in this changes and improvements to any of the products described in this document document in any form without the prior written permission of Nokia is prohibited. -

Nokia Lumia 635 User Guide
User Guide Nokia Lumia 635 Issue 1.0 EN-US Psst... This guide isn't all there is... There's a user guide in your phone – it's always with you, available when needed. Check out videos, find answers to your questions, and get helpful tips. On the start screen, swipe left, and tap Nokia Care. If you’re new to Windows Phone, check out the section for new Windows Phone users. Check out the support videos at www.youtube.com/NokiaSupportVideos. For info on Microsoft Mobile Service terms and Privacy policy, go to www.nokia.com/privacy. First start-up Your new phone comes with great features that are installed when you start your phone for the first time. Allow some minutes while your phone sets up. © 2014 Microsoft Mobile. All rights reserved. 2 User Guide Nokia Lumia 635 Contents For your safety 5 Camera 69 Get started 6 Get to know Nokia Camera 69 Keys and parts 6 Change the default camera 69 Insert the SIM and memory card 6 Camera basics 69 Remove the SIM and memory card 9 Advanced photography 71 Switch the phone on 11 Photos and videos 75 Charge your phone 12 Maps & navigation 79 Transfer content to your Nokia Lumia 14 Switch location services on 79 Lock the keys and screen 16 Positioning methods 79 Connect the headset 17 Internet 80 Antenna locations 18 Define internet connections 80 Basics 19 Connect your computer to the web 80 Get to know your phone 19 Use your data plan efficiently 81 Accounts 28 Web browser 81 Personalize your phone 32 Search the web 83 Cortana 36 Close internet connections 83 Take a screenshot 37 Entertainment 85 Extend battery life 38 Watch and listen 85 Save on data roaming costs 39 FM radio 86 Write text 40 MixRadio 87 Scan codes or text 43 Sync music and videos between your phone and computer 87 Clock and calendar 44 Games 88 Browse your SIM apps 47 Office 90 Store 47 Microsoft Office Mobile 90 People & messaging 50 Write a note 92 Calls 50 Continue with a document on another Contacts 55 device 93 Social networks 59 Use the calculator 93 Messages 60 Use your work phone 93 Mail 64 Tips for business users 94 © 2014 Microsoft Mobile. -

Nokia in 2010 Review by the Board of Directors and Nokia Annual Accounts 2010
Nokia in 2010 Review by the Board of Directors and Nokia Annual Accounts 2010 Key data ........................................................................................................................................................................... 2 Review by the Board of Directors 2010 ................................................................................................................ 3 Annual Accounts 2010 Consolidated income statements, IFRS ................................................................................................................ 16 Consolidated statements of comprehensive income, IFRS ............................................................................. 17 Consolidated statements of financial position, IFRS ........................................................................................ 18 Consolidated statements of cash flows, IFRS ..................................................................................................... 19 Consolidated statements of changes in shareholders’ equity, IFRS ............................................................. 20 Notes to the consolidated financial statements ................................................................................................ 22 Income statements, parent company, FAS .......................................................................................................... 66 Balance sheets, parent company, FAS .................................................................................................................. -

Nokia 6303I Classic User Guide
Nokia 6303i classic User Guide Issue 1.4 2Contents Contents Dialling shortcuts 25 Voice dialling 25 Options during a call 26 Safety 4 Voice messages 26 Call log 26 Get started 5 Call settings 27 Keys and parts 5 Install SIM card and battery 6 Text and messages 27 Insert and remove the memory card 7 Write text 27 Charge the battery 8 Text and multimedia messages 29 GSM antenna 9 Flash messages 30 Connect a headset 9 Nokia Xpress audio messages 31 Connect a USB cable 10 Message settings 31 Attach a strap 10 Mail and Instant Messaging 31 Switch it on 10 Nokia Messaging Mail 31 About your device 10 Nokia Messaging IM 33 Network services 11 Access codes 11 Connect 34 Switch the device on or off 12 Bluetooth wireless technology 35 Home screen 12 USB data cable 36 Navigate the menus 14 Connect a USB storage device 36 Lock the keys 15 Synchronisation and backup 37 Functions without a SIM card 15 Packet data connection 37 Flight profile 15 Image and video 37 Support and updates 16 Capture images 38 Support 16 Record video clips 38 My Nokia 16 Camera and video settings 39 Download content 17 Gallery 39 Update device software using your Print images 40 PC 17 Share images and video clips online 40 Update software over the air 17 Memory card 41 Restore factory settings 18 Listen to music 41 Make it your device 18 Media player 42 Visit Ovi 18 Transfer music from a computer 43 Basic settings 19 Radio 44 Personalise your device 20 Voice recorder 45 Network provider services 23 Equaliser 46 Stereo widening 46 Make calls 24 Make a voice call 24 Web 46 Handle -

E51 User Guide
E51 User Guide 2222222 Issue 1.0 DECLARATION OF CONFORMITY Hereby, NOKIA CORPORATION declares that this RM-244 / RM-426 product is in compliance with the essential requirements and other relevant provisions of Directive 1999/5/EC. A copy of the Declaration of Conformity can be found at http://www.nokia.com/phones/ declaration_of_conformity/. © 2007 Nokia. All rights reserved. Nokia, Nokia Connecting People, Nokia Original Enhancements logos, Eseries, and E51 are trademarks or registered trademarks of Nokia Corporation. Nokia tune is a sound mark of Nokia Corporation. Other product and company names mentioned herein may be trademarks or tradenames of their respective owners. Reproduction, transfer, distribution, or storage of part or all of the contents in this document in any form without the prior written permission of Nokia is prohibited. US Patent No 5818437 and other pending patents. T9 text input software Copyright © 1997-2008. Tegic Communications, Inc. All rights reserved. This product includes software licensed from Symbian Software Ltd ©1998-2008. Symbian and Symbian OS are trademarks of Symbian Ltd. Java and all Java-based marks are trademarks or registered trademarks of Sun Microsystems, Inc. Portions of the Nokia Maps software are ©1996-2008 The FreeType Project. All rights reserved. This product is licensed under the MPEG-4 Visual Patent Portfolio License (i) for personal and noncommercial use in connection with information which has been encoded in compliance with the MPEG-4 Visual Standard by a consumer engaged in a personal and noncommercial activity and (ii) for use in connection with MPEG-4 video provided by a licensed video provider. -

Nokia E71 User Guide
Nokia E71 User Guide Issue 6.0 DECLARATION OF CONFORMITY Hereby, NOKIA CORPORATION declares that this RM-346 product is in compliance with the essential requirements and other relevant provisions of Directive 1999/5/EC. A copy of the Declaration of Conformity can be found at http://www.nokia.com/phones/ declaration_of_conformity/. © 2010 Nokia. All rights reserved. Nokia, Nokia Connecting People, Eseries, Nokia E71, Ovi, and Visual Radio are trademarks or registered trademarks of Nokia Corporation. Nokia tune is a sound mark of Nokia Corporation. Other product and company names mentioned herein may be trademarks or tradenames of their respective owners. Reproduction, transfer, distribution, or storage of part or all of the contents in this document in any form without the prior written permission of Nokia is prohibited. Nokia operates a policy of continuous development. Nokia reserves the right to make changes and improvements to any of the products described in this document without prior notice. This product includes software licensed from Symbian Software Ltd ©1998-2009. Symbian and Symbian OS are trademarks of Symbian Ltd. Java and all Java-based marks are trademarks or registered trademarks of Sun Microsystems, Inc. This product is licensed under the MPEG-4 Visual Patent Portfolio License (i) for personal and noncommercial use in connection with information which has been encoded in compliance with the MPEG-4 Visual Standard by a consumer engaged in a personal and noncommercial activity and (ii) for use in connection with MPEG-4 video provided by a licensed video provider. No license is granted or shall be implied for any other use. -

Guide D'utilisation Du Nokia Lumia
Guide d'utilisation Nokia Lumia 520 Version 4.0 FR-CA Psitt... Il n’y a pas que ce guide... Votre téléphone comprend un guide d’utilisation; il est toujours avec vous, disponible quand vous en avez besoin. Faites glisser votre doigt vers la gauche sur l’écran d’accueil, puis appuyez sur Nokia Care. Les instructions contenues dans ce guide d'utilisation sont basées sur la version la plus récente du logiciel. Si votre appareil n'a pas été mis à jour avec la version la plus récente du logiciel, il peut y avoir des différences dans la disponibilité et la fonctionnalité de certaines fonctions. Regardez les vidéos à l’adresse www.youtube.com/NokiaSupportVideos. Pour de plus amples renseignements sur les modalités du service et la politique de confidentialité de Nokia, rendez-vous au www.nokia.com/privacy. © 2014 Microsoft Mobile. Tous droits réservés. 2 Guide d'utilisation Nokia Lumia 520 Table des matières Pour assurer votre sécurité 5 Courriel 68 Avant de commencer 6 Photo-Vidéo 74 Touches et composants 6 Apprendre à connaître l'appareil photo Nokia 74 Insérer la carte SIM 6 Changer l’appareil photo par défaut 74 Insérer la carte mémoire 8 Fonctions de base de l’appareil photo 74 Retirer la carte SIM et la carte mémoire 10 Photographie avancée 76 Allumer le téléphone 12 Photos et vidéos 80 Charger votre téléphone 13 Cartes et navigation 84 Transférer du contenu vers votre Nokia Lumia 15 Activer les services de localisation 84 Verrouiller les touches et l’écran 18 HERE apps 84 Connecter l’écouteur 19 Méthodes de positionnement 84 Emplacement -

Additional Applications
Additional applications Nokia N72-5 ABOUT ADD-ON APPLICATIONS FOR YOUR NOKIA N72 HOWEVER CAUSED AND WHETHER ARISING UNDER CONTRACT, TORT, In the sales package you will find a Reduced-Size Dual Voltage MultiMediaCard NEGLIGENCE, OR OTHER THEORY OF LIABILITY ARISING OUT OF THE INSTALLATION (RS-MMC) that contains additional applications from Nokia and third-party OR USE OF OR INABILITY TO USE THE SOFTWARE, EVEN IF NOKIA OR ITS AFFILIATES developers. The content of the RS-MMC and the availability of applications and ARE ADVISED OF THE POSSIBILITY OF SUCH DAMAGES. BECAUSE SOME services may vary by country, retailer and/or network operator. The applications COUNTRIES/STATES/JURISDICTIONS DO NOT ALLOW THE ABOVE EXCLUSION OR and further information about the use of the applications at www.nokia.com/ LIMITATION OF LIABILITY, BUT MAY ALLOW LIABILITY TO BE LIMITED, IN SUCH support are available in selected languages only. CASES, NOKIA, ITS EMPLOYEES' OR AFFILIATES' LIABILITY SHALL BE LIMITED TO 50 Some operations and features are SIM card and/or network dependent, MMS EURO. NOTHING CONTAINED IN THIS DISCLAIMER SHALL PREJUDICE THE dependent, or dependent on the compatibility of devices and the content formats STATUTORY RIGHTS OF ANY PARTY DEALING AS A CONSUMER. supported. Some services are subject to a separate charge. Copyright © 2007 Nokia. All rights reserved. Nokia and Nokia Connecting People are NO WARRANTY registered trademarks of Nokia Corporation. The third party applications provided on the Reduced-Size MultiMediaCard (RS-MMC) have been created and are owned by persons or entities that are not Other product and company names mentioned herein may be trademarks or trade affiliated with or related to Nokia. -

Nokia Lumia 630 Dual SIM Bedienungsanleitung
Bedienungsanleitung Nokia Lumia 630 Dual SIM Ausgabe 2.0 DE Psst ... Es gibt nicht nur dieses Handbuch ... Ihr Mobiltelefon verfügt über eine Bedienungsanleitung – Sie haben sie immer dabei, wenn Sie sie benötigen. Um Antworten auf Ihre Fragen und hilfreiche Tipps zu erhalten, tippen Sie auf Lumia Hilfe + Tipps. Wenn Sie mit Lumia Smartphones noch nicht vertraut sind, lesen Sie den Abschnitt mit Informationen für neue Benutzer. Sehen Sie sich auch die Support-Videos unter www.youtube.com/NokiaSupportVideos an. Informationen zu den Microsoft Mobile Nutzungsbedingungen und zur Datenschutzerklärung finden Sie unter www.microsoft.com/mobile/privacypolicy. Erster Start Ihr neues Mobiltelefon verfügt über großartige Funktionen, die installiert werden, wenn Sie es zum ersten Mal einschalten. Warten Sie bitte einige Minuten, während Ihr Mobiltelefon eingerichtet wird. © 2014 Microsoft Mobile. Alle Rechte vorbehalten. 2 Bedienungsanleitung Nokia Lumia 630 Dual SIM Inhalt Zu Ihrer Sicherheit 5 Dual SIM 55 Erste Schritte 6 Durchsuchen Ihrer SIM-Apps 56 Tasten und Komponenten 6 Store 56 Einsetzen der SIM- und der Speicherkarte 6 Kontakte & Mitteilungen 60 Entfernen der SIM- und Speicherkarte 9 Anrufen 60 Einschalten des Mobiltelefons 11 Kontakte 65 Sperren der Tasten und des Bildschirms 12 Soziale Netzwerke 70 Aufladen Ihres Mobiltelefons 13 Mitteilungen 71 Verbinden des Headsets 15 Mail 75 Einbaulage der Antennen 15 Kamera 82 Ist dies Ihr erstes Lumia Smartphone? 17 Kennenlernen von Lumia Camera 82 Einrichten Ihres Mobiltelefons 17 Ändern der Standardkamera -

Quick Guide for Nokia Pc Suite 5.17
QUICK GUIDE FOR NOKIA PC SUITE 5.17 2002, 2003 Nokia. All rights reserved. 1/20 Copyright © Contents 1. INTRODUCTION..............................................................................................................4 2. SYSTEM REQUIREMENTS.............................................................................................5 3. CONNECTING A COMPATIBLE PHONE AND A COMPATIBLE PC..............................6 4. INSTALLING NOKIA PC SUITE.......................................................................................7 5. USING NOKIA PC SUITE ..............................................................................................10 6. TROUBLESHOOTING ...................................................................................................15 7. APPENDIX A. USING DIFFERENT CONNECTION TYPES .........................................19 Legal Notice Copyright © 2002, 2003 Nokia. All rights reserved. Reproduction, transfer, distribution or storage of part or all of the contents in this document in any form without the prior written permission of Nokia is prohibited. Nokia and Nokia Connecting People are registered trademarks of Nokia Corporation. Java is a trademark of Sun Microsystems, Inc. Other product and company names mentioned herein may be trademarks or tradenames of their respective owners. Nokia operates a policy of continuous development. Nokia reserves the right to make changes and improvements to any of the products described in this document without prior notice. Under no circumstances shall -

Nokia Lumia 635 User Guide
User Guide Nokia Lumia 635 Issue 2.0 EN-US About this user guide This guide is the user guide for your software release. Important: For important information on the safe use of the phone, read the Product and safety information section in the in-box or online user guide. To find out how to get started with your new phone, read the in-box user guide. For the online user guidance, videos, even more info, and troubleshooting help, go to www.microsoft.com/mobile/support/. You can also check out the support videos at www.youtube.com/lumiasupport. Moreover, there's a user guide in your phone – it's always with you, available when needed. To find answers to your questions and to get helpful tips, tap Lumia Help+Tips. If you’re new to Lumia, check out the section for new users. For information on Microsoft Mobile Service terms and Privacy policy, go to www.microsoft.com/ mobile/privacypolicy. © 2015 Microsoft Mobile. All rights reserved. 2 User Guide Nokia Lumia 635 Contents For your safety 5 Store 56 Get started 6 People & messaging 59 Keys and parts 6 Calls 59 Insert the SIM and memory card 6 Contacts 64 Remove the SIM and memory card 9 Social networks 68 Switch the phone on 11 Messages 69 Lock the keys and screen 12 Mail 73 Charge your phone 14 Camera 78 Connect the headset 15 Get to know Lumia Camera 78 Antenna locations 15 Open your camera quickly 78 Your first Lumia? 17 Change the default camera 78 Set up your phone 17 Camera basics 78 Explore your tiles, apps, and settings 18 Advanced photography 81 Navigate inside an app 20 Photos and -

Nokia 5800 Xpressmusic Data Sheet
Nokia 5800 XpressMusic Data Sheet Planned Market Introduction Music Synchronization • Q4 2008 • Nokia Music Store • Nokia Ovi Suite Key Features • Nokia Music PC client • Contacts Bar – Person centric user interface • Nokia PC Suite with visualized contacts makes it easy to share • Windows Media Player 11 media and communicate with your friends • Media Bar – Always an easy access to your Inbox favorite media • Nokia 5800 XpressMusic device with stylus • Industry leading high resolution 3.2 inch • Extra Pen stylus display • Stylus plectrum in wrist strap CP-306 • Stereo speakers with surround sound • Nokia Music Headset (AD-54, HS-45) • Stylus and finger touch support for text input • Nokia 8GB microSD card MU-43 and user interface control • Nokia Carrying Case CP-305 • Powerful connections with 3G, HSDPA and • Nokia Portable Stand DT-29 WLAN • Nokia Video-Out cable CA-75U • Key device in the upcoming Comes with Music service offering Inbox Colors Silver – Black, Red, Blue Additional Features • 3.2 megapixel autofocus camera with Carl Zeiss optics and dual-LED flash. Front camera for video calls • Built-in A-GPS and Nokia Maps and voice guided navigation • Responsive touch screen with tactile feedback • Proximity sensor for preventing inadvertent touches and for saving power • nHD widescreen quality video playback • Storage for up to 12, 000 songs with optional 16GB microSD card © 2008 Nokia. All rights reserved. Nokia and Nokia Connecting People are trademarks or registered trademarks of Nokia Corporation. Other product and company names mentioned herein may be trademarks or trade names of their respective owners. Specifications are subject to change without notice.