Introduction to Latex
Total Page:16
File Type:pdf, Size:1020Kb
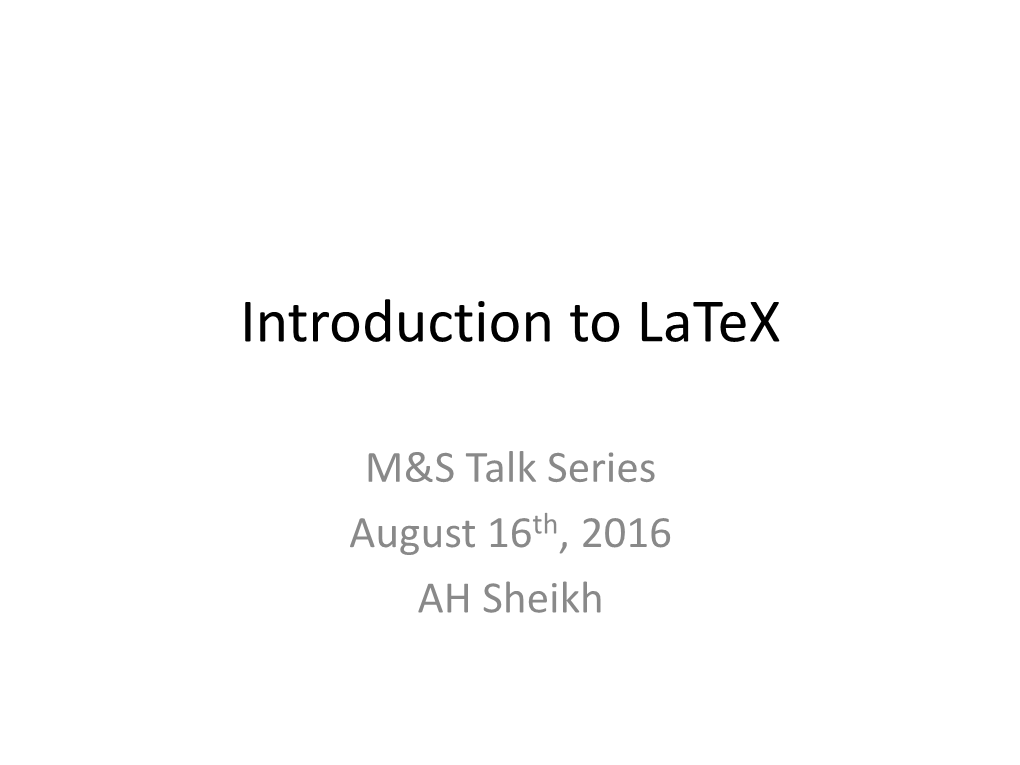
Load more
Recommended publications
-

Latex on Windows
LaTeX on Windows Installing MikTeX and using TeXworks, as described on the main LaTeX page, is enough to get you started using LaTeX on Windows. This page provides further information for experienced users. Tips for using TeXworks Forward and Inverse Search If you are working on a long document, forward and inverse searching make editing much easier. • Forward search means jumping from a point in your LaTeX source file to the corresponding line in the pdf output file. • Inverse search means jumping from a line in the pdf file back to the corresponding point in the source file. In TeXworks, forward and inverse search are easy. To do a forward search, right-click on text in the source window and choose the option "Jump to PDF". Similarly, to do an inverse search, right-click in the output window and choose "Jump to Source". Other Front End Programs Among front ends, TeXworks has several advantages, principally, it is bundled with MikTeX and it works without any configuration. However, you may want to try other front end programs. The most common ones are listed below. • Texmaker. Installation notes: 1. After you have installed Texmaker, go to the QuickBuild section of the Configuration menu and choose pdflatex+pdfview. 2. Before you use spell-check in Texmaker, you may need to install a dictionary; see section 1.3 of the Texmaker user manual. • Winshell. Installation notes: 1. Install Winshell after installing MiKTeX. 2. When running the Winshell Setup program, choose the pdflatex-optimized toolbar. 3. Winshell uses an external pdf viewer to display output files. -

Texworks: Lowering the Barrier to Entry
TEXworks: Lowering the barrier to entry Jonathan Kew 21 Ireton Court Thame OX9 3EB England [email protected] 1 Introduction The standard TEXworks workflow will also be PDF-centric, using pdfT X and X T X as typeset- One of the most successful TEX interfaces in recent E E E years has been Dick Koch's award-winning TeXShop ting engines and generating PDF documents as the on Mac OS X. I believe a large part of its success has default formatted output. Although it will still be been due to its relative simplicity, which has invited possible to configure a processing path based on new users to begin working with the system with- DVI, newcomers to the TEX world need not be con- out baffling them with options or cluttering their cerned with DVI at all, but can generally treat TEX screen with controls and buttons they don't under- as a system that goes directly from marked-up text stand. Experienced users may prefer environments files to ready-to-use PDF documents. T Xworks includes an integrated PDF viewer, such as iTEXMac, AUCTEX (or on other platforms, E based on the Poppler library, so there is no need WinEDT, Kile, TEXmaker, or many others), with more advanced editing features and project man- to switch to an external program such as Acrobat, agement, but the simplicity of the TeXShop model xpdf, etc., to view the typeset output. The inte- has much to recommend it for the new or occasional grated viewer also allows it to support source $ user. -

Using Latex for Scientific Writing
Using LATEX for scientific writing (part 2) www.dcs.bbk.ac.uk/~roman/LaTeX Roman Kontchakov [email protected] How does LATEX work? editor viewer .dvi WinEdt/TEXShop Yap/Preview .pdf .log errors, warnings, etc. TEX .tex compiler ninput .aux labels, citations .tex .tex .toc table of contents NB: the included files contain no preamble, no nbeginfdocumentg,. to specify the main file, use %!TEX root = in TEXShop Set Main File in menu in WinEdt Using LaTeX for scientific writing (2020-2) 1 Table of Contents The sectioning commands \part{...} only in the report/book class \chapter{...} only in the report/book class \section{...} \subsection{...} \subsubsection{...} \paragraph{...} \subparagraph{...} not only typeset their argument in big/bold/etc. letters, but also write the title and the current page number to the .toc file. Use then \tableofcontents to produce the ToC. (it simply reads the contents of the .toc file!) Using LaTeX for scientific writing (2020-2) 2 Accents and Special Characters H\^otel, na\"\i ve, \'el\`eve,\\ Hotel,ˆ na¨ıve, el´ eve,` sm\o rrebr\o d, !`Se\~norita!,\\ smørrebrød, ¡Senorita!,˜ Sch\"onbrunner Schlo\ss{} Stra\ss e Schonbrunner¨ Schloß Straße o´ \'o o´ \'o oˆ \^o o˜ \~o o¯ \=o o˙ \.o o¨ \"o o¸ \c c o˘ \u o oˇ \v o o˝ \H o o \b o ¯ o. \d o oo \t oo o is any character œ \oe Œ \OE æ \ae Æ \AE a˚ \aa A˚ \AA ø \o Ø \O ł \l Ł \L ı \i j \j ¡ !` ¿ ?` Using LaTeX for scientific writing (2020-2) 3 Hyphenation LATEX hyphenates words whenever necessary \hyphenation{word list} causes the words listed in the argument to be hyphenated -

R Course for the Nsos in the Arab Countries Part I: Introduction
R Course for the NSOs in the Arab countries Part I: Introduction Valentin Todorov1 1United Nations Industrial Development Organization, Vienna 18-20 May 2015 Todorov (UNIDO) R Course for the NSOs in the Arab countriesPart I: Introduction18-20 May 2015 1 / 1 Outline Todorov (UNIDO) R Course for the NSOs in the Arab countriesPart I: Introduction18-20 May 2015 2 / 1 About R Outline Todorov (UNIDO) R Course for the NSOs in the Arab countriesPart I: Introduction18-20 May 2015 3 / 1 About R What is R • R is a language and environment for statistical computing and graphics • R is based on the S language originally developed by John Chambers and colleagues at AT&T Bell Labs in the late 1970s and early 1980s • R (sometimes called "GNU S\ ) is free open source software licensed under the GNU general public license (GPL 2) • R was created by Robert Gentleman and Ross Ihaka at the University of Auckland as a test bed for trying out some ideas in statistical computing • R is formally known as The R Project for Statistical Computing: http://www.r-project.org Todorov (UNIDO) R Course for the NSOs in the Arab countriesPart I: Introduction18-20 May 2015 4 / 1 About R The R project • The R Project is an international collaboration of researchers in statistical computing. • There are roughly 20 members of the "R Core Team\ who maintain and enhance R. • Releases of the R environment are made through the CRAN (comprehensive R archive network) twice per year. • The software is released under a "free software\ license, which makes it possible for anyone to download and use it. -

Computer Engineering Program
ABET SELF STUDY REPORT for the Computer Engineering Program at Texas A&M University College Station, Texas July 1, 2010 CONFIDENTIAL The information supplied in this Self-Study Report is for the confidential use of ABET and its authorized agents, and will not be disclosed without authorization of the institution concerned, except for summary data not identifiable to a specific institution. ABET Self-Study Report for the Computer Engineering Program at Texas A&M University College Station, TX June 28, 2010 CONFIDENTIAL The information supplied in this Self-Study Report is for the confidential use of ABET and its authorized agents, and will not be disclosed without authorization of the institution concerned, except for summary data not identifiable to a specific institution. CONTENTS Background Information 3 .A Contact Information . .3 .B Program History . .3 .C Options . .4 .D Organizational Structure . .4 .E Program Delivery Modes . .6 .F Deficiencies, Weaknesses or Concerns from Previous Evaluation(s) and the Ac- tions taken to Address them . .6 .F.1 Previous Institutional Concerns . .7 .F.2 Previous Program Concerns . .9 I Criterion I: Students 11 I.A Student Admissions . 11 I.B Evaluating Student Performance . 12 I.C Advising Students . 14 I.D Transfer Students and Transfer Courses . 17 I.E Graduation Requirements . 18 I.F Student Assistance . 19 I.G Enrollment and Graduation Trends . 20 II Criterion II: Program Educational Objectives 23 II.A Mission Statement . 23 II.B Program Educational Objectives . 25 II.C Consistency of the Program Educational Objectives with the Mission of the Insti- tution . 25 II.D Program Constituencies . -

Travels in TEX Land: Choosing a TEX Environment for Windows
The PracTEX Journal TPJ 2005 No 02, 2005-04-15 Rev. 2005-04-17 Travels in TEX Land: Choosing a TEX Environment for Windows David Walden The author of this column wanders through world of TEX, as a non-expert, reporting what he observes and learns, which hopefully will be interesting to other non-expert users of TEX. 1 Introduction This column recounts my experiences looking at and thinking about different ways TEX is set up for users to go through the document-composition to type- setting cycle (input and edit, compile, and view or print). First, I’ll describe my own experience randomly trying various TEX environments. I suspect that some other users have had a similar introduction to TEX; and perhaps other users have just used the environment that was available at their workplace or school. Then I’ll consider some categories for thinking about options in TEX setups. Last, I’ll suggest some follow-on steps. Since I use Microsoft Windows as my computer operating system, this note focuses on environments that are available for Windows.1 2 My random path to choosing a TEX environment 2 I started using TEX in the late 1990s. 1But see my offer in Section 4. 2 While I started using TEX, I switched from TEX to using LATEX as soon as I discovered LATEX existed. Since both TEX and LATEX are operated in the same way, I’ll mostly refer to TEX in this note, since that is the more basic system. c 2005 David C. Walden I don’t quite remember my first setup for trying TEX. -

How to Write a Paper and Format It Using LATEX
How To Write a Paper and Format it Using LATEX Jennifer E. Hoffman1, 2, ∗ 1Department of Physics, Harvard University, Cambridge, Massachusetts 02138, USA 2School of Engineering & Applied Sciences, Harvard University, Cambridge, Massachusetts 02138, USA (Dated: July 30, 2020) The goal of this document is to demonstrate how to write a paper. We walk through the process of outlining, writing, formatting in LATEX, making figures, referencing, and checking style and content. Source files are available at: http://hoffman.physics.harvard.edu/example-paper/. I. GETTING STARTED 8. Rewrite your abstract, taking into account what you have learned from the process of writing the paper. As You should start writing your paper while you are you fine-tune your abstract, you may find it helpful to working on your experiment. Prof. George Whitesides refer to Nature's instructions for writing an abstract says: \A paper is not just an archival device for stor- [2] and for clear communication more generally [3]. ing a completed research program; it is also a structure for planning your research in progress. If you clearly As you contemplate the paper you have just writ- understand the purpose and form of a paper, it can be ten, put yourself in the shoes of the reviewers (includ- immensely useful to you in organizing and conducting ing your collaborators). You already work many, many your research. A good outline for the paper is also a hours/week, and you don't really want to spend more good plan for the research program. You should write time reading this paper. So you're going to be very happy and rewrite these plans/outlines throughout the course if the figures are pretty, the text flows logically, the ref- of the research. -

Miktex Manual Revision 2.0 (Miktex 2.0) December 2000
MiKTEX Manual Revision 2.0 (MiKTEX 2.0) December 2000 Christian Schenk <[email protected]> Copyright c 2000 Christian Schenk Permission is granted to make and distribute verbatim copies of this manual provided the copyright notice and this permission notice are preserved on all copies. Permission is granted to copy and distribute modified versions of this manual under the con- ditions for verbatim copying, provided that the entire resulting derived work is distributed under the terms of a permission notice identical to this one. Permission is granted to copy and distribute translations of this manual into another lan- guage, under the above conditions for modified versions, except that this permission notice may be stated in a translation approved by the Free Software Foundation. Chapter 1: What is MiKTEX? 1 1 What is MiKTEX? 1.1 MiKTEX Features MiKTEX is a TEX distribution for Windows (95/98/NT/2000). Its main features include: • Native Windows implementation with support for long file names. • On-the-fly generation of missing fonts. • TDS (TEX directory structure) compliant. • Open Source. • Advanced TEX compiler features: -TEX can insert source file information (aka source specials) into the DVI file. This feature improves Editor/Previewer interaction. -TEX is able to read compressed (gzipped) input files. - The input encoding can be changed via TCX tables. • Previewer features: - Supports graphics (PostScript, BMP, WMF, TPIC, . .) - Supports colored text (through color specials) - Supports PostScript fonts - Supports TrueType fonts - Understands HyperTEX(html:) specials - Understands source (src:) specials - Customizable magnifying glasses • MiKTEX is network friendly: - integrates into a heterogeneous TEX environment - supports UNC file names - supports multiple TEXMF directory trees - uses a file name database for efficient file access - Setup Wizard can be run unattended The MiKTEX distribution consists of the following components: • TEX: The traditional TEX compiler. -

An Introduction to ESS + Xemacs for Windows Users of R
An Introduction to ESS + XEmacs for Windows Users of R John Fox∗ McMaster University Revised: 23 January 2005 1WhyUseESS+XEmacs? Emacs is a powerful and widely used programmer’s editor. One of the principal attractions of Emacs is its programmability: Emacs can be adapted to provide customized support for program- ming languages, including such features as delimiter (e.g., parenthesis) matching, syntax highlight- ing, debugging, and version control. The ESS (“Emacs Speaks Statistics”) package provides such customization for several common statistical computing packages and programming environments, including the S family of languages (R and various versions of S-PLUS), SAS, and Stata, among others. The current document introduces the use of ESS with R running under Microsoft Windows. For some Unix/Linux users, Emacs is more a way of life than an editor: It is possible to do almost everything from within Emacs, including, of course, programming, but also writing documents in mark-up languages such as HTML and LATEX; reading and writing email; interacting with the Unix shell; web browsing; and so on. I expect that this kind of generalized use of Emacs will not be attractive to most Windows users, who will prefer to use familiar, and specialized, tools for most of these tasks. There are several versions of the Emacs editor, the two most common of which are GNU Emacs, a product of the Free Software Foundation, and XEmacs, an offshoot of GNU Emacs. Both of these implementations are free and are available for most computing platforms, including Windows. In my opinion, based only on limited experience, XEmacs offers certain advantages to Windows users, such as easier installation, and so I will explain the use of ESS under this version of the Emacs editor.1 As I am writing this, there are several Windows programming editors that have been customized for use with R. -

A Brief Introduction to Latex.Pdf
ME 601A, 2016-17, SEM II IIT Kanpur What are TeX and LaTeX? • LaTeX is a typesetting systems suitable for producing scientific and mathematical documents — LaTeX enables authors to typeset and print their work at the highest typographical quality. — LaTeX is pronounced “Lay-te ch”. — LaTeX uses TeX formatter as its typesetting engine. • TeX is a program written by Donald Kunth for typesetting text and mathematical formulas Why LaTeX ? • Easy to use, especially for typing mathematical formulas • Portability (Windows, Unix, Mac) • Stability and interchangeability Why LaTeX ? contd... • High quality Most journals /conferences have their LaTeX styles One will be forced to use it, since everyone else around is using it. Why LaTeX ? contd... Documentation and forums A universal acceptance among researchers Error finding and troubleshooting are not difficult ∞ J[x(⋅),u(⋅)] = ∫ F (x(t),u(t),t)dt t0 References for LaTeX — The not so short introduction to LaTeX2e http://tobi.oetiker.ch/lshort/lshort.pdf — Comprehensive TeX archive network http://www.ctan.org/ — Beginning LaTeX http://www.cs.cornell.edu/Info/Misc/LaTeX-Tutorial/LaTeX- Home.html — Google Leslie Lamport H. Kopka Process to Create a Document Using LaTeX TeX input file Your source LaTeX file.tex document Run LaTeX program DVI file Device independent file.dvi output Run Device Driver Unix Commands Output file > latex file.tex runs latex file.ps or file.pdf > xdiv file.dvi previewer > dvips file.dvi creates .ps > pdflatex file.tex creates .pdf directly How to Setup LaTeX for Windows • Download and install MikTeX LaTeX package http://www.miktex.org/ • Install Ghostscript and Gsview http://pages.cs.wisc.edu/~ghost/ PS device driver … • Install Acrobat Reader • Install Editor — WinEdt For MAC Users http://www.winedt.com/ TeXShop — TexnicCenter iTexMac http://www.texniccenter.org/ Texmaker — Emacs, vi, etc. -

Installation
APPENDIX A Installation In case you do not already have a LATEX installation, in Sections A.1 and A.2, we describe how to install LATEX on your computer, a PC or a Mac. The installation is much easier if you obtain TEX Live 2007 (or later) from the TEX Users Group, TUG (see Section E.2). It contains both the TEX implementations we discuss. No installation is given for UNIX computers. The attraction of UNIX to its users is the incredibly large number of options, from the UNIX dialect, to the shell, the editor, and so on. A typical UNIX user downloads the code and compiles the system. This is obviously beyond the scope of this book. Nevertheless, TEX Live 2007 (or later) from the TEX Users Group supplies the compiled (binaries) of LATEX for a number of UNIX variants. First read Chapter 1, so that in this Appendix you recognize the terminology we introduce there. I will assume that you become sufficiently familiar with your LATEX distribution to be able to perform the editing cycle with the sample documents. 490 Appendix A Installation A.1 LATEX on a PC On a PC, most mathematicians use MiKTeX and the editor WinEdt. So it seems appro- priate that we start there. A.1.1 Installing MiKTeX If you made a donation to MiKTeX or if you have the TEX Live 2007 (or later) from the TEX Users Group, then you have a CD or DVD with the MiKTeX installer. Installation then is in one step and very fast. In case you do not have this CD or DVD, we show how to install from the Internet. -

Texshop in 2003
TeXShop in 2003 Richard Koch Mathematics Department University of Oregon Eugene, Oregon, USA [email protected] http://www.uoregon.edu/~koch Abstract TeXShop is a free TEX previewer for Mac OS X, released under the GPL. A great many people have contributed code to the project. TeXShop uses teTEX and TEX Live as an engine, typesetting primarily with pdftex and pdflatex. The pdf output is displayed using Apple’s internal pdf display code. I’ll discuss recent changes in the program and plans for the future. Introduction What are we talking about here? I talked about TeXShop at the 2001 TUG confer- In case you don’t work on a Mac or haven’t used ence. Mac OS X had just been released and still had the program, I’ll start with an overview. When quirks; during my talk, the Finder crashed. I typed TeXShop first starts, a single window opens for the option-shift-escape to bring up the Force Quit panel, source code. This window is shown behind another restarted the Finder, and continued. After the talk, window. The “Templates” button on the toolbar is a an audience member told me “I’m not very inter- pulldown menu naming various pieces of text which ested in your program. But it’s wonderful that you can be added to the document; one of these pieces could restart the Finder without rebooting!” inserts starting code for a LATEX document. The de- A lot has changed since then. The Finder never fault LATEX template text is shown in blue. Actually crashes, the teTEX/TEX Live distribution is stronger, the editor colors all TEX commands blue and these lots of pdf bugs have been fixed, and TeXShop has have come from the template.