Parallel Port Complete Programming, Interfacing, & Using the PC’S Parallel Printer Port by Jan Axelson
Total Page:16
File Type:pdf, Size:1020Kb
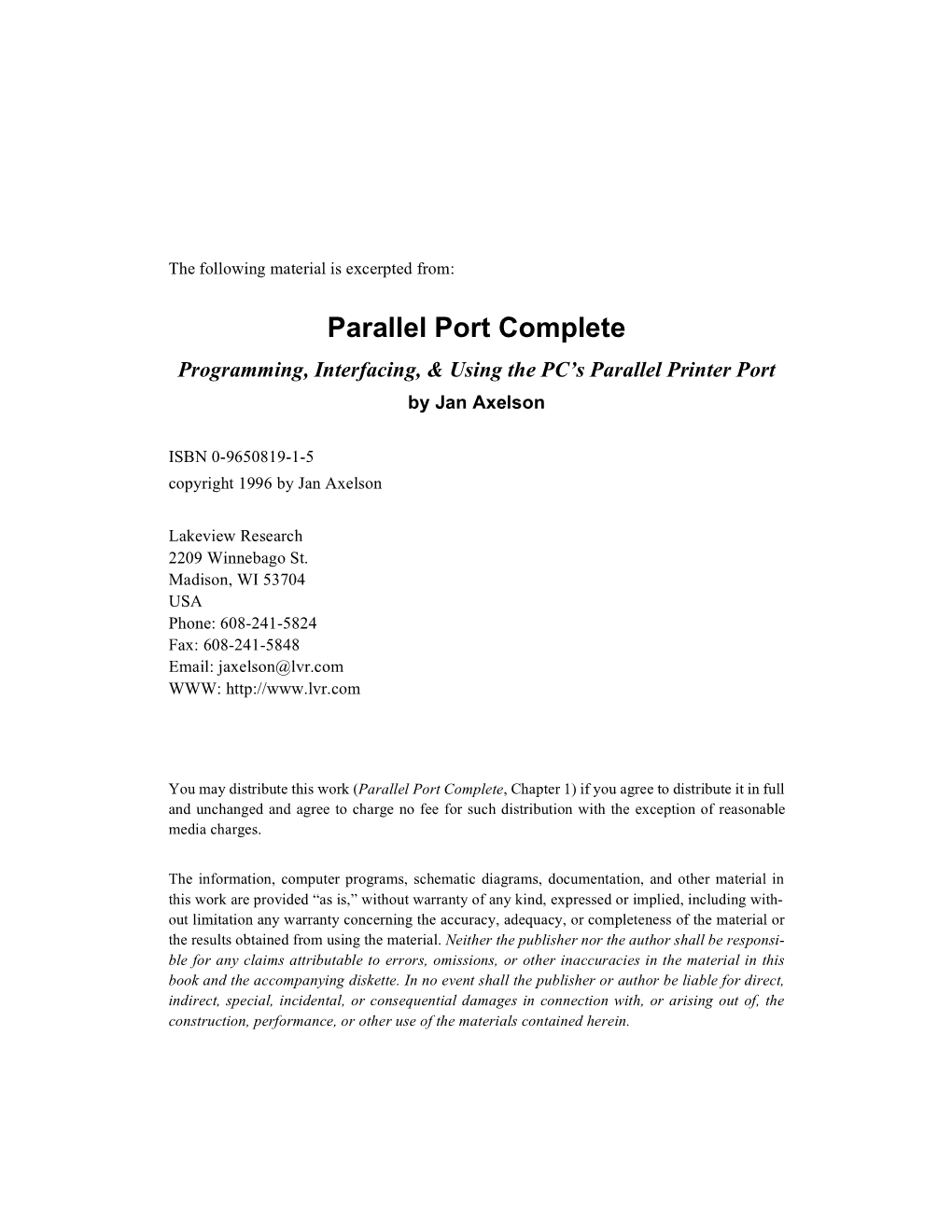
Load more
Recommended publications
-

1 Port PCI Express Low Profile Parallel Adapter Card - SPP/EPP/ECP
1 Port PCI Express Low Profile Parallel Adapter Card - SPP/EPP/ECP Product ID: PEX1PLP The PEX1PLP PCIe Parallel Adapter card can be installed in a PCI Express (PCIe) x1 slot, allowing you to connect EPP/ECP parallel peripherals to any computer, while relying on a native, single-chip design (Oxford OXPCIe952) that harnesses the capability of true PCI Express - ensuring maximum performance and reliability. This high performance SPP/EPP/ECP parallel card adds 1 DB25 parallel port, perfect for connecting printers, scanners, CD-R/RW drives, memory card readers, bar code scanners and more. With the added convenience of plug-and-play capability, installing the parallel adapter card is hassle-free! The PCIe Parallel card also includes both standard and half-height/low profile mounting brackets for compatibility with almost any system form factor. Backed by a StarTech.com 2-year warranty and free lifetime technical support. www.startech.com 1 800 265 1844 Certifications, Reports Applications and Compatibility • Connects any parallel-based peripheral to your PC, including printers, scanners, CD-R/RWs, Zip® drives, and memory card readers Features • SPP/EPP/ECP Parallel port fully supports existing Centronics interface • Packaged with low profile/half-height bracket attached, includes full profile bracket • Compliant with PCI Express Base Specification 1.1a • Compliant with PCI Power Management 1.2 www.startech.com 1 800 265 1844 Warranty 2 Years Hardware Bus Type PCI Express Card Type Low Profile (SP bracket incl.) Chipset ID PLX/Oxford - OXPCIe952 -

2 USB + 1 Parallel Internet Print Server
2 USB + 1 Parallel Internet Print Server CONNECT WHEREVER YOU WANT• WHENEVER YOU WANT CAREFREE NETWORKING HPS12U Connect Multiple Printers To A Network. Print From Any Computer Over The Internet/Intranet. Easy To Install And Use. 2 Year Warranty. PACKAGE CONTENTS: · One HPS12U 2 USB + 1 Parallel Port Printer · One A/C Power Adapter ·SetupDisk · Quick Installation Guide Print over the Internet/Intranet to your home or office networked printer! The Hawking HPS12U 2 USB + 1 Parallel port 10/100 Internet Print Server is a powerful and convenient tool to connect your USB and parallel printers to a 10/100M Network. Through its enhanced functionality, the HPS12U can support up to three printers at one time (2 USB + 1 Parallel). The Hawking HPS12U combined with the Internet Printing Protocol (IPP) lets you easily connect to any printer and print documents by specifying the print server's IP address. With IPP technology, printing over a WAN or the Internet becomes much easier. You can send a print job to a printer in another country just as easily as sending a print job to your home or office printer. IPP eliminates the need for fax communications between offices. Simply print an original document through the HPS12U's IPP capabilities and send it from one office to another. The print quality from IPP printing is equal to that of a document printed fromyour local office. The HPS12U will turn your printers into fully functional networked print stations. System Requirements: Windows 95/98/2000/NT/ME/XP, NetWare, Mac OS **, UNIX or LINUX 10Base-T Ethernet or 100Base-TX Fast Ethernet network Parallel Printer and/or USB Printer * The HPS12U is not compatible with multi-function printers. -

Interconnect Solutions Short Form Catalog
Interconnect Solutions Short Form Catalog How to Search this Catalog This digital catalog provides you with three quick ways to find the products and information you are looking for. Just point and click on the bookmarks to the left, the linked images on the next page or the labeled sections of the table of contents. You can also use the “search” function built into Adobe Acrobat to jump directly to any text reference in this document. Acrobat “Search” function instructions: 1. Press CONTROL + F 2. When the dialog box appears, type in the word or words you are looking for and press ENTER. 3. Depending on your version of Acrobat, it will either take you directly to the first instance found, or display a list of pages where the text can be found. In the latter, click on the link to the pages provided. Interconnect Solutions Short Form Catalog Complete Solutions for the Electronics Industry 3M Electronics offers a comprehensive range of Interconnect Solutions for the electronics industry with a product portfolio that includes connectors, cables, cable assemblies and assembly tooling for a wide variety of applications. 3M is dedicated to innovation, continually developing new products that become an important part of everyday life across many diverse markets. A number of 3M solution categories are based on custom-designed products for specialized applications. 3M Electronics can help you design, modify and customize your product as well as help you to seamlessly integrate our products into your manufacturing process on a global basis. RoHS Compliant Statement “RoHS compliant” means that the product or part does not contain any of the following substances in excess of the following maximum concentration values in any homogeneous material, unless the substance is in an application that is exempt under RoHS: (a) 0.1% (by weight) for lead, mercury, hexavalent chromium, polybrominated biphenyls or polybrominated diphenyl ethers; or (b) 0.01% (by weight) for cadmium. -

VM E Bus S Ingle -B Oard C Om Puter
DATASHEET KEY FEATURES 2eSST VMEbus protocol with The Motorola MVME6100 The promise of the VME 320MB/s transfer rate across series provides more than just Renaissance is innovation, the VMEbus faster VMEbus transfer rates; it performance and investment provides balanced performance protection. The MVME6100 MPC7457 PowerPC® processor from the processor, memory series from Motorola delivers running at up to 1.267 GHz subsystem, local buses and I/O on this promise. The innovative 128-bit AltiVec coprocessor for subsystems. Customers looking design of the MVME6100 parallel processing, ideal for for a technology refresh for their provides a high performance data-intensive applications application, while maintaining platform that allows customers backwards compatibility with to leverage their investment in Up to 2GB of on-board DDR their existing VMEbus infra- their VME infrastructure. ECC memory and 128MB of structure, can upgrade to the fl ash memory for demanding The MVME6100 series supports MVME6100 series and applications booting a variety of operating take advantage of its enhanced systems including a complete Two 33/66/100 MHz PMC-X performance features. range of real-time operating sites allow the addition of systems and kernels. A VxWorks industry-standard, application- board support package and specifi c modules Linux support are available for Dual Gigabit Ethernet interfaces the MVME6100 series. for high performance networking The MVME6100 series is the fi rst VMEbus single-board computer (SBC) designed with the Tundra Tsi148 VMEbus interface chip offering two edge source synchronous transfer (2eSST) VMEbus performance. The 2eSST protocol enables the VMEbus to run at a practical bandwidth of 320MB/s in most cases. -

Mp C305sp Mp C305spf
MP C305SP MP C305SPF Desktop Digital Full Color Multi Function Printer Copier Printer Facsimile Scanner Aficio MP Aficio MP C305SP C305SPF B/W B/W 30 Color 30 Color ppm ppm High performance A4 colour The MP C305SP/MP C305SPF provide all the colour printing, scanning and copying functions you need from the comfort of your desktop. Operation is easy via the tiltable 4.3-inch colour touch panel. Ricoh’s next-generation platform including the new GWNX controller gives you the same capabilities as the newly launched A3 devices. The simple cube design optimises space. Simple to use The customisable 4.3-inch colour touch panel takes usability to a new level. You can customise the home screen by inserting your company logo and changing the icons. You can also register other applications, such as GlobalScan NX to display large and clearly visible buttons for easy input of email or folder addresses on the operation panel. Ultra productive With a short warm-up time and high print speeds you can accelerate your work. The MP C305SP/MP C305SPF’s extra paper trays make sure frequent refills are no longer required. Furthermore, these are the first A4 desktop MFP models to support a 1-bin tray which fits inside the standard catch tray. It can be used to separate important output such as inbound fax communication. High-end scanning Scanning capabilities include colour scanning, and scan to email, folder and USB. For compliance procedures, use Scan to PDF to create a digitally signed PDF. With the reduce/enlarge scan function you can adapt the paper size. -

Overview of Xilinx JTAG Programming Cables and Reference Schematics for Legacy
R Overview of Xilinx JTAG Programming Cables and Reference Schematics for Legacy XTP029 (v1.0) March 28, 2008 Parallel Cable III (PC3) Summary This technical publication provides an overview of Xilinx JTAG Cables and a reference schematic for the legacy Xilinx Parallel Cable III product (PC3) for educational use. Description Xilinx offers the Hi-Speed Platform Cable USB (PCUSB) and the Parallel Cable IV (PC4) cables. The PC4 cable supports both the IEEE 1284 parallel port interface and IEEE STD 1149.1 (JTAG) standards for in-system programming or embedded debug. These cables are more thoroughly described in the “Overview of Xilinx JTAG Solutions.” For reference purposes, the PC3 product schematic is also provided in this document. Note: The PC3 cable product has been discontinued and replaced by PCUSB and PC4. Both the PCUSB and PC4 cables have expanded capabilities, superior download performance, and robust immunity to system interface sensitivities when compared to the legacy PC3 cable. The PC3 product was first introduced in 1998 and then discontinued in 2002. Software support for PC3 was removed starting in March 2008 with the 10.1 release of Xilinx iMPACT software. Versions of iMPACT software after 10.1 release do not support the PC3 cable. See “Notice of Disclaimer” regarding warranty and support of the PC3 schematic information. Overview of Xilinx recommends the Platform Cable USB (PCUSB) or Parallel Cable IV (PC4) for new Xilinx JTAG designs. The PCUSB and PC4 offer reliable operation, higher speed download, voltage support down to 1.5V, keyed ribbon cable connector for error-free insertion, and improved ground/signal Solutions integrity. -

Mp C307sp Mp C307spf Mp C407spf
A4 Colour Multifunction Printer MP C307SP MP C307SPF MP C407SPF Copier Printer Facsimile Scanner MP C307SP MP C307SPF 30 Full Colour 30 Full Colour ppm ppm MP C407SPF 35 Full Colour ppm Powerful solutions at your fingertips. We know you demand only the best quality in everything you do. And at Ricoh, we’ve designed these A4 colour multifunction products to give you compact yet powerful solutions to improve workflow. Control job specific applications and get quick access to the functions you need most with our intuitive, touch-screen, Smart Operation Panel. All models come complete with a powerful Intel processor and high-speed Single Pass Document Feeder, keeping your office performance and productivity high. Powerful and solution-ready thanks to new Intel processor Easy to use and operate with intuitive 10.1 inch Smart Operation Panel Lower your company’s expenditure with competitive TCO and low printing costs High Speed SPDF capable of handling high demand scan jobs Print from any device, anywhere with Smart Device connectivity via AirPrint, Mopria and Ricoh applications Designed to enhance your performance. Compact solution. With hidden depths. Each MFP’s compact nature means you can position them almost anywhere in an office or branch environment. And there’s always a place for these simple to set-up and easy-to-use, yet advanced devices. The powerful Intel processor gives the devices the capability to run enhanced software faster so you can start using them quickly and make the most out of their intuitive interface. Reduce costs in a powerful way. Offering a low Total Cost of Ownership combined with a level of output that will help you reach your goals, you get low power consumption and a quick warm-up from sleep mode. -

Interfacing to a USB Printer Using Vinculum VNC1L Host Controller
Future Technology Devices International Ltd. Application Note AN_106 Interfacing to a USB Printer using Vinculum VNC1L Host Controller Document Reference No.: FT_000064 Version 1.0 Issue Date: 2008-11-24 This application note describes how to add printing capability to an embedded design via a USB interface using FTDI’s Vinculum Host controller VNC1L. VNC1L implements USB Printer Class and gives a command monitor port interface for controlling USB printers using standard PCL ASCII commands. Details of how a battery operated portable printer HP-DeskJet 460 printer was interfaced with Freescale’s 16-bit micro-controller HC12 using VNC1L on SPI monitor port are presented. This design can be applied to a variety of real-life embedded applications including medical portable devices, field tester devices, logistics, point of sales, rentals, queuing systems, ticketing system, gas receipts, etc. that require a printer interface. We highlight a product in the market Quantifit from OHD that uses VNC1L to provide USB printer capability to a field fitness testing device using the design in this application note. Future Technology Devices International Limited Unit 1, 2 Seaward Place, Centurion Business Park, Glasgow G41 1HH United Kingdom Tel.: +44 (0) 141 429 2777 Fax: + 44 (0) 141 429 2758 E-Mail (Support): [email protected] Web: http://www.ftdichip.com Copyright © 2008 Future Technology Devices International Limited Document Reference No.: FT_000064 Using Vinculum USB Host Controller Printer Interface Application Note AN_106 Version 1.0 Clearance No.: FTDI# 68 Table of Contents 1 Introduction............................................................................................ 2 2 Project framework ................................................................................. 3 2.1 Project Installation .............................................................................................. 3 2.2 Project Structure ................................................................................................ -

USB to Parallel Printer Converter USB a to Cen36 Male, 1.8 M (6 Ft.) Part No.: 317016
USB to Parallel Printer Converter USB A to Cen36 Male, 1.8 m (6 ft.) Part No.: 317016 Easily connects USB-equipped computers with IEEE 1284 parallel peripherals. The Manhattan USB to Parallel Printer Converter with bi-directional data transfer easily supports USB-to-parallel and parallel-to-USB communication. Ideal for connecting USB-equipped desktop or notebook computers to a parallel printer, it helps deliver faster data transfer rates than a standard parallel port. Meets USB Standards Manhattan USB to Parallel Printer Converter is fully compliant with USB 1.1 and IEEE 1284 specifications to help devices operate at maximum performance. Bus support and low power requirements permit its convenient and reliable use almost anywhere without the need for external power supplies. Quick and Easy Installation Plug-and-play capability and Windows compatibility help the Manhattan USB to Parallel Printer Converter to function on any USB-equipped computer or device. Features: Converts USB signals for use with IEEE 1284 devices – supports data transfer speeds up to 12 Mbps Ideal for connecting a computer USB port to parallel printer Bus power support requires no external power supply Windows7/8 compatible; plug and play; hot-swappable Lifetime Warranty Specifications: Standards and Certifcations • CE • FCC • USB 1.0 For more information on Manhattan products, consult your local dealer or visit www.manhattan-products.com. All names of products or services mentioned herein are trademarks or registered trademarks of their respective owners. Distribution -

3 Parallel Port Multiprotocol Ethernet/Fast Ethernet Print Server
3 Parallel Port Multiprotocol Ethernet/Fast Ethernet Print Server Hardware User’s Guide Rev. 01 (May, 2000) About This Guide i Wichtige Sicherheitshinweise 1. Bitte lesen Sie sich diese Hinweise sorgfältig durch. 2. Heben Sie diese Anleitung für den spätern Gebrauch auf. 3. Vor jedem Reinigen ist das Gerät vom Stromnetz zu trennen. Vervenden Sie keine Flüssig- oder Aerosolreiniger. Am besten dient ein angefeuchtetes Tuch zur Reinigung. 4. Um eine Beschädigung des Gerätes zu vermeiden sollten Sie nur Zubehörteile verwenden, die vom Hersteller zugelassen sind. 5. Das Gerät is vor Feuchtigkeit zu schützen. 6. Bei der Aufstellung des Gerätes ist auf sichern Stand zu achten. Ein Kippen oder Fallen könnte Verletzungen hervorrufen. Verwenden Sie nur sichere Standorte und beachten Sie die Aufstellhinweise des Herstellers. 7. Die Belüftungsöffnungen dienen zur Luftzirkulation die das Gerät vor Überhitzung schützt. Sorgen Sie dafür, daß diese Öffnungen nicht abgedeckt werden. 8. Beachten Sie beim Anschluß an das Stromnetz die Anschlußwerte. 9. Die Netzanschlußsteckdose muß aus Gründen der elektrischen Sicherheit einen Schutzleiterkontakt haben. 10. Verlegen Sie die Netzanschlußleitung so, daß niemand darüber fallen kann. Es sollete auch nichts auf der Leitung abgestellt werden. 11. Alle Hinweise und Warnungen die sich am Geräten befinden sind zu beachten. 12. Wird das Gerät über einen längeren Zeitraum nicht benutzt, sollten Sie es vom Stromnetz trennen. Somit wird im Falle einer Überspannung eine Beschädigung vermieden. 13. Durch die Lüftungsöffnungen dürfen niemals Gegenstände oder Flüssigkeiten in das Gerät gelangen. Dies könnte einen Brand bzw. Elektrischen Schlag auslösen. 14. Öffnen Sie niemals das Gerät. Das Gerät darf aus Gründen der elektrischen Sicherheit nur von authorisiertem Servicepersonal geöffnet werden. -

PC 97 Hardware Design Guide
Part 4 — Device Design Guidelines CHAPTER 21 Printers This chapter presents the requirements and recommendations for printers under the Microsoft Windows family of operating systems. Version 1.1 Includes changes to References for Printers Contents Overview for Printers.............................. ............... 312 Basic Printer Features............................. ................ 312 Basic Features for IEEE 1394 Printers. ................. 312 Basic Features for USB Printers . ............... 312 Basic Features for IEEE 1284 Printers. ................. 313 PC 97 Design for Printers .......................... ................ 314 Plug and Play for Printers. ............... 314 Power Management for Print Components . .............. 315 Device Drivers and Installation for Printers . .................... 315 References for Printers ............................ ................ 318 Checklist for Printers ............................. ................ 320 312 PC 97 Design — Part 4 Device Design Guidelines Overview for Printers This section presents the key design issues for printers under Microsoft Windows. Printers and other devices attached to parallel ports should be capable of high- speed, bidirectional data transfers. The design criteria for parallel devices follow those for parallel ports described in the “Serial, Parallel, and Wireless Support” chapter. The PC 97 requirements for printers and parallel ports seek to ensure the following: • Ensure maximum speed for transfer of parallel data between the system and the peripheral. • Ensure a true Plug and Play experience for users. Basic Printer Features This section summarizes the basic hardware requirements for printers for PC 97. Basic Features for IEEE 1394 Printers This section defines requirements for printers that use IEEE 1394. 1. Compliance with PC 97 requirements for IEEE 1394 Required This bus is recommended in PC 97 for support of fast, high-density data transfer. For information about implementing IEEE 1394 for PC 97, see the “IEEE 1394” chapter in Part 3 of this guide. -

Getting Started with Your PCI Serial Hardware and Software for Windows 95
Serial Getting Started with Your PCI Serial Hardware and Software for Windows 95 PCI Serial for Windows 95 December 1997 Edition Part Number 321824A-01 Internet Support E-mail: [email protected] FTP Site: ftp.natinst.com Web Address: http://www.natinst.com Bulletin Board Support BBS United States: 512 794 5422 BBS United Kingdom: 01635 551422 BBS France: 01 48 65 15 59 Fax-on-Demand Support 512 418 1111 Telephone Support (USA) Tel: 512 795 8248 Fax: 512 794 5678 International Offices Australia 03 9879 5166, Austria 0662 45 79 90 0, Belgium 02 757 00 20, Brazil 011 288 3336, Canada (Ontario) 905 785 0085, Canada (Québec) 514 694 8521, Denmark 45 76 26 00, Finland 09 725 725 11, France 01 48 14 24 24, Germany 089 741 31 30, Hong Kong 2645 3186, Israel 03 6120092, Italy 02 413091, Japan 03 5472 2970, Korea 02 596 7456, Mexico 5 520 2635, Netherlands 0348 433466, Norway 32 84 84 00, Singapore 2265886, Spain 91 640 0085, Sweden 08 730 49 70, Switzerland 056 200 51 51, Taiwan 02 377 1200, United Kingdom 01635 523545 National Instruments Corporate Headquarters 6504 Bridge Point Parkway Austin, Texas 78730-5039 USA Tel: 512 794 0100 © Copyright 1997 National Instruments Corporation. All rights reserved. Important Information Warranty The serial hardware is warranted against defects in materials and workmanship for a period of two years from the date of shipment, as evidenced by receipts or other documentation. National Instruments will, at its option, repair or replace equipment that proves to be defective during the warranty period.