User Guide MIP480 Mobile Impact Printer FCC Compliance Statement This Device Complies with Part 15 of the FCC Rules
Total Page:16
File Type:pdf, Size:1020Kb
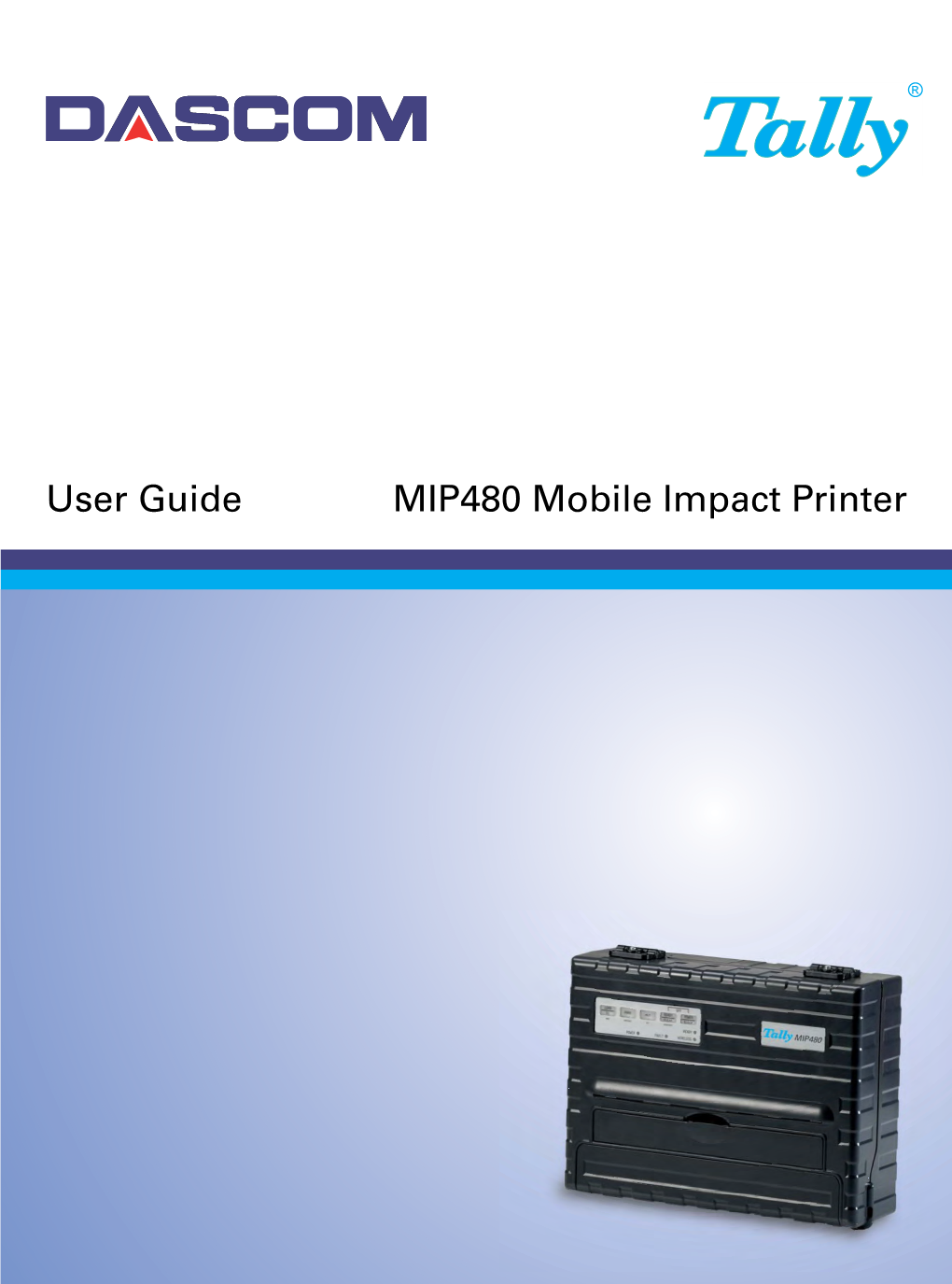
Load more
Recommended publications
-

Guía Del Usuario T5040 Impresora De Sobremesa MARCAS REGISTRADAS Centronics Es Una Marca Comercial De Centronics Data Computer Corporation
Guía del usuario T5040 Impresora de sobremesa MARCAS REGISTRADAS Centronics es una marca comercial de Centronics Data Computer Corporation. PCL y PCLXL son marcas comerciales de Hewlett-Packard Company. IBM y IBM PC son marcas comerciales de International Business Machines Corporation. Apple, AppleTalk, TrueType, Laser Writer y Machintosh son marcas comerciales de Apple Computer, Inc. Microsoft, Windows, Windows 9x, Windows ME, Windows 2000, Windows NT, Windows XP y MS-DOS son marcas registradas de Microsoft Corporation. PostScript es una marca comercial de Adobe Systems Inc. Todos los demás nombres o las demás marcas de productos son marcas comerciales de sus respecti- vas empresas u organizaciones. Guía del usuario Contenido Contenido Introducción 1 Características de la impresora 1 Interfaces 1 Emulaciones 1 Símbolos convencionales 1 Acerca del presente manual 2 1 Vista de conjunto 3 Vista de frente 3 Vista con la tapa abierta 3 Vista de atrás 4 2 Instalación 5 Desembalar la impresora 5 Colocar la impresora 6 Comprobar la tensión de la impresora 8 Conectar la impresora 9 Encender la impresora 10 3 Driver de impresora y firmware 11 Driver de impresora 11 Instalar un driver de impresión en Windows 95/98/ME 11 Instalar un driver de impresora en Windows 2000/2003/XP 11 Instalar un driver de impresora en Windows 7 13 Instalar un driver de impresora en Windows Vista 14 Otros sistemas operativos 15 Cambiar los ajustes de impresora 16 Propiedades de formularios (Windows 2000/2003/XP/ Vista/Windows 7/2008) 17 Cargar firmware 18 Interfaz 18 I -

Programmer's Manual SP2000 Series
Dot Matrix Printer SP2000 Series Programmer’s Manual TABLE OF CONTENTS 1. Control Codes (Star Mode) ......................................................................... 1 1-1. Control Codes List .............................................................................. 1 1-1-1. Character Selection .................................................................. 1 1-1-2. Print Position Control ............................................................... 3 1-1-3. Dot Graphics Control ............................................................... 4 1-1-4. Download Graphics Printing .................................................... 4 1-1-5. Peripheral Device Control ........................................................ 4 1-1-6. Auto Cutter Control (SP2500 type printers only) .................... 5 1-1-7. Commands to Set the Page Format .......................................... 5 1-1-8. Other Commands...................................................................... 6 1-2. Control Code Details ........................................................................... 7 1-2-1. Character Selection .................................................................. 7 1-2-2. Print Position Control ............................................................. 17 1-2-3. Dot Graphics Control ............................................................. 25 1-2-4. Download Graphics Printing .................................................. 28 1-2-5. Peripheral Device Control ..................................................... -

IGP® / VGL Emulation Code V™ Graphics Language Programmer's Reference Manual Line Matrix Series Printers
IGP® / VGL Emulation Code V™ Graphics Language Programmer’s Reference Manual Line Matrix Series Printers Trademark Acknowledgements IBM and IBM PC are registered trademarks of the International Business Machines Corp. HP and PCL are registered trademarks of Hewlett-Packard Company. IGP, LinePrinter Plus, PSA, and Printronix are registered trademarks of Printronix, LLC. QMS is a registered trademark and Code V is a trademark of Quality Micro Systems, Inc. CSA is a registered certification mark of the Canadian Standards Association. TUV is a registered certification mark of TUV Rheinland of North America, Inc. UL is a registered certification mark of Underwriters Laboratories, Inc. This product uses Intellifont Scalable typefaces and Intellifont technology. Intellifont is a registered trademark of Agfa Division, Miles Incorporated (Agfa). CG Triumvirate are trademarks of Agfa Division, Miles Incorporated (Agfa). CG Times, based on Times New Roman under license from The Monotype Corporation Plc is a product of Agfa. Printronix, LLC. makes no representations or warranties of any kind regarding this material, including, but not limited to, implied warranties of merchantability and fitness for a particular purpose. Printronix, LLC. shall not be held responsible for errors contained herein or any omissions from this material or for any damages, whether direct, indirect, incidental or consequential, in connection with the furnishing, distribution, performance or use of this material. The information in this manual is subject to change without notice. This document contains proprietary information protected by copyright. No part of this document may be reproduced, copied, translated or incorporated in any other material in any form or by any means, whether manual, graphic, electronic, mechanical or otherwise, without the prior written consent of Printronix, LLC. -

ZGL, a Zebra® ZPL® Printer Protocol Interpreter Programmer's Reference
ZGL, a Zebra® ZPL® Printer Protocol Interpreter Programmer’s Reference Manual Thermal Series Printers Trademark Acknowledgments ZPL, ZPL II, and Zebra are registered trademarks of Zebra Technologies Corporation. COPYRIGHT © 2002, 2013, 2015 PRINTRONIX, INC. All rights reserved. Table of Contents Introduction ..................................................................... 7 About This Manual ............................................................................................... 7 ZGL Configuration Options ........................................................................... 7 ZGL Menu Conversions ................................................................................ 7 ZGL Setup Menus ............................................................................................... 8 Menus Descriptions ...................................................................................... 9 Fully Supported Commands ......................................... 17 ^Bx - Barcodes ............................................................................................ 17 ^BY - Barcode Defaults ............................................................................... 18 ~CC / ^CC - Change Caret ......................................................................... 18 ~CD / ^CD - Change Delimiter .................................................................... 18 ^CF - Change Alphanumeric Default Font .................................................. 18 ~CT / ^CT - Change Tilde .......................................................................... -

FUJITSU Dl7600pro DOT MATRIX PRINTER USER's MANUAL
FUJITSU DL7600Pro DOT MATRIX PRINTER USER'S MANUAL IMPORTANT NOTE TO USERS READ THE ENTIRE MANUAL CAREFULLY BEFORE USING THIS PRODUCT. INCORRECT USE OF THE PRODUCT MAY RESULT IN INJURY OR DAMAGE TO USERS, BYSTANDERS OR PROPERTY. While FUJITSU ISOTEC has sought to ensure the accuracy of all information in this manual, FUJITSU ISOTEC assumes no liability to any party for any damage caused by any error or omission contained in this manual, its updates or supplements, whether such errors or omissions result from negligence, accident, or any other cause. In addition, FUJITSU ISOTEC assumes no liability with respect to the application or use of any product or system in accordance with descriptions or instructions contained herein; including any liability for incidental or consequential damages arising therefrom. FUJITSU ISOTEC DISCLAIMS ALL WARRANTIES REGARDING THE INFORMATION CONTAINED HEREIN, WHETHER EXPRESSED, IMPLIED, OR STATUTORY. FUJITSU ISOTEC reserves the right to make changes to any products described herein without further notice and without obligation. Using This Product in High-risk Situations This Product is designed, developed and manufactured as contemplated for general use, including without limitation, general office use, personal use, household use, and ordinary industrial use, but is not designed, developed and manufactured as contemplated for use accompanying fatal risks or dangers that, unless extremely high safety is secured, could lead directly to death, personal injury, sever physical damage or other loss(hereinafter “High Safety Required Use”), including without limitation, nuclear control in nuclear facility, aircraft flight control, air traffic control, mass transport control, medical life support system, missile launch control in weapon system. -

Windows NLS Considerations Version 2.1
Windows NLS Considerations version 2.1 Radoslav Rusinov [email protected] Windows NLS Considerations Contents 1. Introduction ............................................................................................................................................... 3 1.1. Windows and Code Pages .................................................................................................................... 3 1.2. CharacterSet ........................................................................................................................................ 3 1.3. Encoding Scheme ................................................................................................................................ 3 1.4. Fonts ................................................................................................................................................... 4 1.5. So Why Are There Different Charactersets? ........................................................................................ 4 1.6. What are the Difference Between 7 bit, 8 bit and Unicode Charactersets? ........................................... 4 2. NLS_LANG .............................................................................................................................................. 4 2.1. Setting the Character Set in NLS_LANG ............................................................................................ 4 2.2. Where is the Character Conversion Done? ......................................................................................... -

User-Manual-Dascom-Tally-T5040-En
User Guide T5040 Flatbed Printer Mantenimiento Periféricos Informaticos C/Canteras, 15 28860 Paracauellos de Jarama (Madrid) Tel: 00 34 917481604 Web: https://mpi.com.es/ TRADEMARK ACKNOWLEDGEMENTS • Centronics is a trademark of Centronics Data Computer Corporation. • PCL and PCL6 are trademarks of Hewlett-Packard Company. • IBM and IBM PC are trademarks of International Business Machines Corporation. • Apple, AppleTalk, TrueType, Laser Writer and Macintosh are trade-marks of Apple Computer, Inc. • Microsoft, Windows, Windows 9x, Windows ME, Windows 2000, Windows NT, Windows XP and MS- DOS are registered trademarks of Microsoft Corporation. • PostScript is a trademark of Adobe Systems Inc. • All other brand or product names are trademarks of their respective companies or organizations. Mantenimiento Periféricos Informaticos C/Canteras, 15 28860 Paracauellos de Jarama (Madrid) Tel: 00 34 917481604 Web: https://mpi.com.es/ User Guide Table of contents Table of contents Introduction 1 Printer features 1 Interfaces 1 Emulations 1 Symbols used 1 About this manual 2 1 Printer at a glance 3 View from the front 3 View with cover opened 3 View from the rear 4 2 Installation 5 Unpacking the printer 5 Placing your printer 6 Checking the printer voltage 8 Connecting the printer 8 Switching on the printer 10 3 Printer drivers and firmware 11 Printer drivers 11 Installing a printer driver in Windows 95/98/ME 11 Installing a printer driver in Windows 2000/ 2003/XP 11 Installing a printer driver in Windows 7 13 Installing a printer driver in Windows Vista -

LA30N/LA30W Companion Printer User Guide
LA30N/LA30W Companion Printer TM User Guide Order Number: EK-LA30E-UG-001 *1 Cover (1)-UG 1 28/05/96, 13:58 *1 Cover (1)-UG 2 28/05/96, 13:58 LA30N/LA30W Companion Printer User Guide Digital Equipment Corporation Maynard, Massachusetts #00_0 Title Page (2) 1 23/05/96, 14:09 #00_0 Title Page (2) 2 23/05/96, 14:09 Table of Contents Preface .................................................................................................... vii About This Guide............................................................................................................... vii Printer Models and Options ............................................................................................... vii Organization ....................................................................................................................... viii The LA30N and LA30W Model Specifications ....................................................... viii Notes, Cautions and Warnings ........................................................................................... ix 1. Introduction ........................................................................................ 1-1 Features .............................................................................................................................. 1-1 Options ............................................................................................................................... 1-2 2. Paper Handling ................................................................................... 2-1 -

Using C-Kermit 2Nd Edition
<< Previous file Chapter 1 Introduction An ever-increasing amount of communication is electronic and digital: computers talking to computers Ð directly, over the telephone system, through networks. When you want two computers to communicate, it is usually for one of two reasons: to interact directly with another computer or to transfer data between the two computers. Kermit software gives you both these capabilities, and a lot more too. C-Kermit is a communications software program written in the C language. It is available for many different kinds of computers and operating systems, including literally hundreds of UNIX varieties (HP-UX, AIX, Solaris, IRIX, SCO, Linux, ...), Digital Equipment Corporation (Open)VMS, Microsoft Windows NT and 95, IBM OS/2, Stratus VOS, Data General AOS/VS, Microware OS-9, the Apple Macintosh, the Commodore Amiga, and the Atari ST. On all these platforms, C-Kermit's services include: • Connection establishment. This means making dialup modem connections or (in most cases) network connections, including TCP/IP Telnet or Rlogin, X.25, LAT, NET- BIOS, or other types of networks. For dialup connections, C-Kermit supports a wide range of modems and an extremely sophisticated yet easy-to-use dialing directory. And C-Kermit accepts incoming connections from other computers too. • Terminal sessions. An interactive terminal connection can be made to another com- puter via modem or network. The Windows 95, Windows NT, and OS/2 versions of C-Kermit also emulate specific types of terminals, such as the Digital Equipment Cor- poration VT320, the Wyse 60, or the ANSI terminal types used for accessing BBSs or PC UNIX consoles, with lots of extras such as scrollback, key mapping, printer con- trol, colors, and mouse shortcuts. -

CX-1 Micro Panel Printer User Manual
CX-1 user manual Xiamen Better Electronic Technology Co., Ltd CX-1 Micro panel printer User Manual Page 1 of 70 CX-1 user manual Xiamen Better Electronic Technology Co., Ltd Content CAUTIONS...........................................................................................................................3 1 General Specifications..........................................................................................................4 2. Features .............................................................................................................................4 3 Printer outline pictures and dimension...................................................................................5 3.1 Outline pictures .........................................................................................................5 3.2 Dimension.................................................................................................................5 4 How to use..........................................................................................................................8 4.1 Printing test...............................................................................................................8 4.2 Panel LED Indicators.................................................................................................8 5 Connector ...........................................................................................................................8 5.1 Serial (RS232, TTL) ..................................................................................................9 -

Character Sets Reference Manual for Line Matrix Printers
R Character Sets Reference Manual for Line Matrix Printers Character Sets Reference Manual for Line Matrix Printers R P/N 164308–001, Rev B Printronix, Inc. makes no representations or warranties of any kind regarding this material, including, but not limited to, implied warranties of merchantability and fitness for a particular purpose. Printronix, Inc. shall not be held responsible for errors contained herein or any omissions from this material or for any damages, whether direct, indirect, incidental or consequential, in connection with the furnishing, distribution, performance or use of this material. The information in this manual is subject to change without notice. This document contains proprietary information protected by copyright. No part of this document may be reproduced, copied, translated or incorporated in any other material in any form or by any means, whether manual, graphic, electronic, mechanical or otherwise, without the prior written consent of Printronix, Inc. All rights reserved. TRADEMARK ACKNOWLEDGMENTS Printronix, LinePrinter Plus, PGL and IGP are registered trademarks of Printronix, Inc. DEC is a registered trademark of Digital Equipment Corporation. Epson is a registered trademark of Seiko Epson. IBM is a registered trademark of Internation Business Machines Corporation. Proprinter is a registered trademark of IBM. Scalable type outlines are licensed from Agfa Corporation. Agfa is a registered trademark of Agfa Division, Miles Incorporated (Agfa). CG, Garth Graphic, Intellifont, and Type Director are registered trademarks of Agfa Corporation, and Shannon and CG Triumvirate are trademarks of Agfa Corporation. CG Bodoni, CG Century Schoolbook, CG Goudy Old Style, CG Melliza, Microstyle, CG Omega, and CG Palacio are products of Agfa Corporation. -

EPSON EPL-5000, 5200 and 5200+
EPSON TERMINAL PRINTER EPL-5000/5200/5200+ #mLm. 1000 I15OO SERVICE MANUAL EPSON 4001962 PRECAUTIONS Precautionary notations throughout the text are categorized relative to 1) personal injury and 2) damage to equipment. DANGER Signals a prwaution which, if ignorwl, could result in serious or fatal personal injury. Great caution should be exercised in performing procedures preceded by DANGER Headings. WAHV/NG Signals a precaution which, if ignored, could result in damage to equipment. The precautionary measures itemized below should always be observed when performing repair/ maintenance procedures. DANGER ) (\ . 1. ALWAYS DISCONNECT THE PRODUCT FROM BOTH THE POWER SOURCE AND PERIPHERAL DEVICES PERFORMING ANY MAINTENANCE OR REPAIR PROCE- DURE. ?-. NO WORK SHOULD BE PERFORMED ON THE UNIT BY PERSONS UNFAMILIAR WITH BASIC SAFETY MEASURES AS DICTATED FOR ALL ELECTRONICS TECHNICIANS IN THEIR LINE OF WORK. 3. WHEN PERFORMING TESTING AS DICTATED WITHIN THIS MANUAL, DO NOT CONNECT THE UNIT TO A POWER SOURCE UNTIL INSTRUCTED TO DO SO. WHEN THE POWER SUPPLY CABLE MUST BE CONNECTED, USE EXTREME CAUTION IN WORKING ON POWER SUPPLY AND OTHER ELECTRONIC COMPONENTS. WARNING . REPAIRS ON EPSON PRODUCT SHOULD BE PERFORMED ONLY BY AN EPSON CERTIFIED REPAIR TECHNICIAN. ( :. MAKE CERTAIN THAT THE SOURCE VOLTAGE IS THE SAME AS THE RATED VOLT- AGE, LISTED ON THE SERIAL NUMBER/RATING PLATE. IF THE EPSON PRODUCT HAS A PRIMARY AC RATING DIFFERENT FROM AVAILABLE POWER SOURCE, DO NOT CONNECT IT TO THE POWER SOURCE. 3. ALWAYS VERIFY THAT THE EPSON PRODUCT HAS BEEN DISCONNECTED FROM THE POWER SOURCE BEFORE REMOVING OR REPLACING PRINTED CIRCUIT BOARDS AND/OR INDIVIDUAL CHIPS.