Getting Started with Creative Cloud Photography
Total Page:16
File Type:pdf, Size:1020Kb
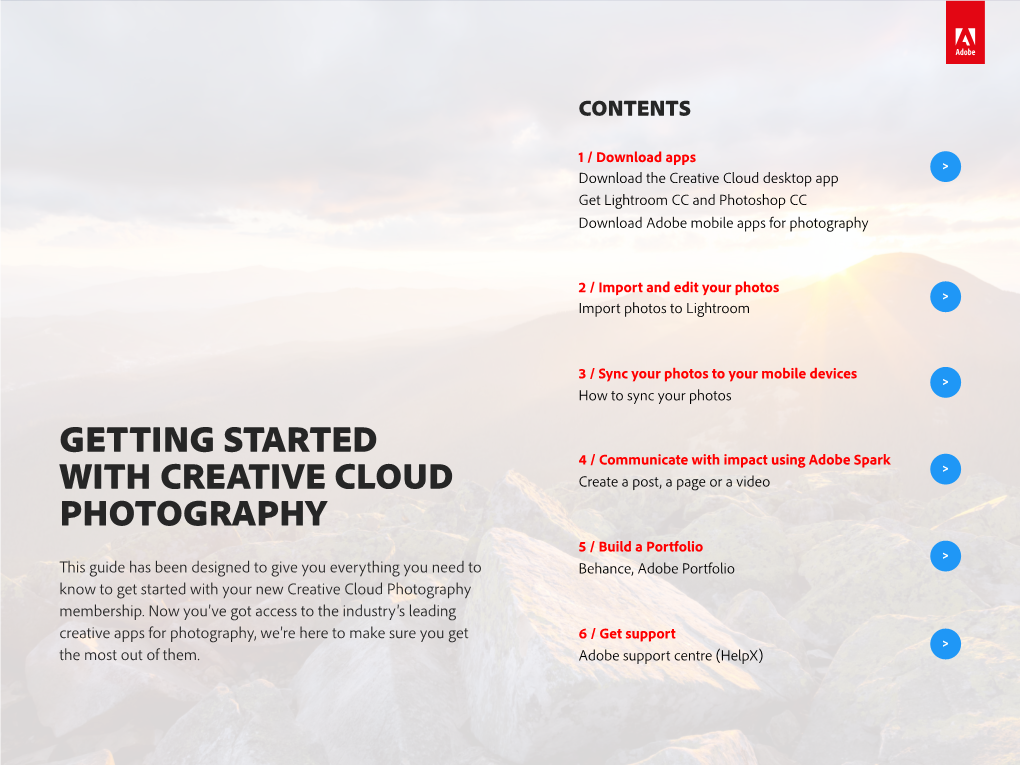
Load more
Recommended publications
-

Adobe Trademark Database for General Distribution
Adobe Trademark List for General Distribution As of May 17, 2021 Please refer to the Permissions and trademark guidelines on our company web site and to the publication Adobe Trademark Guidelines for third parties who license, use or refer to Adobe trademarks for specific information on proper trademark usage. Along with this database (and future updates), they are available from our company web site at: https://www.adobe.com/legal/permissions/trademarks.html Unless you are licensed by Adobe under a specific licensing program agreement or equivalent authorization, use of Adobe logos, such as the Adobe corporate logo or an Adobe product logo, is not allowed. You may qualify for use of certain logos under the programs offered through Partnering with Adobe. Please contact your Adobe representative for applicable guidelines, or learn more about logo usage on our website: https://www.adobe.com/legal/permissions.html Referring to Adobe products Use the full name of the product at its first and most prominent mention (for example, “Adobe Photoshop” in first reference, not “Photoshop”). See the “Preferred use” column below to see how each product should be referenced. Unless specifically noted, abbreviations and acronyms should not be used to refer to Adobe products or trademarks. Attribution statements Marking trademarks with ® or TM symbols is not required, but please include an attribution statement, which may appear in small, but still legible, print, when using any Adobe trademarks in any published materials—typically with other legal lines such as a copyright notice at the end of a document, on the copyright page of a book or manual, or on the legal information page of a website. -

Adobe Investor Handout
4/8/2019 1 4/8/2019 2 4/8/2019 • • • • • • • • • 3 4/8/2019 • • • • • • • • • 4 4/8/2019 5 4/8/2019 6 4/8/2019 • • • • • • • 7 4/8/2019 8 4/8/2019 9 4/8/2019 ▪ ▪ ▪ ▪ ▪ ▪ ▪ ▪ ▪ ▪ ▪ ▪ ▪ ▪ ▪ ▪ ▪ ▪ 10 4/8/2019 11 4/8/2019 • • • • • • • • • • • • • 12 4/8/2019 13 4/8/2019 14 4/8/2019 • • • • • • • • • • • • • • • • • • 15 4/8/2019 • • • • • • 16 4/8/2019 • • • • • • 17 4/8/2019 18 4/8/2019 19 4/8/2019 • • • • • • • • • • • • • • • • • • 20 4/8/2019 • • • • • • • • • 21 4/8/2019 22 4/8/2019 23 4/8/2019 24 4/8/2019 • • • • • • • • • • 25 4/8/2019 • • • • • 26 4/8/2019 27 4/8/2019 28 4/8/2019 29 4/8/2019 30 Investor Relations Contact Mike Saviage Adobe 408-536-4416 [email protected] Public Relations Contact Dan Berthiaume Adobe 408-536-2584 [email protected] FOR IMMEDIATE RELEASE Adobe Reports Record Revenue Strong Results Include Record Adobe Document Cloud Performance; Company Increases Fiscal 2019 Targets SAN JOSE, Calif. — March 14, 2019 — Adobe (Nasdaq:ADBE) today reported financial results for its first quarter fiscal year 2019 ended March 1, 2019. Adobe adopted revenue accounting standard Accounting Standards Codification (“ASC”) 606 for its fiscal year 2019. Financial targets provided by the company in Dec. 2018 were based on the prior revenue accounting standard ASC 605. This release reports results based on ASC 606, and where applicable results under the prior ASC 605 standard have been provided for comparison purposes against the company’s ASC 605-based targets. Q1 FY2019 Financial Highlights Under ASC 606 • Adobe achieved quarterly revenue of $2.60 billion in its first quarter of fiscal year 2019. -

Adobe Investor Handout (March 2020)
1 1 2 3 4 5 6 1 • • • • • • • • • 7 8 • • • • • 9 10 11 12 2 13 14 • ▪ ▪ ▪ ▪ • ▪ ▪ ▪ ▪ • ▪ ▪ ▪ ▪ ▪ ▪ ▪ 15 16 • • • • 17 18 3 19 20 Aa 21 22 • • • • • • • • 23 24 4 • • • • • • • • • 25 26 • • • • • • • • • • • • • • 27 28 29 30 5 31 32 33 34 35 36 6 37 38 • • • • • 39 40 • • • • • • • 41 42 7 • • • • • • • • • • • 43 44 45 46 • • • • • • • • 47 48 8 • • 49 50 51 52 53 54 9 55 56 57 58 59 60 10 • • • • • • • 61 62 • • • • • • Opened, Clicked MORE… Opened, Clicked • • • • • 63 64 • • • • • • • • • • • • • • • • • • • • • 65 66 11 • • • • • • • • • • • • • • • • • • • • • • • • • 67 68 • • • 69 70 • • • • • • • 71 72 12 73 74 • • • • • • Opened, Clicked MORE… Opened, Clicked • • 75 76 • • • • • 77 78 13 • • 79 80 • • • • 81 82 • • • • • • • 83 84 14 • • • • • • • • • • • • • • • • 85 86 • • • • • • 87 88 15 Investor Relations Contact Mike Saviage Adobe 408-536-4416 [email protected] Public Relations Contact Colleen Rodriguez Adobe 408-536-6803 [email protected] FOR IMMEDIATE RELEASE Adobe Reports Record Revenue Company Achieves First $3 Billion Quarter SAN JOSE, Calif. — March 12, 2020 — Adobe (Nasdaq:ADBE) today reported financial results for its first quarter fiscal year 2020 ended Feb. 28, 2020. First Quarter Fiscal Year 2020 Financial Highlights • Adobe achieved record quarterly revenue of $3.09 billion in its first quarter of fiscal year 2020, which represents 19 percent year-over-year growth. Diluted earnings per share was $1.96 on a GAAP basis, and $2.27 on a non-GAAP basis. Adobe’s earnings per share results factor an expense charge related to the cancellation of corporate events including Adobe Summit due to the COVID-19 situation, which impacted both GAAP and non-GAAP earnings per share by $0.07 in the quarter. -

Adobe Apps for Education Images and Pictures
Adobe Images and pictures › Figures and illustrations › Documents › Apps for Education Empowering students, educators, Portfolios and presentations › Productivity and collaboration › Apps › and administrators to express their creativity. Websites › Video and audio › Games › See page 11 for a glossary of Adobe apps. Adobe Apps for Education Images and pictures Images and pictures › Sample project Create Beginner Retouch photos on the fly Portfolio and presentations › Create an expressive drawing Websites › Make quick enhancements to photos Figures and illustrations › Learn five simple ways to enhance a photo Productivity and collaboration › Make a photo slide show Video and audio › Intermediate Make non-destructive edits in Camera Raw Edit and combine images to make creative compositions Documents › Shoot and edit a professional headshot Apps › Comp, preview, and build a mobile app design Games › Expert Create a 3D composition Adobe Apps for Education Portfolio and presentations Images and pictures › Sample project Create Beginner Convert a PowerPoint presentation into an interactive online presentation Portfolio and presentations › Create an oral history presentation Websites › Create a digital science fair report Figures and illustrations › Productivity and collaboration › Create a digital portfolio of course work Video and audio › Intermediate Create a self-paced interactive tutorial Documents › Create a slide presentation Apps › Expert Turn a publication into an ePub Games › Adobe Apps for Education Websites Images and pictures › Sample -

Adobe Mobile Apps Creative Cloud & Document Cloud
Adobe Mobile Apps Creative Cloud & Document Cloud Adobe Mobile Apps Work with Creative Cloud and Document Cloud on your mobile device PS Express http://www.photoshop.com/products/photoshopexpress Easy touch-ups • Fix photos fast—crop, straighten, rotate, flip, adjust color, and remove red eye and pet eye. • Adjust hue, brightness, white balance, and more with easy slider controls. • Enhance in fun artistic ways with Looks like Vibrant, Superpunch, and Glow. • Add a finishing touch with borders and frames. Quick sharing • Post photos to favorite social sites like Instagram, Facebook, Tumblr, and Twitter. • Email and SMS text your photos to family and friends. Simple capture • Snap pictures from right in the app. • View photos at their sharpest and most vibrant thanks to support for iPad with Retina display. Photoshop Mix http://www.adobe.com/products/mix.html The app that brings serious Photoshop editing to your mobile device. Photoshop Mix lets you cut out and combine elements from different images, blend layers and apply looks on your iPhone, iPad or Android device — all compatible with Photoshop CC. Photoshop Mix offers advanced imaging in a simple-to-use mobile app that lets you easily share your work. Seamless integration with Adobe Creative Cloud means you can work with other desktop apps like Photoshop and Lightroom. Adobe Sketch http://www.adobe.com/products/sketch.html Sketch gives you drawing tools that interact naturally with the canvas, including a graphite pencil, ink pen, and blending markers. Built-in brushes open up even more creative possibilities. Use Split View to keep your drawings and toolbox side by side on the same screen. -

Adobe Creative Cloud 2018 - All Apps Built to Accelerate Your Business
Adobe Creative Cloud 2018 - All Apps Built to accelerate your business. Step up from Adobe Creative Suite to the 2018 release of Creative Cloud and drive powerful business results across your team or enterprise. Get the world’s best creative apps and everything else your business needs to efficiently create amazing content and collaborate freely across desktop and mobile. Creative Desktop Apps What it does? Creative Mobile apps What it does? Adobe Photoshop Image editing and compositing Creative Cloud for iOS Mobile access to your Creative Cloud account Adobe Illustrator Vector graphics and illustration for print, web, Hundreds of free video tutorials for every experience video, and mobile Creative Cloud Tutorials level Page design and layout for print and digital Adobe InDesign publishing Adobe Capture Create inspiring colours, shapes, brushes and more Create, protect, collaborate, and print PDF Adobe Acrobat Pro DC documents Adobe Illustrator Draw Vector drawing anywhere Adobe Bridge Centralize and organize your creative assets Cut out, combine and create amazing images, Adobe Photoshop Mix anywhere. Adobe Dreamweaver Design and develop modern, responsive websites Adobe Photoshop Fix Photoshop retouching for everyone, anywhere Interactive animations for multiple platforms Adobe Animate (formerly Flash Professional) Adobe Photoshop Sketch Expressive drawing Adobe Muse Design and publish websites without writing code Adobe Lightroom Mobile Capture, edit and organize images anywhere Rapidly and iteratively design, prototype, and Adobe -

Adobe Stock Product Overview
Hello Parents or Guardians, Our school has provided your student with access to the entire collection of Adobe Creative Cloud applications and the premium version of Adobe Spark both at school and at home. Creative Cloud offers more than 20 industry-standard apps for design, photography, video, and web. As students develop in-demand digital skills with these tools, they also learn how to express their ideas in more visually compelling ways. For more information, visit www.adobe.com/creativecloud. With Adobe Spark, students can quickly make animated videos, beautiful web pages, and sophisticated graphics—no design experience required. It’s a whole new way to create presentations, essays, and more. Spark works with any browser, including on Chromebooks. To access Creative Cloud at home, go to www.adobe.com, select sign in with “school or company account” and enter your school email and password. To access Spark from your web browser, go to spark.adobe.com. On the top right corner of the browser, select “sign in.” This will bring up a new page. Select “log in with school account” on the right side of the page and enter your school email and password. For Creative Cloud, once you’ve logged in, you can choose the apps you’d like to download. You can use Adobe apps on: Windows and Apple desktops Laptops Tablets Mobile phones school logo Adobe Creative Cloud includes these apps and much more! CREATE: Graphic, image, photo, poster, meme, social media post, infographic, data visualization Social media graphic design software that lets you add text, apply filters, resize, crop, and rotate photos. -

Digital Literacy with Adobe Creative Cloud Seamlessly Integrate Adobe Creative Cloud Into Any Course Or Assignment and Champion Digital Literacy for Your Students
Digital Literacy with Adobe Creative Cloud Seamlessly integrate Adobe Creative Cloud into any course or assignment and champion digital literacy for your students. Mobile Desktop Apps Apps Media type: Graphic, image, photo, poster, meme, social media post, infographic, data visualization Adobe Illustrator CC Create vector-based graphics/illustrations for print, web, video, and mobile. • Adobe InDesign CC Design professional layouts for print and digital publishing. • Edit and composite images, use 3D tools, edit video, and perform Adobe Photoshop CC advanced image analysis. • Adobe Photoshop Express Easily edit and share your photos in no time. • Adobe Photoshop Lightroom CC Edit, organize, and share images anywhere, anytime, on desktop, mobile, and web. • • Adobe Illustrator Draw Create beautiful free-form vector designs on your mobile device. • Social media graphic design software that lets you add text, apply filters, Adobe Spark Post resize, crop, and rotate photos. Easily create flyers, posters, memes, and more. • • Media type: Pamphlet, report, magazine, collection, book, research paper (APA and MLA), traditional resume Adobe Acrobat Pro DC Create, protect, sign, collaborate on, and print PDF documents. • Illustrator CC Create vector-based graphics/illustrations for print, web, video, and mobile. • InDesign CC Design professional layouts for print and digital publishing. • Edit and composite images, use 3D tools, edit video, and perform Photoshop CC advanced image analysis. • Online web page builder. No coding or design skills needed. Create Adobe Spark Page your own beautiful web story using videos, pictures, and text. • • Media type: Podcast, soundtrack, voice-over, music Adobe Audition CC Record, mix, and restore audio for broadcast, video, and film. -

Actionscript 3.0 Import Audio, 460 Library Panel, 460–461 Properties
Index A Output tab, 257 Security tab, 258 ActionScript 3.0 Summary tab, 259 import audio, 460 Adobe Phone GAP Build, 997 Library panel, 460–461 Adobe Portfolio, 995–996 Properties panel, 462 Adobe programs, 28 repeat sound, 466 Adobe Spark, 996–997 Sound Effect settings, 463–464 Advanced export settings, 650 Sync Setting, 465–466 Animate CC Adobe Audition CC, 185 actions panel, 573–574 Adobe Creative Cloud blending effects, 447–448 console software apps, 4 Character Animator CC, 384 definition, 3 code (see Code snippet panel) five core programs, 6 Creative Cloud, 382–384 maze, representation, 3 Display Render, 448–449 simplified maze, 8 Display Tab, blending options, 444–446 software maze, 9 effects software programs, 6–7 color, 442–444 web file formats (see Web file formats) properties panel, 437 website creation, 5 symbols, 438–442 Adobe Creative Cloud panel, 960 export options, 383 Adobe Creative Cloud Software External library, 411 Adobe Experience Design, 994–995 Filters Adobe InDesign CC, 994 Adjust Color filter settings, 455 Adobe knowledge, 994 Bevel filter settings, 453–454 Adobe Portfolio, 995–996 options, 450 five core Adobe programs, 993 save settings, 456 Phone GAP Build, 997 settings, 450–452 quiz, 997–1000 FLA file Spark for storytelling, 996–997 opening, 386–387 Adobe Dreamweaver, 5 settings, 388 Adobe Experience Design, 994–995 templates, 389 Adobe Illustrator (.ai, .ait), 236 flashing graphics, 595 Adobe InDesign CC, 994 History panel Adobe LiveMotion, 382 create basic commands, 579 Adobe Media Encoder, 147, 160, 186, 459, 676 Manage Saved Commands, 579–580 Adobe PDF (.pdf), 236 HTML5 Canvas file (see HTML5 Canvas) Advanced tab, 257 import file formats, 410 Bleeds tab, 256 import images, 411 Compression tab, 256 Libraries panel, 581 General tab, 255 Macromedia Flash, 382 Marks tab, 256 © Jennifer Harder 2018 1001 J. -

Adobe Spark Page, Spark Video, Spark Post Learning Objectives
1 Adobe Spark Page, Spark Video, Spark Post Learning Objectives: 1. Overview of all tools. 2. Active Learning option: Engage participants in the creative process of using rich media for projects. 3. Pedagogical focus: thesis, organization, style, research, scope, guidelines. 4. Assess: Reflect on the user experience and implementation of the creative tools. 5. Skills developed: Communication and Collaboration, Research and Information Fluency, Digital Citizenship, Creativity and Innovation, Technology Operations and Concepts, Critical Thinking Problem Solving and Decision Making. Access Adobe Spark Website: https://spark.adobe.com/ What is Adobe Spark? “Visual Storytelling“ Adobe Spark is a free online and mobile app, transforming words and pictures into incredible visual stories and animated videos that you can create and share right from your mobile devices or desktops. Three tools in Adobe Spark: 1. Spark Page: Responsive web stories - Text, Image, Video 2. Spark Video: Animated video - Text, Video, Voice, background Music (provided), tap to record in separate clips and Spark seams up for you amazingly. 3. Spark Post: Social graphics - Image, Text Benefits • Free to use • Multiple login options • No apps to download onto your desktop, web-based • Projects are stored on the Adobe site, either for public or for private with shareable link to the projects. • Cross-platforms and mobile-devices supported: Use Spark on Desktops PC, MAC and mobile devices like iPhone, iPad, and Android devices. Instructional Technology and Training Updated: June 21, 2021 2 • Templates-based (with Categories): Low learning curve, low risk, stunning projects applicable for the expectations of this generation of students. Adobe Page, Post and Video Use Page to create a story using text, images, and video. -

Digital Literacy with Adobe Creative Cloud Seamlessly Integrate Adobe Creative Cloud Into Any Course Or Assignment and Champion Digital Literacy for Your Students
Digital Literacy with Adobe Creative Cloud Seamlessly integrate Adobe Creative Cloud into any course or assignment and champion digital literacy for your students. Mobile Desktop App App Create: Graphics, images, photos, posters, memes, social media posts, infographics, data visualizations Adobe Illustrator Create vector-based graphics/illustrations for print, web, video, and mobile. • Adobe InDesign Design professional layouts for print and digital publishing. • Edit and composite images, use 3D tools, edit video, and perform Adobe Photoshop advanced image analysis. • Adobe Photoshop Express Easily edit and share your photos in no time. • Adobe Photoshop Lightroom Edit, organize, and share images anywhere, anytime, on desktop, mobile, and web. • • Adobe Illustrator Draw Create beautiful free-form vector designs on your mobile device. • Social media graphic design software that lets you add text, apply filters, Adobe Spark Post resize, crop, and rotate photos. • • Create: Pamphlets, reports, magazines, collections, books, research papers (APA and MLA), traditional resumes Adobe Acrobat Pro DC Create, protect, sign, collaborate on, and print PDF documents. • Illustrator Create vector-based graphics/illustrations for print, web, video, and mobile. • InDesign Design professional layouts for print and digital publishing. • Edit and composite images, use 3D tools, edit video, and perform Photoshop advanced image analysis. • Online web page builder. No coding or design skills needed. Create Adobe Spark Page your own beautiful web story using videos, pictures, and text. • • Create: Podcasts, soundtracks, voice-overs, music Adobe Audition Record, mix, and restore audio for broadcast, video, and film. • Online video-making software. Easily create beautiful slideshows, Adobe Spark Video presentations, ads, and stories using your own photos, videos, and music. -

Adbe 10K Fy17
UNITED STATES SECURITIES AND EXCHANGE COMMISSION Washington, D.C. 20549 _____________________________ FORM 10-K (Mark One) ANNUAL REPORT PURSUANT TO SECTION 13 OR 15(d) OF THE SECURITIES EXCHANGE ACT OF 1934 For the fiscal year ended December 1, 2017 or TRANSITION REPORT PURSUANT TO SECTION 13 OR 15(d) OF THE SECURITIES EXCHANGE ACT OF 1934 For the transition period from to Commission File Number: 0-15175 ADOBE SYSTEMS INCORPORATED (Exact name of registrant as specified in its charter) _____________________________ Delaware 77-0019522 (State or other jurisdiction of (I.R.S. Employer incorporation or organization) Identification No.) 345 Park Avenue, San Jose, California 95110-2704 (Address of principal executive offices) (408) 536-6000 (Registrant’s telephone number, including area code) Securities registered pursuant to Section 12(b) of the Act: Title of Each Class Name of Each Exchange on Which Registered Common Stock, $0.0001 par value per share The NASDAQ Stock Market LLC (NASDAQ Global Select Market) Securities registered pursuant to Section 12(g) of the Act: None _____________________________ Indicate by check mark if the registrant is a well-known seasoned issuer, as defined in Rule 405 of the Securities Act. Yes No Indicate by check mark if the registrant is not required to file reports pursuant to Section 13 or Section 15(d) of the Act. Yes No Indicate by check mark whether the registrant (1) has filed all reports required to be filed by Section 13 or 15(d) of the Securities Exchange Act of 1934 during the preceding 12 months (or for such shorter period that the registrant was required to file such reports), and (2) has been subject to such filing requirements for the past 90 days.