SCH-I225 Series
Total Page:16
File Type:pdf, Size:1020Kb
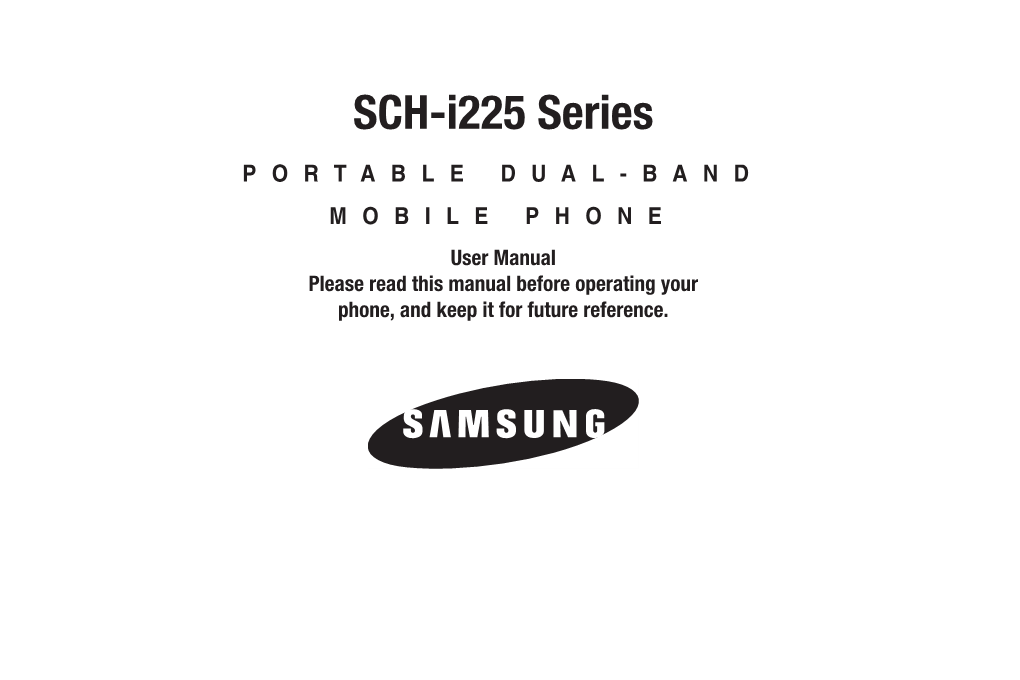
Load more
Recommended publications
-

PSG Commercial Handheld Datasheet
Świat pędzi do przodu. Nie zostań w tyle. HP iPAQ rw6815 Personal Messenger Personal Messenger jest mały, ale ma duże Niezakłócona produktywność – stała możliwość możliwości łączenia. Pozwala telefonować, korzystania z notesu, pamięci i prezentacji przesyłać wiadomości tekstowe, korzystać z Pracuj z pasją. System Microsoft® Windows komunikatora, przeglądać strony internetowe, Mobile® 5.0, Phone Edition z technologią Direct sprawdzać pocztę itd. Push zapewnia przekazywanie wiadomości e-mail i Nieprzerwana łączność – można stale rozmawiać, danych bezpośrednio do komunikatora HP iPAQ. przesyłać wiadomości i nawiązywać połączenia Pakiet Microsoft Office umożliwia przeglądanie Za jednym naciśnięciem przycisku można połączyć prezentacji, arkuszy kalkulacyjnych i dokumentów, się z przyjaciółmi, rodziną i znajomymi. można więc pracować w dowolnym miejscu i Bezprzewodowa technologia GSM pozwala czasie. Przenoś pliki. Zapisuj je. Za pomocą rozmawiać i wysyłać wiadomości tekstowe z wielu gniazda karty pamięci mini-SD można łatwo miejsc na całym świecie. 1, 2, 3 Miejsc, w których przenosić utwory muzyczne, zdjęcia i inne pliki możesz mieć dostęp do poczty elektronicznej, pomiędzy urządzeniem HP iPAQ i innymi łączyć się z Internetem i korzystać z urządzeniami.5 natychmiastowego przesyłania wiadomości, jest Nieprzerwany dostęp do multimediów – zdjęć, więcej niż myślisz. Technologia bezprzewodowa nagrań muzycznych i plików wideo GPRS/EDGE zapewnia szybką łączność w podróży. Celujesz, naciskasz i zdjęcie gotowe. Wbudowany 1 Stały dostęp do informacji w czasie podróży. aparat cyfrowy HP Photosmart o rozdzielczości 2 Gdziekolwiek jesteś – w pracy, w domu, porcie megapikseli umożliwia szybkie wykonywanie zdjęć i lotniczym, na terenie miasteczka uniwersyteckiego nagrań wideo oraz ich bezprzewodowe wysyłanie. czy w kawiarence z dostępem do sieci Wi-Fi – 1 Daj się porwać zabawie. -

Speech Recognition Technology for Disabilities Education
J. EDUCATIONAL TECHNOLOGY SYSTEMS, Vol. 33(2) 173-184, 2004-2005 SPEECH RECOGNITION TECHNOLOGY FOR DISABILITIES EDUCATION K. WENDY TANG GILBERT ENG RIDHA KAMOUA WEI CHERN CHU VICTOR SUTAN GUOFENG HOU OMER FAROOQ Stony Brook University, New York ABSTRACT Speech recognition is an alternative to traditional methods of interacting with a computer, such as textual input through a keyboard. An effective system can replace or reduce the reliability on standard keyboard and mouse input. This can especially assist dyslexic students who have problems with character or word use and manipulation in a textual form; and students with physical disabilities that affect their data entry or ability to read, and therefore to check, what they have entered. In this article, we summarize the current state of available speech recognition technologies and describe a student project that integrates speech recognition technologies with Personal Digital Assistants to provide a cost-effective and portable health monitoring system for people with disabilities. We are hopeful that this project may inspire more student-led projects for disabilities education. 1. INTRODUCTION Speech recognition allows “hands-free” control of various electronic devices. It is particularly advantageous to physically disabled persons. Speech recognition can be used in computers to control the system, launch applications, and create “print-ready” dictation and thus provide easy access to persons with hearing or 173 Ó 2004, Baywood Publishing Co., Inc. 174 / TANG ET AL. vision impairments. For example, a hearing impaired person can use a microphone to capture another’s speech and then use speech recognition technologies to convert the speech to text. -

Designing Energy and User Efficient Interactions with Mobile Systems
Designing Energy and User Efficient Interactions with Mobile Systems Lu Luo CMU-ISR-08-102 April 2008 School of Computer Science Institute for Software Research Carnegie Mellon University Pittsburgh, PA 15213 Thesis Committee: Daniel P. Siewiorek, Chair Bonnie E. John Priya Narasimhan Diana Marculescu, Department of Electrical and Computer Engineering Submitted in partial fulfillment of the requirements for the degree of Doctor of Philosophy. Copyright © 2008 Lu Luo This research was sponsored by the Defense Advanced Project Agency (DARPA) under Contract No. NBCHD030010, the National Science Foundation (NSF) under Grant Nos. EEEC-540865 and 0205266, the Office of Naval Research (ONR), N00014-03-1-0086, and HP Labs. The views and conclusions contained in this document are those of the author and should not be interpreted as representing the official policies or endorsements, either express or implied, of DARPA, the NSF, ONR, HP Labs, Carnegie Mellon University, the U.S. Government, or any other entity. Keywords: Mobile computing, energy efficiency, user interaction, user interface design, cognitive modeling, ubiquitous computing Abstract Mobile computing has thrived to provide unprecedented user experiences beyond the boundary of desks and wires. The increasing demand for mobility faces two major challenges: reduced form factor and limited energy supply. Although each challenge has been addressed by significant research efforts, the correlation between them is underexplored. Energy efficiency should be integrated as an important metric of user interaction design in mobile systems. By carefully considering the specific requirements of the user and the context of usage, energy efficiency can be achieved without sacrificing user performance and satisfaction, and interaction design that facilitates user efficiency can also promote energy efficiency. -

Modify Verizon 6700/6800 Phone
Hard Reset 1. Possibly corrupt USB driver or AS on the phone --> Hard Reset to check. (Reading back through the thread, I haven't seen that you've done this. Hard Reset clears the phone and reloads the operating system - you lose all settings, programs, and data, but that shouldn't matter much here. Hard Reset by holding down the two "soft keys" (the keys on the front with "-" on them) then depressing the reset button with the stylus. You'll then be prompted to hit "Y" and the spacebar on the keyboard. After the phone restarts, don't allow the customizations to run. That is, when the screen says something like "your phone will be customized in (counting down) 3,2,1 seconds", immediately Soft Reset by depressing the reset button with the stylus. I suppose among other things, the customizations might cause a problem with an unactivated phone.) Cvvc6yttttyy I am not responsible for any tweaks used on this page that may or may not damage your phone! I would like to thank everyone at http://www.pdaphonehome.com who contributed to the various tweaks as well as other websites and forums where this information was compiled from! I would name people personally but that would take entirely too long and I’m sure I would mess up who gets what credit You‟ll now be able to have wifi on while the phone is on. Go to the key HKEY LOCAL MACHINE\SERVICES\WirelessMGR and change “MutexFlag” from 1 to 0. soft reset. You‟ll now be able to have wifi on while the phone is on. -

Proceedings of the 9Th Sigdial Workshop on Discourse and Dialogue
ACL-08: HLT Proceedings of the 9th SIGdial Workshop on Discourse and Dialogue Edited by David Schlangen and Beth Ann Hockey 19–20 June 2008 Ohio State University Columbus, Ohio, USA Production and Manufacturing by Omnipress Inc. 2600 Anderson Street Madison, WI 53707 USA We thank our sponsors: c 2008 The Association for Computational Linguistics Order copies of this and other ACL proceedings from: Association for Computational Linguistics (ACL) 209 N. Eighth Street Stroudsburg, PA 18360 USA Tel: +1-570-476-8006 Fax: +1-570-476-0860 [email protected] ISBN 978-1-932432-17-6 ii Introduction We are pleased to present in this volume, the Proceedings of the 9th SIGdial Workshop on Discourse and Dialogue. These proceedings could not have been produced without the assistance of this year’s excellent program committee. The quality of the collection is a result of their efforts and we are indebted to them for donating their time and expertise. 19 of the 46 submissions were accepted as long papers and another 10 were accepted as short papers. This selection of papers follows the SIGdial tradition of providing a venue for work on theory, implemented systems, developed work and new approaches. The topics covered include generation for dialogue systems, dialogue system evaluation, opinions, persuasion, multi-party dialogue, probabilistic methods for dialogue, grounding and the use of dialogue features for improving speech processing. We are optimistic that the breadth and quality of the selected papers will contribute to a lively and interesting workshop event and will prove a valuable resource for the SIGdial readership. -

Preliminary Project Report
Instituto Superior de Engenharia de Lisboa Departamento de Engenharia de Electrónica e Telecomunicações e de Computadores Interface de Fala para Dispositivos Móveis por João Freitas Submetido ao Departamento de Engenharia de Electrónica e Telecomunicações e de Computadores como requisito parcial para obtenção do grau de licenciado em Engenharia Informática e de Computadores ISEL, 15 de Setembro de 2007 Interface de Fala para Dispositivos Móveis por João Freitas Submetido ao Departamento de Engenharia de Electrónica e Telecomunicações e de Computadores como requisito parcial para obtenção do grau de licenciado em Engenharia Informática e de Computadores ISEL, 15 de Setembro de 2007 Autor __________________________________________________________________ Aluno n.º 26068, DEETC Certificado por ___________________________________________________________ Maria João Barros, orientador(a) do projecto Aceite por _______________________________________________________________ António Luís Freixo Guedes Osório, responsável de curso, ___/___/______ Interface de Fala para Dispositivos Móveis por João Freitas Submetido ao Departamento de Engenharia de Electrónica e Telecomunicações e de Computadores como requisito parcial para obtenção do grau de licenciado em Engenharia Informática e de Computadores ISEL, 15 de Setembro de 2007 Resumo As tecnologias da fala permitem aos utilizadores interagir com todo o tipo de máquinas através da fala. A interacção homem-máquina varia de acordo com o tipo de sistema automático e os dispositivos móveis (Pocket Pc e SmartPhone) não são excepção. O sucesso de uma aplicação de fala em dispositivos móveis está dependente de uma série de aspectos relacionados com a natureza da tarefa, por exemplo, cenários de utilização, tipo de utilizador, desempenho da aplicação, memória necessária, ruído ambiente e posição do dispositivo em relação ao utilizador. -
How to Everything with Your Microsoft Windows Mobile
TEAM LinG Microsoft®WindowsMobile™ Smartphone Jason R. Rich McGraw-Hill/Osborne New York Chicago San Francisco Lisbon London Madrid Mexico City Milan New Delhi San Juan Seoul Singapore Sydney Toronto TEAM LinG Copyright © 2004 by The McGraw-Hill Companies. All rights reserved. Manufactured in the United States of America. Except as permitted under the United States Copyright Act of 1976, no part of this publication may be reproduced or distributed in any form or by any means, or stored in a database or retrieval system, without the prior written permission of the publisher. 0-07-226435-7 The material in this eBook also appears in the print version of this title: 0-07-225674-5. All trademarks are trademarks of their respective owners. Rather than put a trademark symbol after every occurrence of a trademarked name, we use names in an editorial fashion only, and to the benefit of the trademark owner, with no intention of infringement of the trademark. Where such designations appear in this book, they have been printed with initial caps. McGraw-Hill eBooks are available at special quantity discounts to use as premiums and sales promotions, or for use in corporate train- ing programs. For more information, please contact George Hoare, Special Sales, at [email protected] or (212) 904-4069. TERMS OF USE This is a copyrighted work and The McGraw-Hill Companies, Inc. (“McGraw-Hill”) and its licensors reserve all rights in and to the work. Use of this work is subject to these terms. Except as permitted under the Copyright Act of 1976 and the right to store and retrieve one copy of the work, you may not decompile, disassemble, reverse engineer, reproduce, modify, create derivative works based upon, transmit, distribute, disseminate, sell, publish or sublicense the work or any part of it without McGraw-Hill’s prior consent. -
Spoken Language Interface for Mobile Devices
Spoken Language Interface for Mobile Devices João Freitas1, António Calado1, Maria João Barros2, Miguel Sales Dias1 1 MLDC, Microsoft Language Development Center, Edifício Qualidade C1-C2 Av. Prof. Doutor Aníbal Cavaco Silva Tagus Park 2744-010 Porto Salvo, Portugal 2 Eurescom GmbH, Wieblinger Weg 19/4, 69123 Heidelberg, Germany [email protected], [email protected], [email protected], [email protected] Abstract. In this paper, we present a set of optimizations for a spoken language interface for mobile devices that can improve the recognition accuracy and user interaction experience. A comparison between a speech and a graphical interface, when used to accomplish the same task, is provided. The implications of developing a spoken language interface and integrating speech recognition and text-to-speech modules for European Portuguese in a mobile device, are also discussed. The paper focuses in the speech recognition module and in an algorithm for name matching optimization that provides the user with a more comfortable interaction with the device. Usability evaluation trials have shown that spoken language interfaces can provide an easier and more efficient use of the device, especially within a community of users less experienced in handling mobile devices. Keywords: language interface; speech interface; human-computer interface; mobility; user experience; usability evaluation. 1 Introduction Spoken language interfaces impose a well know challenge to application developers: speech recognition is not perfect. We this in mind, software engineers should fully understand the strengths and weaknesses of the underlying speech technologies and identify the appropriate methodology and context, to use speech technology effectively. The process of integrating spoken language technologies in mobile applications as a Human-Computer Interface (or HCI) modality is highly dependent on the nature of the service provided by such technologies. -

1. Operating Systems: 1
1 Krishna: 9849010760 Hi all, If u want any Software Cd’s or DVD’s call : +91 98490 10760 Or Mail : [email protected] 1. Operating Systems: 1. Windows 98 SE Boot CD ……… …………………………………….……….…….…100/- 2. Windows 95 Boot CD.……………………………………………….……………………100/- 3. Windows ME Boot CD ………………………………………………………….……..…100/- 4. Windows NT Server4.0 Boot CD ………………………………………….…….….……100/- 5. Windows NT Workstation Boot CD …………………………………..………………….100/- 6. Windows 2000 Prof Boot CD …………………………………………….…….….…….100/- 7. Windows 2000 Server Boot CD …………………….……………………..……..………100/- 8. Windows 2000 Adv Server Boot CD …………………………………………………….100/- 9. Windows XP Prof. Boot CD …………………………………………………….……..…100/- 10. Windows XP Prof. With Service Pack 1 (SP1) Boot CD…....……………………………100/- 11. Windows XP Prof. With Service Pack 2 (SP2) Boot CD…………………………..……..100/- 12. Windows 2003 Server Ent. Full Version Boot CD ……………………………………….100/- 13. Dos6.22 , WinNT Server, Win ME, Win97, Win98Se, Win NT Workstation……………100/- 14. Red hat Linux 7.2 Boot ……………………..……….………3 CD’s……………………150/- 15. Red hat Linux 8.0 Boot ……………..……………….……… 4 CD’s…………..…….….250/- 16. Red hat Linux 9.0 Boot ………………….….……….………7 CD’s……………………400/- 17. Fedora Core 1 (RH Linux 10.0) …………………………….. 5 CD’s………………..…..300/- 18. FEDORA CORE 3…………………………………………... 4 CD’s……………………250/- 19. Red Hat Linux Advanced Server 2.1AS …………………… 4 CD’s………………..…..250/- 20. Red Hat Enterprise Linux 3.0……………….……..…………4 CD’s……….……….…..300/- 21. SUSE Linux 8.0 Boot ……………………………… ……… 3 CD’s……..……………..200/- 22. Suse Linux 9.1 Prof …………………………….……………5 CD’s….………………..300/- 23. Sco-Unix 5.05. Boot ……………………………………………….……………………..100/- 24. Sco-Unix 7.1.1 Boot ……………………………………..…. 4 CD’s…….…….………..300/- 25. Novel Netware 6.0 ……………………………….…………. 3 CD’s……………..……..250/- 26. -

Emerging Technologies in Information Technology
NATIONAL OP EN UNIVERSITY OF NIGERIA CO URSE CODE: MBF 841 COURSE TITLE: EMERGING TECHNOLOGIES IN INFORMATION TECHNOLOGY CO URSE GUIDE MBF 841 EMERGING TECHNOLOGIES IN INFORMATION TECHNOLOGY Course Team Gerald C. Okereke (Writer) - ECO COMM Dr. O. J. Onwe (Programme Leader) - NOUN Abimbola E. Adegbola (Coordinator) - NOUN NATIONAL O PEN UNIVERSITY OF NIGERIA ii MBF 841 COURSE GUIDE National Open University of Nigeria Headquarters 14/16 Ahmadu Bello Way Victoria Island Lagos Abuja Office 5, Dar es Salaam Street Off Aminu Kano Crescent Wuse II, Abuja Nigeria E-mail: [email protected] URL: www.nou.edu.ng Published By: National Open University of Nigeria Printed 2009 ISBN: 978-058-751-9 All Rights Reserved iii CONTENTS PAGE Introdcution .. .. 1 Course Aim .. .. .. 1 Course Objectives . .. 2 The Course Materials . 2 Study Units .. 3 The Assigmnet File . 4 Assessment . .. 4 Final Examination and Grading . 4 Credit Units . 4 Presentation Schedule . 5 Course Overview . 5 iv Introductiom This course, Emerging Technologies in Information Technology, is a compulsory course in the School of Business and Human Resources Management for those students pursuing Masters Degree (MBA) in business, finance and related subjects. It is designed to aid business and financial managers in knowing information technologies readily available to enhance speed and accuracy in processing business information. This course is also relevant for undergraduate students. This course examined most recent developments in information technology world, especially the infrastruture/equipment. But unit one (1) examined conceptual developments in information technology. For each of the technologies examined, the history, advantages, disadvantages to life and business were discussed. -

Product Specifications
PRODUCT SPECIFICATIONS FEATURES INFORMATION GUIDE • Microsoft® Windows Mobile® 6.1 Standard - Phonebook access profile • Full QWERTY Keyboard • Adobe Flash Lite® • Wi-Fi support (802.11 b/g) • Windows Media® Player 10 • Microsoft® Office Mobile Suite • Speakerphone • Microsoft® Outlook® Mobile: Email, Contacts, Calendar • MP3 Ringtones Differentiators: and Tasks • Low Battery Notification ® • Support for corporate/personal email and messaging • Keypad and LCD Backlight Control Windows Mobile 6.1 with solutions: • Multilingual Text Display (English and Spanish) - Microsoft® Direct Push, Xpress Mail, POP3/IMAP4, • Tools: Alarm, World Time Clock and Stopwatch a 3.2MP Camera ActiveSync®/Windows Mobile® Device Center (Vista OS) • Java™ Support for application download • Multimedia Message Service* • Supports Ringtone, Image and Game Downloads • Threaded Two-Way Text Message* • Personal Organizer: Calendar, Scheduler with Alerts, ® ™ ® • AOL , Windows Live and Yahoo! Instant Messengers* Calculator and more ™ • Integrated 3.2 Megapixel Camera • NITZ* (Network Integrated Time Zone) • Fastest and most powerful BlackJack ever • AT&T Navigator* • Converter Tool: Currency, Length, Weight, Temperature, • AT&T Mobile Music* Volume and Area ® • CV* • Voice Recorder • Windows Mobile 6.1 Standard operating system • MobiTV* • Streaming Music and Video provides access to the full Microsoft® Office Mobile • Mobile Banking • Incoming Call Indication ® ® • Internet Explorer® Mobile • Missed Call Indication Suite, including Outlook , Word, PowerPoint • MEdia™ Net* • Own Phone Number Display and Excel®. • Video Share* • Mute Functions • Microsoft Voice Command • Bluetooth® Wireless Technology (v 2.0)** • Wi-Fi enabled for hotspot access while on the go. TECHNICAL SPECIFICATIONS • Threaded two-way text messaging and one-touch • Tri-Band UMTS/HSDPA (850/1900/2100MHz); Quad-Band • Display: 2.4”, 65K Color TFT, 320 x 240 Pixel messaging key. -

HP Ipaq Rw6815 Personal-Messenger
Die moderne Welt ist schnelllebig. Halten Sie Schritt. HP iPAQ rw6815 Personal-Messenger Der Personal Messenger ist klein in der Größe, aber speichern und los. Musik, Fotos und andere Dateien groß in der Konnektivität. Mit diesem Gerät können können Sie problemlos zwischen dem HP iPAQ und Sie telefonieren, Text- und Sofortnachrichten anderen Geräten über den Mini-SD-Steckplatz versenden, im Internet surfen, Ihre E-Mails abrufen austauschen.5 und vieles mehr. Unterhaltung überall und jederzeit – Fotos, Musik, Kommunikation überall und jederzeit – Telefonieren, Videos Nachrichten senden, in Verbindung bleiben Benutzerfreundliche Kamera. Mit der eingebauten Bleiben Sie immer mit Freunden, Ihrer Familie und HP Photosmart Kamera mit 2 MP können Sie im den Kollegen in Kontakt. Telefongespräche und Handumdrehen ein Foto oder Video aufnehmen und Textnachrichten in mehr Regionen weltweit mit dieses drahtlos versenden. 1 Mehr Multimedia. GSM-Wireless-Technologie. 1, 2, 3 E-Mail-Zugriff, Genießen Sie Ihre Musik, Fotos und Videos mit Internetverbindung und Sofortnachrichten in mehr Windows Media Player 10 Mobile. Drehen Sie die Regionen weltweit. Nutzen Sie Lautstärke auf. Die beiden Stereolautsprecher bieten Hochgeschwindigkeitsverbindungen unterwegs mit eine gute Klangqualität für Ihre Musik und Videos. GPRS/EDGE-Wireless-Technologie. 1 Bleiben Sie unterwegs auf dem Laufenden. Jetzt können Sie überall im Internet surfen und Ihre E-Mails abrufen – am Arbeitsplatz, zu Hause, an der Universität oder in einem Café mit Wi-Fi-Zugriff. 1, 4 Kein Kabelsalat. Bluetooth Wireless-Technologie ermöglicht die praktische, drahtlose Kommunikation mit anderen Bluetooth Geräten in der Nähe.1 Produktivität überall und jederzeit – Organisieren, Speichern, Präsentieren Arbeiten Sie produktiver. Mit Microsoft® Windows Mobile® 5.0, Phone Edition mit Direct-Push-Technologie werden Ihre E-Mails und persönlichen Daten direkt an Ihren HP iPAQ weitergeleitet.