Purebasic Reference Manual 4.50 (Windows)
Total Page:16
File Type:pdf, Size:1020Kb
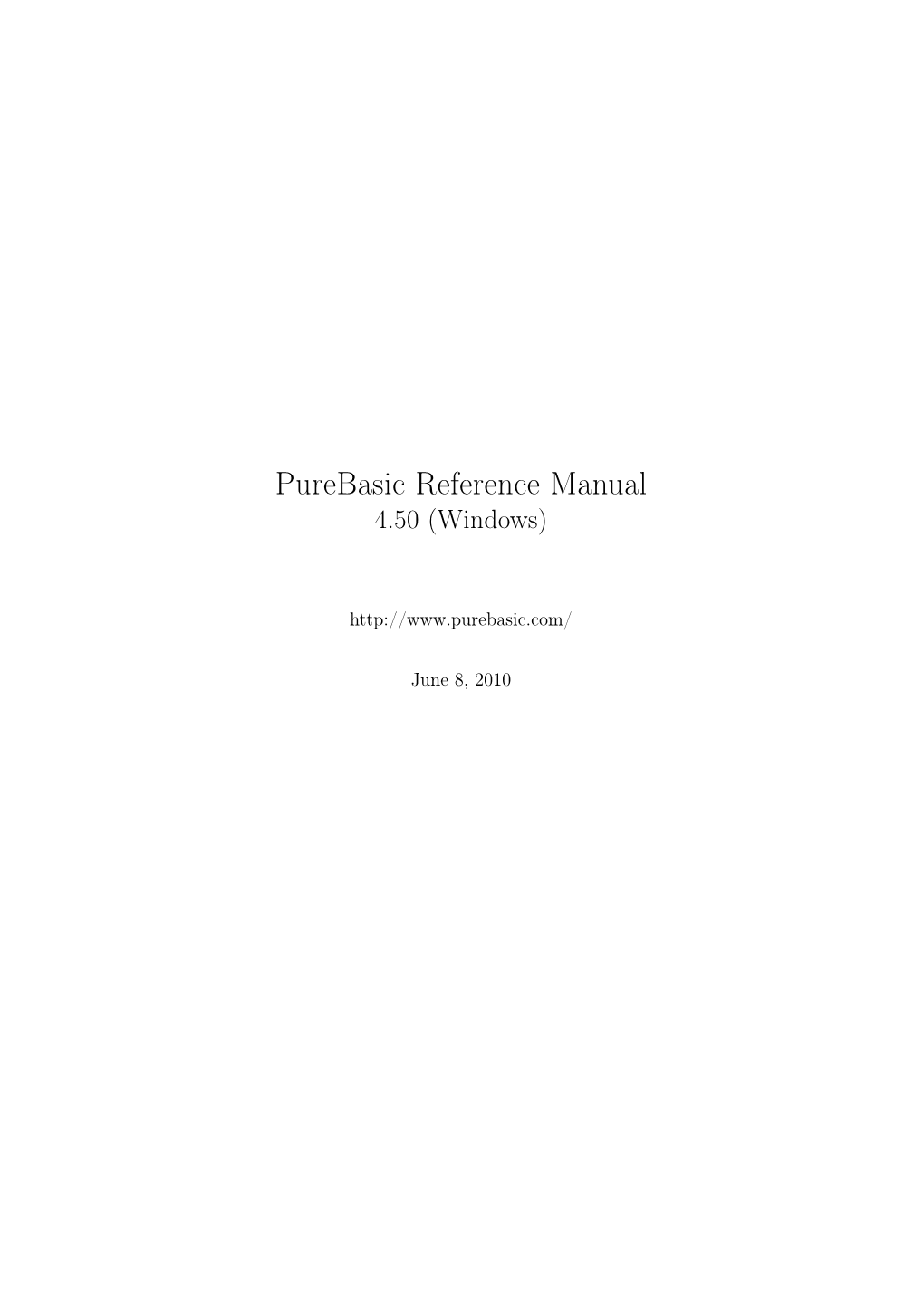
Load more
Recommended publications
-

KDE 2.0 Development, Which Is Directly Supported
23 8911 CH18 10/16/00 1:44 PM Page 401 The KDevelop IDE: The CHAPTER Integrated Development Environment for KDE by Ralf Nolden 18 IN THIS CHAPTER • General Issues 402 • Creating KDE 2.0 Applications 409 • Getting Started with the KDE 2.0 API 413 • The Classbrowser and Your Project 416 • The File Viewers—The Windows to Your Project Files 419 • The KDevelop Debugger 421 • KDevelop 2.0—A Preview 425 23 8911 CH18 10/16/00 1:44 PM Page 402 Developer Tools and Support 402 PART IV Although developing applications under UNIX systems can be a lot of fun, until now the pro- grammer was lacking a comfortable environment that takes away the usual standard activities that have to be done over and over in the process of programming. The KDevelop IDE closes this gap and makes it a joy to work within a complete, integrated development environment, combining the use of the GNU standard development tools such as the g++ compiler and the gdb debugger with the advantages of a GUI-based environment that automates all standard actions and allows the developer to concentrate on the work of writing software instead of managing command-line tools. It also offers direct and quick access to source files and docu- mentation. KDevelop primarily aims to provide the best means to rapidly set up and write KDE software; it also supports extended features such as GUI designing and translation in con- junction with other tools available especially for KDE development. The KDevelop IDE itself is published under the GNU Public License (GPL), like KDE, and is therefore publicly avail- able at no cost—including its source code—and it may be used both for free and for commer- cial development. -

Note on Using the CS+ Integrated Development Environment
Tool News RENESAS TOOL NEWS on April 16, 2015: 150416/tn2 Note on Using the CS+ Integrated Development Environment When using the CS+ IDE, take note of the problem described in this note regarding the following point. Statements in source code which form a deeply-nested block 1. Products Concerned Products from the following list for which the version number of the CS+ common program is 3.00.00 to 3.01.00. - RX Family C/C++ Compiler Package (with IDE) - RL78 Family C Compiler Package (with IDE) - RH850 Family C Compiler Package (with IDE) - CS+ evaluation edition To check the version number of the product you have, refer to the following URL. https://www.renesas.com/cubesuite+_ver 2. Description CS+ might be terminated forcibly when a program is downloaded to a debugging tool or when an editor panel is opened after downloading a program. 3. Conditions Forced termination may occur when the source code for a project includes code that meets any of the following conditions. (a) { } blocks nested to a depth of 128 or more within a function. (b) 64 or more consecutive "else if" conditions are in sequence. (c) The total of double the number of consecutive "else if" conditions and the depth of the nesting of {} blocks at some point in the sequence of consecutive "else if" conditions is 128 or more. With conditions (b) and (c) above, the problem only arises when the C99 option is designated and the product is the RX family C/C++ compiler package (with IDE). 4. Workaround To avoid this problem, do any of the following. -

BASIC CODE 2010 Edition by the League of Minnesota Cities Duke Addicks, Special Counsel Rachel Carlson, Staff Attorney
THE MINNESOTA BASIC CODE 2010 Edition By The League of Minnesota Cities Duke Addicks, Special Counsel Rachel Carlson, Staff Attorney Published by American Legal Publishing Corporation 432 Walnut Street, 12th Floor Cincinnati, Ohio 45202 Tel: (800) 445-5588 Fax: (513) 763-3562 E-Mail: [email protected] Internet: http://www.amlegal.com PREFACE TO THE MINNESOTA BASIC CODE, 2010 EDITION The Minnesota Basic Code This League of Minnesota Cities/American Legal Publishing (LMC/ALP) Minnesota Basic Code (MBC) is an effort to provide a modern and comprehensive code of ordinances for smaller Minnesota cities without the expense of a customized code of ordinances. Its provisions are also useful to all Minnesota cities that wish to have models for the basic city ordinances on the subjects contained in the code. The code reflects current state statutes, case law and rules through January, 2010. The MBC will be supplemented periodically to reflect legislative enactments and new case law and rules. The supplements will consist of new pages which will replace or be in addition to the pages contained in this edition. In addition, the supplements will contain new model ordinances that will be included into the MBC unless the city decides not to incorporate them into their code. Authors and Editors This Minnesota Basic Code is partly based on the Model Ordinance Code for Minnesota Cities, Revised Edition 1980, prepared by Orville C. Peterson, former Executive Director of the League of Minnesota Cities, and the 1989 Model Ordinance Code prepared by Thomas L. Grundhoefer, then Staff Attorney and now General Counsel for the League. -

Embrace and Extend Approach (Red Hat, Novell)
Integrated Development Environments (IDEs) Technology Strategy Chad Heaton Alice Park Charles Zedlewski Table of Contents Market Segmentation.............................................................................................................. 4 When Does the IDE Market Tip? ........................................................................................... 6 Microsoft & IDEs ................................................................................................................... 7 Where is MSFT vulnerable?................................................................................................. 11 Eclipse & Making Money in Open Source........................................................................... 12 Eclipse and the Free Rider Problem ..................................................................................... 20 Making Money in an Eclipse World?................................................................................... 14 Eclipse vs. Microsoft: Handicapping the Current IDE Environment ................................... 16 Requirements for Eclipse success......................................................................................... 18 2 Overview of the Integrated Development Environment (IDE) Market An Integrated Development Environment (IDE) is a programming environment typically consisting of a code editor, a compiler, a debugger, and a graphical user interface (GUI) builder. The IDE may be a standalone application or may be included as part of one or more existing -

Company Brochure
Accord Global Technology Solutions Pvt. Ltd. Accord Global Technology Solutions Private Limited (AGTSPL) is part of the Accord Group of companies with primary focus on Aerospace, Embedded, Automotive and Enterprise products and engineering services. Accord Group was established in 1991 by five technologists who have worked in the field of Avionics and real time embedded systems over several decades. Over the years, Accord Group has chartered an impressive record of accomplishment in customer satisfaction, innovation, sales, and profitability. The success of the group has been made possible with continuous enhancement of Competence in Technology, Quality Processes, Project Management and Customer Focus. VISION QUALITY To build the best Engineering Brand in the world. Awards & Recognitions MISSION U We shall provide innovative Products and Services to our R L customers in the field of Aerospace, Automotive, Embedded and other Safety Critical Systems including Commercial Systems. DQS Inc. We shall strive to be the most trusted partner to our customers, Accord Global Technology consistently exceeding the expectations through Innovation, Solution Pvt. Ltd. Commitment and Passion for Excellence. ISO 9001:2015 VALUES AS9100:2016 Rev D Nimble Integrity Fairness Social Responsibility CMMI Level 5 V1.3 Innovation Reliability & Safety Passion Excellence Defence Technology Award from the Government of India Awarded by the Prime Minister Of India Our range of Products & Services Autosar/ Aerospace Body Control Products Module (BCM) ISO-26262 ATE/ Staff -

Lindoo2019 Miami Xojo Presentation
Back to the Basics, in an Two Effort to Improve Student distinct retention in Intro to schools Programming Classes CS Dr. Ed Lindoo Associate Professor Computer Information Systems (CC&IS) 3 year average CS and CIS Drop/Fail rate • 3 year average • 50+ percent drop/fail rate in intro to programming class Two CIS classes taught by CS • Specifically CC&IS students were failing at a 62% rate! • Big problem! • If they fail this course, they don’t continue in the program • Represents a huge loss of revenue to the school • Intro to programming class taught by CS department • I was asked by our Dean to “Fix it” • Computer Science students and Information Systems students • Performed extensive research on why students fail. (business students) took the class together. • After sifting through all the research, I decided to go back to • Business students don’t have the strong technical skills to the basics, BASIC programing that is. jump into a Java or C++ course • I started thinking back to my days of BASIC and QBASIC • Certainly not as an intro class • Remember BASIC? • But that’s what was happening • Well that wasn’t going to cut it! • Further research found a common theme • Visual Programming Environments • Easier to understand languages. DON’T START WITH C++ • I thought long and hard about it • Re-wrote the entire course, Intro to Programming based on Xojo • Even though I had done a lot of work in VB.net, I felt like that was too heavy for this course • Ahh, but there’s a catch…………………isn’t there always? • Then I remembered back to my days of using Real Basic, so I • Must pass a Java course once they pass this class. -

The C Programming Language
The C programming Language The C programming Language By Brian W. Kernighan and Dennis M. Ritchie. Published by Prentice-Hall in 1988 ISBN 0-13-110362-8 (paperback) ISBN 0-13-110370-9 Contents ● Preface ● Preface to the first edition ● Introduction 1. Chapter 1: A Tutorial Introduction 1. Getting Started 2. Variables and Arithmetic Expressions 3. The for statement 4. Symbolic Constants 5. Character Input and Output 1. File Copying 2. Character Counting 3. Line Counting 4. Word Counting 6. Arrays 7. Functions 8. Arguments - Call by Value 9. Character Arrays 10. External Variables and Scope 2. Chapter 2: Types, Operators and Expressions 1. Variable Names 2. Data Types and Sizes 3. Constants 4. Declarations http://freebooks.by.ru/view/CProgrammingLanguage/kandr.html (1 of 5) [9/6/2002 12:20:42 ] The C programming Language 5. Arithmetic Operators 6. Relational and Logical Operators 7. Type Conversions 8. Increment and Decrement Operators 9. Bitwise Operators 10. Assignment Operators and Expressions 11. Conditional Expressions 12. Precedence and Order of Evaluation 3. Chapter 3: Control Flow 1. Statements and Blocks 2. If-Else 3. Else-If 4. Switch 5. Loops - While and For 6. Loops - Do-While 7. Break and Continue 8. Goto and labels 4. Chapter 4: Functions and Program Structure 1. Basics of Functions 2. Functions Returning Non-integers 3. External Variables 4. Scope Rules 5. Header Files 6. Static Variables 7. Register Variables 8. Block Structure 9. Initialization 10. Recursion 11. The C Preprocessor 1. File Inclusion 2. Macro Substitution 3. Conditional Inclusion 5. Chapter 5: Pointers and Arrays 1. -

FEI~I<Ts Ltistttute NEWS LETTER
NEWS LETTER FEI~I<tS ltiSTtTUTE from l\Yron J. Brophy, President VOL. 1. NO.7 Big Rapids, !.Iichigan July 23, 1951 . BUlmmG ffiOOR,i1SS. Mon~ Progress Meeting was held at the site at 1 p.m. Wednesday, Jul¥ lB. Those present were: For the Institution" . President Brophy, It'. Pattullo" and Mr. DeMOSS; for the Building Division" Mr. J. ~-'angema.n, and 11:r. Arthur Decker, the project Superintendent; for the IJuskegon Construction Company, Mr. Smith and Mr. Mastenbrook; fC1!.' t...~e Distel Heating Company, ur. Holgate; and for the Electric Construction t.; Machiner"J COmpany, ur. Brabon and Mr. Knight,; and for the Architect, l!r'. Roger Allen. Mr. Allen reported that the color scheme for all rooms in the East Wing has been determined. Mr. lD:rnest King, from the architect1s office, conferred With l!r. pattullo Friday to discuss the preparation of similar color schemes for the Vlest Wing. Work on General C~struction is proceeding rapidq and all mechanical contractors are keeping up with the construction. All structural steel roof framing for the one-story sections will be in place by the middle of this 'week and will be ready to receiVe steel roof deck. ];!t'. Smith hB.f3 received word from the Detroit Steel Products Company (sub contractors for the steel deck) that this material Will be Shipped some time bet\"loon July 30th and August loth. The fin!ll poUring of cement sla.bin the classroom building was completed last l'leck. The stone Window Sills have been received and installation has started. The alllnlinum vlindow frames Bl'e now being in stalled and arc ready for the laying of the glass blockS. -

Branchenführer Embedded Software Engineering 2019
Embedded Software Engineering Branchenführer | 2020 Branchenführer Embedded Software Engineering 2020 Eine Gemeinschaftpublikation von Embedded Software Engineering Branchenführer | 2020 • Software-Entwicklungslösungen für Arm • IDEs, Compiler, Debugger, Debug-Adapter • Performance Analyse für Code und Grafi k • Software Entwicklungsunterstützung für Arm IP Beschleunigen Sie die Software-Entwicklung von Embedded-Applikationen Firmenprofi l Studio unterstützt Entwicklung für jede Arm-Architektur, und Keil MDK wurde speziell für die Erstellung und das Die Arm-Technologie ist das Herzstück einer Revolu- Testen von Embedded-Anwendungen auf Arm-basierten tion in den Bereichen Computing & Connectivity, die Mikrokontrollern entwickelt. die Lebensweise der Menschen und die Arbeitsweise von Unternehmen verändert. Unsere fortgeschrittenen, Aktuelle Themen 2020 energieeffi zienten Prozessordesigns haben intelligentes Computing in mehr als 130 Milliarden Chips ermöglicht, Das Internet der Dinge erfordert eine hohe Sicherheit und unsere Technologien versorgen Produkte vom Sen- in den Endknoten, was eine neue Herausforderung für sor über das Smartphone bis hin zum Supercomputer. Softwareentwickler darstellt. PSA ist eine Schritt-für- In Kombination mit unserer IoT-Plattform für Geräte, Schritt-Anleitung, um das richtige Sicherheitsniveau zu Konnektivität und Datenmanagement ermöglichen wir erreichen, das Risiko der Datenzuverlässigkeit zu redu- unseren Kunden leistungsstarke und umsetzbare Ge- zieren und Unternehmen die Möglichkeit zu geben, bei schäftseinblicke, die aus ihren vernetzten Geräten und neuen Ideen innovativ zu sein. Die Open-Source Trusted Daten neue Werte schaffen. Zusammen mit über 1.000 Firmware for Cortex-M (TF-M) implementiert die in PSA Technologiepartnern sind wir führend bei der Konzeption, beschriebenen Software-Services. Es bietet dem Software– Sicherung und Verwaltung aller Rechenbereiche vom entwickler eine vertrauenswürdige Ausführungsumge- Chip bis zur Cloud. -

Programming Manual Version 2.0
www.tinybasic.de programming manual version 2.0 TinyBasic Programming Manual Version 2.0 April 2008 altenburg © 2006-2008 by U. Altenburg CHAPTER 1 Introduction.....................................................8 EDITOR, COMPILER, DOWNLOAD, CONSOLE, SCOPE CHAPTER 2 Preprocessor……….........................................12 #TARGET, #INCLUDE, #DEFINE, #UNDEF, #IFDEF, #IFNDEF, #ELSE, #ENDIF CHAPTER 3 Variables and Types.......................................14 CHAR, BYTE, WORD, INTEGER, LONG, FLOAT, DATA, READ, RESTORE, LOAD, STORE, INC, DEC CHAPTER 4 Maths and Expressions..................................19 +, -, *, /, <, >, <=, >=, <>, <<, >>, (), [], NOT, AND, OR, XOR, MOD CHAPTER 5 Control Flow...................................................22 IF, THEN, ELSE, ELSIF, ENDIF, DO, LOOP, FOR, NEXT, WHILE, WEND, EXIT, ON, GOTO, GOSUB, RETURN, WAIT, PAUSE TinyBasic Programming www.tinybasic.de 5 CHAPTER 6 Functions.......................................................28 LO, HI, MIN, MAX, LEN, POS, VAL, PI, SIN, COS, TAN, ATN, DEG, RAD, SQR, EXP, LOG, POW, ABS, INT, ROUND, POINT, PEEK, EOF CHAPTER 7 Input and Output...........................................33 PUT, GET, PRINT, INPUT, OPEN, CLOSE, FLUSH, FIND, INITGSM, SENDSMS, RECVSMS, ERR, CR, NL, CHR, HEX, SPC, TAB, USING CHAPTER 8 Date and Time................................................40 SETCLOCK, DATE, TIME, HOUR, MINUTE, SECOND, DAY, MONTH, YEAR CHAPTER 9 Displays and Graphics...................................42 SETDISPLAY, SETSYMBOL, CLS, FONT, COLOR, PLOT, MOVE, DRAW, FRAME, -

2.3.7 80X86 Floating Point
Open Watcom C/C++ Compiler Options data segment. For example, the option "zt100" causes all data objects larger than 100 bytes in size to be implicitly declared as far and grouped in other data segments. The default data threshold value is 32767. Thus, by default, all objects greater than 32767 bytes in size are implicitly declared as far and will be placed in other data segments. If the "zt" option is specified without a size, the data threshold value is 256. The largest value that can be specified is 32767 (a larger value will result in 256 being selected). If the "zt" option is used to compile any module in a program, then you must compile all the other modules in the program with the same option (and value). Care must be exercised when declaring the size of objects in different modules. Consider the following declarations in two different C files. Suppose we define an array in one module as follows: extern int Array[100] = { 0 }; and, suppose we reference the same array in another module as follows: extern int Array[10]; Assuming that these modules were compiled with the option "zt100", we would have a problem. In the first module, the array would be placed in another segment since Array[100] is bigger than the data threshold. In the second module, the array would be placed in the default data segment since Array[10] is smaller than the data threshold. The extra code required to reference the object in another data segment would not be generated. Note that this problem can also occur even when the "zt" option is not used (i.e., for objects greater than 32767 bytes in size). -

Composition and Construction of Embedded Software Families
Composition and Construction of Embedded Software Families Dissertation zur Erlangung des akademischen Grades Doktoringenieur (Dr. Ing.) angenommen durch die Fakultät für Informatik der Otto-von-Guericke-Universität Magdeburg von Dipl.-Inform. Danilo Beuche geb. am 2.12.1968 in Nauen Gutachter: Prof. Dr. Wolfgang Schröder-Preikschat Prof. Dr. Reiner Dumke Prof. Dr. Jörg Nolte Promotionskolloquium: Magdeburg, den 19. Dezember 2003 Acknowledgements Finishing this dissertation would have been impossible without the help of many persons. I would like to express my gratitude to all of them. However, it is impossible to name all of my voluntary and sometimes involuntary helpers. My special thanks go to Wolfgang Schröder-Preikschat who gave me opportunity and room to develop my own ideas. His research group at Otto-von-Guericke-Universität Magdeburg was the perfect place for me and my research project. Beside my advisor I have to thank my colleagues Guido Domnick, Andreas Gal, Jens Lauterbach, André Maaß, Daniel Mahren- holz, and Michael Schulze from this group. They frequently had to use the Consul program which is a substantial result of this thesis. I am grateful that they kept sending bug reports instead of deleting it from the disk right away when it still did not work as expected after the “final” bug fix. Olaf and Ute Spinczyk, who were my first colleagues in the group, had not only to live with my chaos for about five years, they also were first time readers of my drafts. Their comments and also their believe in this work were invaluable. Frank Behrens, who always tried to motivate me, is hopefully pleased with the result of his efforts.