Windows Azure Development Migrate Your Skills to Azure
Total Page:16
File Type:pdf, Size:1020Kb
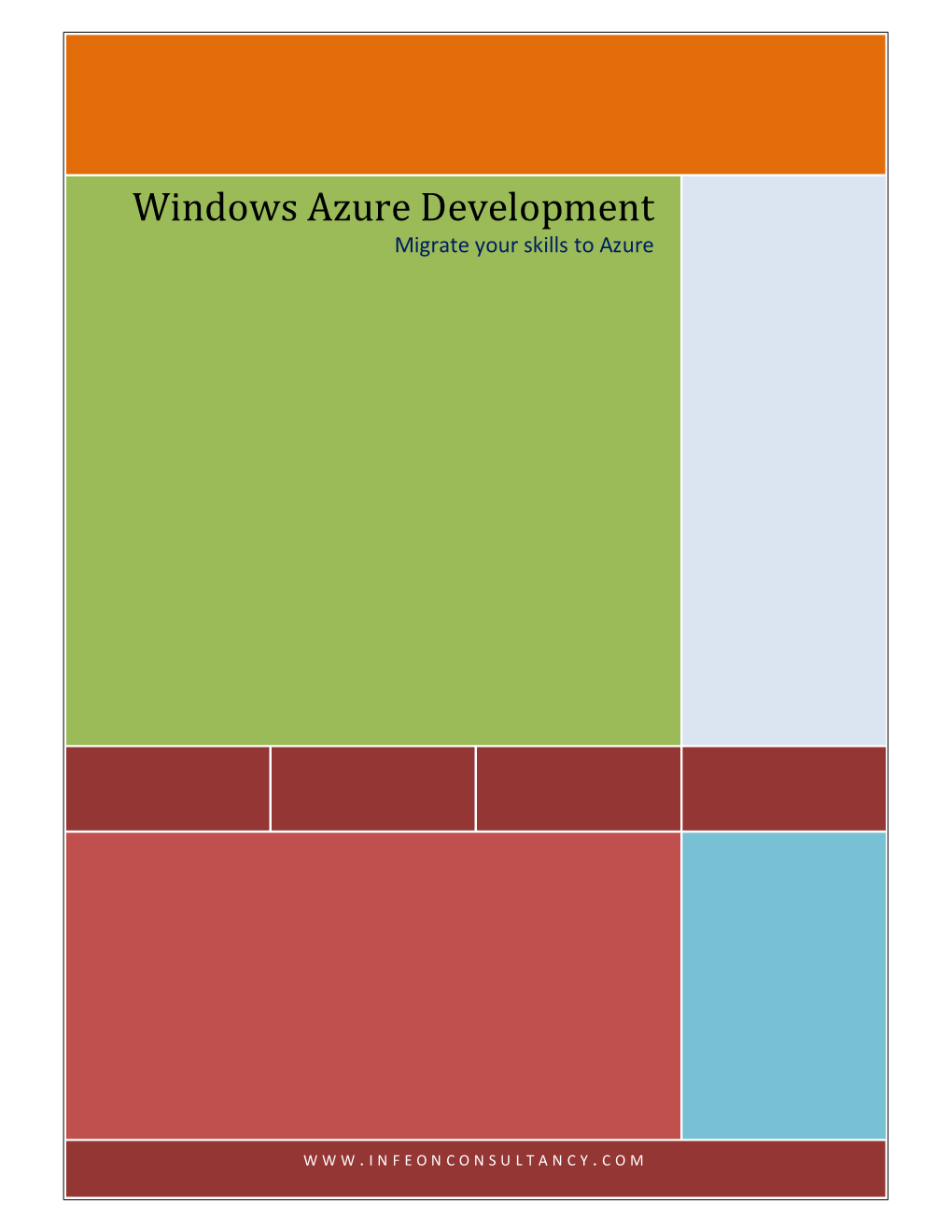
Load more
Recommended publications
-

Download the Ebrochure
DECEMBER 5-9, ORLANDO, FLORIDA Royal Pacific Resort at Universal Orlando® 5 CODE-FILLED DAYS IN FLORIDA! REGISTER TODAY! VSLIVE.COM/ORLANDO u Visual Studio 2010 / .NET u Web / HTML5 u Developing Services u Cloud Computing u Silverlight / WPF u Windows Phone 7 u Data Management u Programming Practices PLATINUM SPONSORS SUPPORTED BY PRODUCED BY DECEMBER 5-9, ORLANDO, FLORIDA Royal Pacific Resort at Universal Orlando® A Message from the Co-Chairs The Microsoft Development Platform is reaching a huge milestone. With Windows 8 waiting in the wings, the growing momentum of Windows Phone, the industry-wide HTML 5 push and continual emphasis on Cloud Computing, just about everything is changing and growing. We think there’s a great way to digest these changes and seize their collective opportunity. And that’s to hear about them directly TABLE OF from Microsoft product team members and evangelists, along with a number of the finest independent speakers in the business. CONTENTS: We’re Andrew Brust and Rocky Lhotka, and as Conference 10 Reasons to Attend ............................................ 3 Co-Chairs for Visual Studio Live! Orlando, we’d like to personally Speaker List ............................................................................ 4 invite you to join us this December in Orlando, Florida, where we’ll have some of the best content and speakers that you’ll find at a Events & Activities ....................................................... 5 technical conference. Keynote Abstracts ....................................................... 6 Look Who’s Attending .......................................... 6 We’ve put together a blockbuster lineup of sessions on: HTML 5; the Cloud; Windows Phone Development, Silverlight and WPF; Venue & Travel .................................................................... 7 Data Management and Services Development. Agenda-At-A-Glance ............................................. -

Kentico CMS 7.0 Windows Azure Deployment Guide 2 Kentico CMS 7.0 Windows Azure Deployment Guide
Kentico CMS 7.0 Windows Azure Deployment Guide 2 Kentico CMS 7.0 Windows Azure Deployment Guide Table of Contents Introduction 4 Abo..u..t. .t.h..i.s. .g..u..i.d..e..................................................................................................................................... 4 Installation and deployment 6 Ove..r.v..i.e..w................................................................................................................................................ 6 Arc.h..i.t.e..c.t.u..r..e........................................................................................................................................... 6 Pre.r.e..q..u..i.s..i.t.e..s. .&.. .L..i.m...i.t.a..t.i.o..n..s.................................................................................................................... 9 Se.t.u..p.. .(.K...e..n..t.i.c.o..C...M..S.....e..x..e..)..................................................................................................................... 11 We..b.. .i.n..s..t.a..l.l.e..r....................................................................................................................................... 13 Ap.p..l.i.c..a..t.i.o..n.. .s..t.r.u..c..t.u..r.e.. .a..n..d.. .c..o..n..f.i.g..u..r.a..t.i.o..n............................................................................................... 15 De.p..l.o..y..m...e..n..t. .t.o.. .t.h..e.. .c..l.o..u..d...................................................................................................................... 24 -

Limitations of Azure in GIS Scalability a Performance and Migration Study
Mid Sweden University The Department of Information Technology and Media (ITM) Author: Jonas Bäckström E-mail address: [email protected] Study program: Master of Science in Engineering - Computer Engineering, 300 higher education credits Examiner: Prof. Tingting Zhang, [email protected] Supervisor: Lect. Martin Kjellqvist, [email protected] Date: 2012-08-28 M.Sc Thesis within Computer Engineering, Computer Engineering AV, 30 ETCS Limitations of Azure in GIS Scalability A performance and migration study Jonas Bäckström Abstract In this study, the cloud platform Windows Azure has been targeted for test im- plementations of Geographical Information System (GIS) software in the form of map servers and tile caches. The map servers included were GeoServer, MapNik, MapServer and SharpMap, which together with the tile caches, GeoWebCache, Map- Cache and TileCache, were installed on Windows Azures three different virtual ma- chine roles (Web, Worker and VM). Furthermore, different techniques for scaling applications and internal role communication are presented, followed by four sets of performance tests. The performance tests attempt to highlight the differences in re- quest times, how the different role sizes handle the load from the incoming requests, how the different role sizes handle many concurrent TCP-connections and how well the incoming requests are load balanced in between the worker roles. The test im- plementations showed that all map servers and tile caches were successfully installed in Azure, which leads to the conclusion that Windows Azure is suitable for hosting GIS software with similar installation requirements to the previously mentioned soft- ware. Four different approaches (Direct mapping, Public Internal Endpoints, Queue and Worker Role Request Broker) are presented showing how Azure allows different methods in order to scale the internal role communication as well as the external client requests. -

What Does It Mean?
VisualStudioMagazine.com It’s Here. What Does It Mean? ( Hint: If you’re an ASP.NET developer, a lot.) PLUS New Column! Papa’s Perspective ASP.NET Distributed Caching Razor View Engine with Visual Basic Volume 21, No. 9 Volume SEPTEMBER 2011 NetAdvantage® REPORTING, DATA VISUALIZATION AND LOB UI CONTROLS FOR ASP.NET, WINDOWS FORMS, JQUERY/HTML5, WPF, SILVERLIGHT AND WINDOWS PHONE 7 INFRAGISTICS MOTION FRAMEWORK™ Delivering a great user experience in Windows Presentation Foundation (WPF) and Microsoft Silverlight business intelligence applications requires more than styling, it requires giving your application's end users greater insight into the story of their data. OLAP PIVOT GRID DATA VISUALIZATION Work with multidimensional data from your OLAP cubes, data warehouses and Microsoft® SQL Server® Analysis Services. Untitled-7 2 7/8/11 12:22 PM ASP.NET GAUGE Whether it's for a sidebar gadget or an internal portal such as SharePoint®, gauges play a crucial role on any dashboard. WINDOWS FORMS GANTT CHARTS Deliver a Microsoft Project-style user experience to your users, with the composite tabular/timeline view of your scheduling data. CHARTING jQUERY Make business charting quick The most robust and easy with fast, interactive, and forward- and vivid visuals across every thinking product .NET platform. we have based on emerging Web technologies including HTML5 and CSS 3. EXPORT TO MICROSOFT® WORD New class library can create Word documents and stream xamGrid™ contents from Silverlight to a Word document. SILVERLIGHT DATA VISUALIZATION Use the Silverlight Data WINDOWS PHONE 7 Visualization treemap Visually and functionally control to communicate designed to build eye- differences in data points catching, high-end user with different pattern experiences that take your identifications. -

Pro Windows Server Appfabric
Pro Windows Server AppFabric Stephen Kaufman Danny Garber Apress T1B/UB Hannover TECHNISCHE 133 294 706 INFORMATIONSBIBLIOTHbK U N! V En SIT AT S R! B L' OT H E K HANNOVER Contents it Contents at a Glance iv Contents v 11 About the Authors xvi About the Technical Reviewers xvii a Acknowledgments xviii it Introduction xx Chapter Descriptions xx Source Code xxi ii Chapter 1: Introduction • 1 Introducing Windows Server AppFabric 1 Evolution of Distributed Applications 2 Difference Between Components and Services 2 Service Hosting Environment 2 Problems to Be Solved 3 Getting to AppFabric 4 Enough Already! What is AppFabric? 4 Who Is the Target Customer? 5 AppFabric Component Architecture 5 Key Scenarios Addressed by AppFabric 8 Composite Applications 8 Defining a Composite Application 8 Why Deploy Composite Applications? 8 CONTENTS Integration Applications 9 The Roadmap for AppFabric 9 Business Scenario 10 Summary 12 s Chapter 2: Choosing AppFabric 13 BizTalk as an Integration Server 14 AppFabric as an Application Server 16 AppFabric and BizTalk: Friends or Enemies? 17 When to Choose AppFabric 17 When to Choose BizTalk Server 18 Key Differentiating Points 21 Points of Difference in the Overlap 23 BizTalk Server Adapters 23 Message-Based Correlation 23 Content-Based Routing 24 Long-Running Transaction Support 24 State Management 25 Tracking 25 Using AppFabric and BizTalk Server Together 25 Example 1: BizTalk Server with ESB and AppFabric 26 Example 2: BizTalk Server and AppFabric 27 Example 3: BizTalk Server and AppFabric 27 BizTalk Server -

Eflow Specifications
eFLOW Specifications Version 5.2 [email protected] www.topimagesystems.com 14 May, 2018 Copyright © TIS, Top Image Systems. All rights reserved. No part of this publication may be reproduced, stored in a retrieval system, translated, transcribed or transmitted in any form, or by any means manual, electric, electronic, electromagnetic, mechanical, chemical, optical, or otherwise, without the prior explicit written permission of TIS. [email protected] www.topimagesystems.com 14 May, 2018 Contents About this document 5 eFLOW hardware requirements 5 Network infrastructure 5 Data storage 5 Server hardware requirements 6 SQL server hardware requirements 6 Client hardware requirements 6 Automatic stations 6 Manual stations 7 Standalone system hardware requirements 7 Data storage devices 7 Data storage for eFLOW 5.2.1 and 5.2.2 8 Data storage for eFLOW 5.2 8 Best practice 8 Setup data 9 Dynamic data 10 eFLOW software requirements 12 eFLOW 5.2.1 and 5.2.2 12 eFLOW 5.2 12 Windows Roles and Features 13 Windows Server 2016 13 Windows Server 2012 13 Windows 10 14 Windows 8 / Windows 8.1 14 Supported operating systems 14 eFLOW 5.2.1 and 5.2.2 14 eFLOW 5.2 15 MS SQL Server 16 Supported versions 16 Authentication modes 16 SQL Server Agent 17 MSDTC 17 Verify that MSDTC is installed 17 Install MSDTC 19 Define security properties 19 Start the DTC service 20 Configure MSDTC on other machines 20 eFLOW 5.2 Specifications Page 3 of 24 AppFabric Server (eFLOW 5.2 and earlier) 20 Overview 21 Install Microsoft Server AppFabric 21 Configure AppFabric to work with eFLOW 22 Step-by-step AppFabric Server configuration 22 AppFabric Cache additional configuration parameters 24 Troubleshooting 24 eFLOW 5.2 Specifications Page 4 of 24 About this document This document contains information about eFLOW 5.2 hardware and software requirements. -

Distributed Caching in a Multi - Server Environment
2010-06-23 Robert Herber 0 2010-08-19 DISTRIBUTED CACHING IN A MULTI - SERVER ENVIRONMENT A study of Distributed Caching mechanisms and an evaluation of Distributed Caching Platforms available for the .NET Framework. Robert Herber [email protected] Robert Herber 1 2010-08-19 Robert Herber 2 2010-08-19 Abstract English This paper discusses the problems Distributed Caching can be used to solve and evaluates a couple of Distributed Caching Platforms targeting the .NET Framework. Basic concepts and functionality that is general for all distributed caching platforms is covered in chapter 2. We discuss how Distributed Caching can resolve synchronization problems when using multiple local caches, how a caching tier can relieve the database and improve the scalability of the system, and also how memory consumption can be reduced by storing data distributed. A couple of .NET-based caching platforms are evaluated and tested, these are Microsoft AppFabric Caching, ScaleOut StateServer and Alachisoft NCache. For a quick overview see the feature comparison-table in chapter 3 and for the main advantages and disadvantages of each platform see section 6.1. The benchmark results shows the difference in read performance, between local caching and distributed caching as well as distributed caching with a coherent local cache, for each evaluated Caching Platform. Local caching frameworks and database read times are included for comparison. These benchmark results are in chapter 5. Swedish Denna rapport tar upp de problem distribuerad cachning kan lösa och utvärderar några distribuerade cachningsplattformar som fungerar med .NET Framework. Grundläggande begrepp och funktionalitet som gäller för alla distribuerade cachningsplattformar tas upp i kapitel 2. -
Introducing Windows Server Appfabric
INTRODUCING WINDOWS SERVER APPFABRIC DAVID CHAPPELL MAY 2010 SPONSORED BY MICROSOFT CONTENTS What Is Windows Server AppFabric? ..................................................................................................... 3 AppFabric Caching Services ................................................................................................................... 3 Understanding AppFabric Caching Services ............................................................................................ 3 Scenario: Using Caching in an ASP.NET Application ................................................................................ 5 Scenario: Using High-Availability Caching................................................................................................ 6 AppFabric Hosting Services ................................................................................................................... 7 Technology Basics .................................................................................................................................... 8 Creating Services: Windows Communication Foundation................................................................... 8 Creating Workflows: Windows Workflow Foundation ........................................................................ 8 Creating a Workflow Service ............................................................................................................. 10 Understanding AppFabric Hosting Services .......................................................................................... -
Politecnico Di Milano Prototype Implementation of a Cloud Solution
Politecnico Di Milano Prototype Implementation of a Cloud Solution Supervisor: Prof Sara Comai Student: Sina Alviri 754816 2011-2012 ABSTRACT This thesis is based on a proof of concept done with collaboration of 4ward s.r.l. It was a six month project, done for Global Blue an international financial institution. This project is proposed to create a hybrid cloud to expose financial web services either on cloud or on- premis, on order to guarantee the maximum availability. Thus the concentration was on high-availability and then performance after it. Thus, after an analysis of the main cloud providers in the market we have developed Saas distribution model on the following platforms: - Amazon AWS (Cloud in Irlanda e Singapore) - Microsoft Azure (Cloud in Irlanda, Olanda e Singapore) - vmWare vCloud (On-Premise e Cloud in Francia, Italia e Singapore) Student: Sina Alviri 754816 1 TABLE OF CONTENTS Abstract ......................................................................................................................................................... 0 Table of Contents .......................................................................................................................................... 2 Introduction .................................................................................................................................................. 5 About 4ward ............................................................................................................................................. 5 Objectives -

Distributed Clustering Algorithms Over a Cloud Computing Platform Matthieu Durut
Distributed clustering algorithms over a cloud computing platform Matthieu Durut To cite this version: Matthieu Durut. Distributed clustering algorithms over a cloud computing platform. Other [cs.OH]. Télécom ParisTech, 2012. English. NNT : 2012ENST0055. tel-00744768v2 HAL Id: tel-00744768 https://pastel.archives-ouvertes.fr/tel-00744768v2 Submitted on 4 Jun 2014 HAL is a multi-disciplinary open access L’archive ouverte pluridisciplinaire HAL, est archive for the deposit and dissemination of sci- destinée au dépôt et à la diffusion de documents entific research documents, whether they are pub- scientifiques de niveau recherche, publiés ou non, lished or not. The documents may come from émanant des établissements d’enseignement et de teaching and research institutions in France or recherche français ou étrangers, des laboratoires abroad, or from public or private research centers. publics ou privés. 2012-ENST-055 EDITE - ED 130 Doctorat ParisTech THESE pour obtenir le grade de docteur délivré par TELECOM ParisTech Spécialité « Informatique » présentée et soutenue publiquement par Matthieu DURUT le 28 septembre 2012 Algorithmes de classification répartis sur le cloud Directeur de thèse : Fabrice ROSSI Co-encadrement de la thèse : Joannès VERMOREL Jury M. Ludovic DENOYER, Maître de conférences, Université Paris VI Examinateur M. Frédéric MAGOULES, Professeur, Ecole Centrale Paris Rapporteur M. Laurent PAUTET, Professeur, Télécom ParisTech Examinateur M. Fabrice ROSSI, Professeur, Université Paris I Directeur de thèse M. Michel VERLEYSEN, Professeur, Université catholique de Louvain Rapporteur M. Joannès VERMOREL, Fondateur de la société Lokad Examinateur M. Djamal ZEGHLACHE, Professeur, Télécom SudParis Examinateur TELECOM ParisTech école de l’Institut Télécom - membre de ParisTech ii Remerciements Mes premiers remerciements vont à Fabrice Rossi, mon directeur de thèse, et Joannès Vermorel, mon encadrant au sein de la société Lokad. -

Cello How-To Guide Plugging-In Appfabric Caching
Cello How-To Guide Plugging-in AppFabric Caching How-To - Plugging-in App Fabric Caching Contents 1. Introduction ................................................................................................................................................ 3 1.1 Introduction to App Fabric Caching ................................................................................................... 3 1.2 Download Details ................................................................................................................................ 3 1.3 App Fabric Installation ....................................................................................................................... 4 1.4 Configuration .................................................................................................................................... 11 1.5 Advantages of Caching ...................................................................................................................... 13 1.6 Caching Best Practices ...................................................................................................................... 13 Contact Information ........................................................................................................................................... 14 2 How-To - Plugging-in App Fabric Caching 1. Introduction Caching is an effective concept that takes dynamic content and then creates a temporary reserve of that information. That temporary content is then served as static content until it expires. -

Kentico CMS 6.0 Windows Azure Deployment Guide 2 Kentico CMS 6.0 Windows Azure Deployment Guide
Kentico CMS 6.0 Windows Azure Deployment Guide 2 Kentico CMS 6.0 Windows Azure Deployment Guide Table of Contents Introduction 4 Abo..u..t. .t.h..i.s. .g..u..i.d..e..................................................................................................................................... 4 Installation and deployment 6 Ove..r.v..i.e..w................................................................................................................................................ 6 Arc.h..i.t.e..c.t.u..r..e........................................................................................................................................... 6 Pre.r.e..q..u..i.s..i.t.e..s. .&.. .L..i.m...i.t.a..t.i.o..n..s.................................................................................................................... 9 Se.t.u..p.. .(.K...e..n..t.i.c.o..C...M..S.....e..x..e..)..................................................................................................................... 11 We..b.. .i.n..s..t.a..l.l.e..r....................................................................................................................................... 13 Ap.p..l.i.c..a..t.i.o..n.. .s..t.r.u..c..t.u..r.e.. .a..n..d.. .c..o..n..f.i.g..u..r.a..t.i.o..n............................................................................................... 15 De.p..l.o..y..m...e..n..t. .t.o.. .t.h..e.. .c..l.o..u..d...................................................................................................................... 23