Microsoft Office Online What You Can Do for Free Starting Microsoft Online
Total Page:16
File Type:pdf, Size:1020Kb
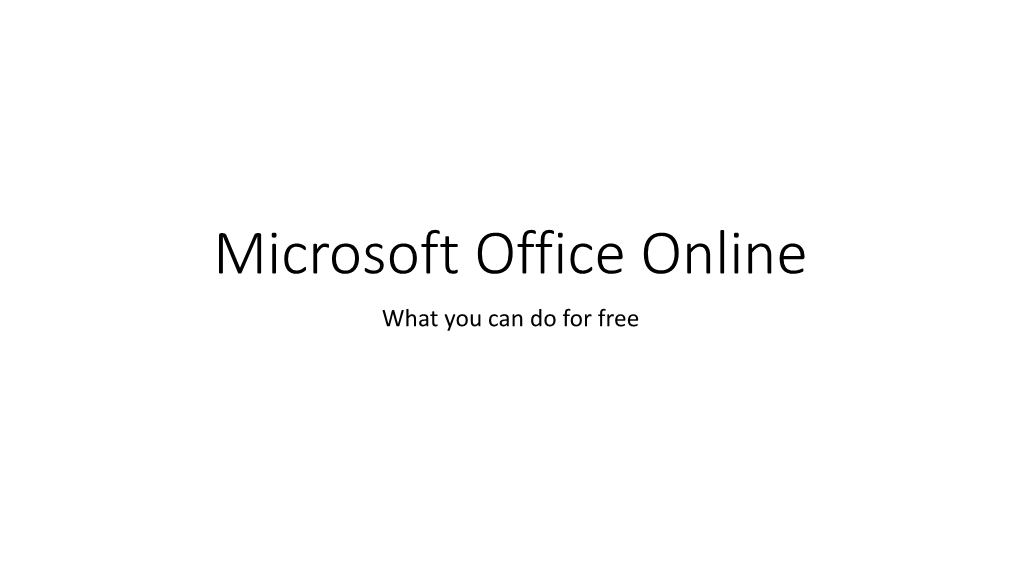
Load more
Recommended publications
-

Information on Microsoft Office 365 for Students
Information on Microsoft Office 365 for Students We inform you that according to the decision of the Management of Károli Gáspár University of the Reformed Church the Microsoft Office 365 has become available for our students from 3 April 2020. As part of this, the students get a university e-mail address, 1 TB OneDrive storage and opportunity to download the Office programme package to five computers and five mobile devices free of charge. The main components of Office 365 University e-mail address As part of the service our students get a university e-mail address composed of their educational ID number and @cloud.kre.hu. First and further login is possible on the webpage http://portal.office.com 1 TB OneDrive Storage Access to OneDrive of 1 TB is also available for the students thus they can organise their notes and other study materials in one place, in transparent way. These materials can be easily accessed and shared with each other anywhere, anytime from the cloud. The OneDrive is available on http://portal.office.com. Office Programme package The latest version of the Office programme package can be downloaded free or used online from http://portal.office.com. The students can legally install it on their computers and mobile devices, so they can practice and do their tasks using the latest programs of the university. Available 365 services: Exchange (enables intelligent, well-organised correspondence and efficient calendar use) Microsoft OneDrive (you can save your files and photos to OneDrive, you can create, view, edit and -

Onenote Collaboration
getCISSPcertfied.com XXXXXXXXXXXXXXXX XXXXXXXXXXXXXXXX OneNote Your digital notebook Your World, organized Get organized in notebooks you can divide into sections and pages. With easy navigation and search, you’ll always find your notes right where you left them. Gather your thoughts… Quickly capture important information and ideas through images, videos, audio recordings, as well as ink and voice. …then make them even better Revise your notes with typed or handwritten text, and highlight and annotate what’s important. With OneNote on all your devices, you’ll never miss a flash of inspiration. Share and collaborate Great minds don’t always think alike, but they can share ideas and create together in OneNote. For more information, visit www.microsoft.com/onenote Conversational OneNote for Team Collaboration by Heather Severino © 2020 Conversational Geek Conversational OneNote for Team Collaboration Published by Conversational Geek® Inc. www.conversationalgeek.com All rights reserved. No part of this book shall be reproduced, stored in a retrieval system, or transmitted by any means, electronic, mechanical, photocopying, recording, or otherwise, without written permission from the publisher. No patent liability is assumed with respect to the use of the information contained herein. Although every precaution has been taken in the preparation of this book, the publisher and author assume no responsibility for errors or omissions. Nor is any liability assumed for damages resulting from the use of the information contained herein. Trademarks Conversational Geek, the Conversational Geek logo and J. the Geek are trademarks of Conversational Geek®. All terms mentioned in this book that are known to be trademarks or service marks have been appropriately capitalized. -

SWAY - Tutorial
SWAY - Tutorial What is Sway? New to Microsoft Sway? This tutorial provides an overview of how easy it is to create and share anything with Sway’s colorful and interactive canvas. Learn how to create and preview your first Sway, how to add and embed content, and how to share your finished creation with others. With Sway, there’s no need to spend lots of time on formatting. Its built-in design engine takes care of making your creation look its best. If the initial design doesn’t quite match your taste or mood, you can easily apply another — or fully customize your layout to make it your own. Finding Sway 1) Open Internet Browser 2) Go to: www.fusd.net 3) Staff Portal (Middle) 4) FUSD Dashboard (Top Right) 5) Office 365(Middle) 6) Click on Sway (Top Right) Beginning a Sway • Create New – begin a sway presentation with a blank slate. • Start from a document- create a swap presentation from an already existing document such as a PDF, PowerPoint, Or Word document. • Start from a topic- gives you the ability to search for a template based on your search topic. Information is also inserted to the sway presentation. • Start from a template- random pre- designed templates are available. • Featured Sways- A great way to gather ideas by seeing other sways that have been completed. Sway’s Interface Main Categories: Insert, Cards, Design, Play, Share, more options. Play- selecting this button will allow you to start the presentation view. The play button is also helpful for previewing your sway as you start to build one. -

How to Enhance Your Outlook on the Web Experience Table of Content
How to Enhance your Outlook on the Web Experience Table of Content Introduction.....................................................................................................3 The Challenges Companies Face Moving to Outlook Web...............................4 Making Outlook Web Your Default Mail Client..................................................6 How to Improve Notifications and Reminders in Outlook Web / Office 365............8 How to Export Contacts From Outlook / Office 365 / Outlook Web...............10 How to add holidays to Outlook Web/OWA & Office 365..............................12 Conclusion........................................................................................................15 About Messageware.......................................................................................16 2 | How to Enhance your Outlook on the Web Experience Introduction For over 20 years, our customers have relied on Messageware solutions to secure and enhance their Microsoft Exchange infrastructure. Our customers range in size from large Fortune 100 multinationals to mid-size enterprises in all industries, in over 50 countries. Our security solutions are designed to protect organizations from data loss and to strengthen logon and session security. This eBook identifies areas of concern and will focus on our solutions that enhance user productivity and increase user satisfaction. To learn more about OWA security solutions that are not included in this ebook, please visit our website at www.messageware.com. For a number -

Microsoft Office 365
MICROSOFT OFFICE 365 ATOMIC LEARNING RESOURCES One Drive Training https://www.atomiclearning.com/k12/one-drive-training In this online training series, you'll learn about OneDrive®, which has apps available for all the major phone, tablet and computer platforms, so you can always stay in the loop with your files. Microsoft Word 2016 https://www.atomiclearning.com/k12/word-2016-training In this online course, you'll learn how Word 2016 delivers many new features and updates to the user experience, and core functionality. With online integration with OneDrive®, Word 2016 is a first-class word processing tool. Microsoft Word Online https://www.atomiclearning.com/k12/word-online-training In this online training course, you will learn how to use basic features and tools to create documents using Microsoft® Word Online. This online version will provide you with the ease of saving to OneDrive® which allows you to access your work anywhere you have internet access. You will never again feel locked down to a PC with a desktop version of Word when needing to write a quick letter or when you are tasked with a more elaborate document, such as a resume. Microsoft PowerPoint 2016 https://www.atomiclearning.com/k12/powerpoint-2016-training In this online course, you'll learn how PowerPoint® 2016 for Mac provides many new features to the user experience, and core functionality. With online integration with OneDrive® and iCloud®, PowerPoint 2016 is the gold standard and a first-class presentation tool. Microsoft Excel 2016 https://www.atomiclearning.com/k12/excel-2016-pc-training In this online course, you'll learn how Excel 2016 delivers many new features and updates to the user experience, and core functionality. -

Quickclips Main Titles
2019 Q2 QuickClips Main Titles MICROSOFT- Access 2010 * MICROSOFT- Outlook 2013 * MICROSOFT- Windows 7 * Total number of Clips: 2 Total number of Clips: 20 Total number of Clips: 15 Total Time: 14 minutes Total Time: 61 minutes Total Time: 104 minutes MICROSOFT- Excel 2016 *† MICROSOFT- Outlook 2010 * MICROSOFT- Word 2016 *† Total number of Clips: 23 Total number of Clips: 12 Total number of Clips: 16 Total Time: 52 minutes Total Time: 74 minutes Total Time: 38 minutes MICROSOFT- Excel 2013 MICROSOFT- Outlook 2007 MICROSOFT- Word 2013 Total number of Clips: 23 Total number of Clips: 17 Total number of Clips: 30 Total Time: 103 minutes Total Time: 90 minutes Total Time: 104 minutes MICROSOFT- Excel 2010 * MICROSOFT- OWA 2016 *† MICROSOFT- Word 2010 * Total number of Clips: 11 Total number of Clips: 4 Total number of Clips: 12 Total Time: 73 minutes Total Time: 11 minutes Total Time: 73 minutes MICROSOFT- Flow 365 MICROSOFT- OWA 2013 MICROSOFT- Visio 2010 * Total number of Clips: 1 Total number of Clips: 7 Total number of Clips: 5 Total Time: 3 minutes Total Time: 19 minutes Total Time: 30 minutes MICROSOFT- OWA 2010 * MICROSOFT- Groups 365 Total number of Clips: 4 Apple- iPad (2011) Total number of Clips: 2 Total Time: 26 minutes Total number of Clips: 22 Total Time: 6 minutes Total Time: 151 minutes MICROSOFT- PowerPoint 2016 *† MICROSOFT- Lync 2013 Total number of Clips: 22 Cisco- WebEx 2015 Total number of Clips: 10 Total Time: 26 minutes Total number of Clips: 4 Total Time: 68 minutes Total Time: 11 minutes MICROSOFT- PowerPoint 2013 -

Google Apps to Office 365 for Business Make the Switch
Google Apps to Office 365 for business Make the switch Office 365 for business looks different from Google Apps, so when you sign in, you’ll get this view to Quick Links Settings get you started. After the first few weeks, you’ll go Go straight to your email, calendar, Manage your Office 365 settings, directly to your email when you sign in. contacts, file storage, and websites. change your password, and much more. Online Learn what you can do online with Office 365. PC & Mac Install the latest versions Phone & tablet of Office desktop apps for Work anywhere on additional functionality your phone and tablet. and rich offline editing. What is Office 365 for business? How do I sign in to Office 365? 1. From your web browser, go to Office 365 for business is similar to Google Apps for Business, so the transition will feel https://login.microsoftonline.com. fairly smooth for you. 2. Enter your organizational account and password, and then choose Sign in. For Office 365 lets you: example: Access email from any Internet-connected device. [email protected] Store all of your files online, so you’re no longer tied to a hard drive. or Sync documents to your computer for offline access. [email protected] Install Office desktop apps for richer functionality and productivity, even when you‘re offline. When you sign in to Office 365, you have quick access to the following services: Get started with Office 365 Outlook People OneDrive for Business Read and Connect with Store your business The first few times send email. -

Microsoft Office 365 Online (With Teams for the Desktop)
Microsoft Office 365 Online (with Teams for the Desktop) Course Specifications Course Number: 091094 Course Length: 1 day Course Description Overview: This course is an introduction to Microsoft® Office 365™ with Teams™ in a cloud-based environment. It can be used as an orientation to the full suite of Office 365 cloud-based tools, or the Teams lessons can be presented separately in a seminar-length presentation with the remaining material available for later student reference. Using the Office 365 suite of productivity apps, users can easily communicate and collaborate together through Microsoft® Outlook® mail and Teams™ messaging and meeting functionality. Additionally, the Microsoft® SharePoint® team site provides a central storage location for accessing and modifying shared documents. This course introduces working with shared documents in the familiar Office 365 online apps—Word, PowerPoint®, and Excel®—as an alternative to installing the Microsoft® Office desktop applications. This course also introduces several productivity apps including Yammer™, Planner, and Delve® that can be used in combination by teams for communication and collaboration. Course Objectives: In this course, you will build upon your knowledge of the Microsoft Office desktop application suite to work productively in the cloud-based Microsoft Office 365 environment. You will: • Sign in, navigate, and identify components of the Office 365 environment. • Create, edit, and share documents with team members using the Office Online apps, SharePoint, OneDrive® for Business, -

Students, Faculty and Staff Guide for Windows 10
Students, Faculty and Staff Guide for Windows 10 Prepared by Information Technology Division Lehman College, CUNY Revised - January 31, 2020 This document was originally prepared by Microsoft. It was modified and adapted for use at Lehman College. Information Technology Division Lehman College, CUNY Guide contents The purpose of this guide is to introduce you to the key features in Windows 10, and give you tips and tricks on how to get started using those features. You’ll find information on the following topics: A few feature highlights Cortana Using Microsoft Office Personalization • Start menu • What can Cortana do? 365 with Windows 10 and Settings • Access your email • A new look • How to search • Cortana’s Notebook • Use Office 365 on • Personalize your lock • Using tiles Microsoft Edge mobile devices screen • Task view • Hub • Use Office 365 with • Get started with themes • Virtual desktops OneDrive for Business to • Web Notes • Change your desktop work with files anywhere • Windows behavior in • Reading List background and color modern applications • Sign in to Office 365 Apps and the • Charms functionality in Setting things up • Create a file action center modern applications • Set up your email and • Share a file calendar • Snap enhancements • Synchronize a file • Change your • Quick access tools account picture • Protect your PC Information Technology Division Lehman College, CUNY A few feature highlights in Windows 10 Windows 10 is designed to please both touch and mouse users. It’s also designed to be intuitive for users of both Windows 7 and Windows 8.1, incorporating the “best of both worlds” to enhance your experience and help you be more productive. -

If You Are Currently on Outlook 2010, 2013 Or 2016, Here Are Your Faqs
Frequently Asked Questions – Outlook Web App (email) Please review the FAQs that align with your current version of Outlook: If you are currently on Outlook 2010, 2013 or 2016, here are your FAQs If you are currently on Outlook 2007 or Outlook 2003 or below, here are your FAQs How can I determine what version of Outlook I’m currently working on? 1) Start Outlook 2) On the top navigation bar, select Help and click About Microsoft Office Outlook option in the dropdown list. Your Outlook version will be displayed on the page. Or 3) If you do not have a Help menu on your navigation bar, select File in the top left hand corner of the navigation bar. You will see either a Help or Select Office Account option in the dropdown list. Select the available option. If you have the Select Office Account option, you will also need to click About Microsoft Outlook to access your Outlook version information. If you are currently on Outlook 2010, 2013 or 2016, here are your FAQs: 1. How will I know mailbox if my mailbox has been migrated to Office 365 cloud? You will receive multiple emails in the weeks prior to your migration. These emails will identify the date migration begins in your market and the link for accessing Office 365. On Day 1 of your migration, a message will appear “An administrator has made changes to your mailbox, please restart your computer.” 2. What will change for me? You’ll still be able to work on your desktop using your current version of Outlook and Office just as you do today, except you won’t ever run out of space for emails. -

Year 5 and 6 Parental Guidelines for Using Microsoft Sway Welcome to Online Home Learning for Pupils at the Victory. Now That Ma
Year 5 and 6 parental guidelines for using Microsoft Sway Welcome to online home learning for pupils at The Victory. Now that many of our pupils are isolating and we are abiding by the Government’s requests to stay at home, we have looked at how we can continue to support your child with not only their academic learning, but their social and emotional development at this time. This document will go through some key messages and tips for the following: • How to login into Microsoft Office • How to access Microsoft Sway and your child’s work • How to save your child’s work and send it to your child’s teacher • Any other key messages How to login into Microsoft Office? By now, your child should have access to Microsoft Office 365 with a login given by the school. To use Office 365 you will need to go to Microsoft Office 365 (google Microsoft Office 365) and click the option to sign in. Your child’s email looks like the following: ➢ [email protected] (Example [email protected]) ➢ Their password will be the same as the one they use to login into a laptop at school. This will give you access to all the apps which come under Microsoft Office 365 such as Microsoft Word, Microsoft PowerPoint and many others. Where will you be able to find your child’s work? On The Victory’s website, you will find a Home Learning section. Clicking this link will send you to the correct place to find the work for your child. -

1 Seniornet Warkworth Microsoft Sway Symposium Notes May 2018 Author Brian Oakes
Senior Net Warkworth Microsoft Sway Notes Notes Office Sway is a presentation program and is part of the Microsoft Office family of products. Generally released by Microsoft in August 2015, Sway allows users who have a Microsoft account to combine text and media to create a presentable website. 1 SeniorNet Warkworth Microsoft Sway Symposium Notes May 2018 Author Brian Oakes Senior Net Warkworth Microsoft Sway Notes What is Sway It’s not a song from Frank Sinatra and it’s not a smooch y dance. Sway is a digital storytelling app for work, school and home that makes it quick and easy to create and share interactive reports, presentations, personal stories, and more. It’s like having your own personal web site You can add Photos, videos, sounds and of course text, as well as maps to a Sway and then send a link to your presentation which can then be viewed directly from the cloud on any type of device. There is no programme to download. Sway is web based and all you need to make a Sway is a Microsoft account and best of all its free and simple to use Sways are great for telling your family about your Holiday. You describe the places you visited on your trip along with any Photos and videos you have taken. You can even include sound clips as well maps of the area you visited. What about sending out an interactive Christmas greeting or a special Birthday message to your Family or Friends. In a Sway you can describe some of your activities throughout the year and include Photos and videos and even sounds.