Rocketmap Documentation Release 3.1.0
Total Page:16
File Type:pdf, Size:1020Kb
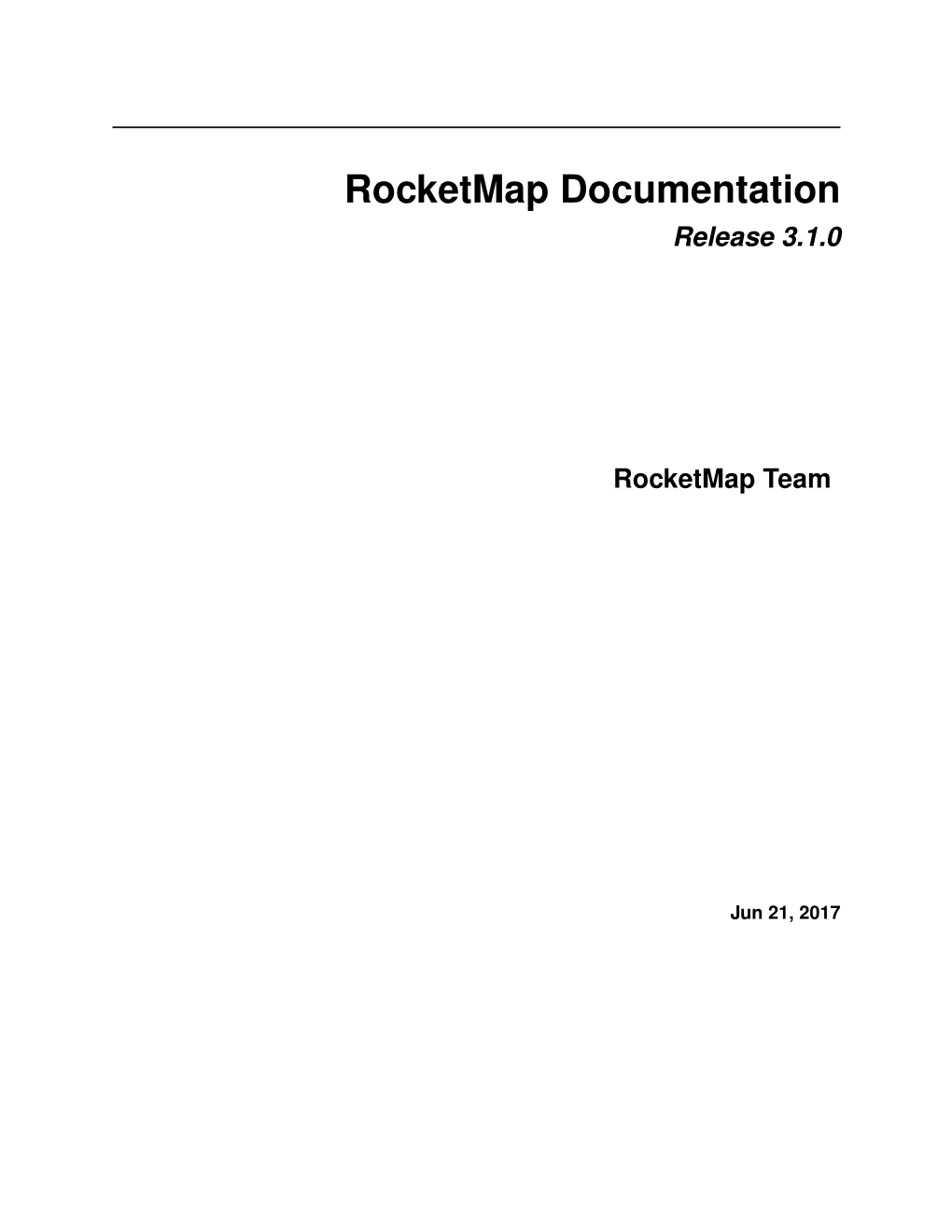
Load more
Recommended publications
-

Quickly Documentation Release 0.1
Quickly Documentation Release 0.1 Michael Spencer March 28, 2016 Contents 1 Offline Reading 3 1.1 Tutorial..................................................3 1.2 QMLify Transpiler............................................5 1.3 Core JS Modules.............................................5 1.4 Distributing your Module........................................8 2 Indices and tables 11 i ii Quickly Documentation, Release 0.1 Quickly is a build tool and QML module with provides an NodeJS-like ES6 environment for Javascript used in QML. The goal of the project is to allow you to write awesome modern ES6 Javascript taking advantage of classes, decorators, arrow functions, and best of all, many of the vast array of NPM packages available using the standard ES6 module imports. You can then take that code and use in directly from QML, just as you would with plain, old, QML-specific Javascript. You can even build a library using ES6 and NPM packages, and then distribute that as a standard QML module or QPM package for other developers to use in regular QML or QML-specific Javascript. For those who would prefer to stick with standard QML-specific Javascript, you can also do that and still use the Quickly library, which gives you promises, the fetch API, and many polyfills. This is great for longtime QML devel- opers or existing projects that just want to drop in some easy-to-use features from modern JS core libraries. Tutorial A quick guide to get you up and running with Quickly. QMLify Transpiler How to use qmlify, the Quickly transpiler. Core JS Modules How to use the core JS modules. Distributing your Module Distributing your awesome new module for other developers to use. -
Webpack Cheatsheet
12/25/18, 655 PM Page 1 of 1 ! Edit Webpack cheatsheet — Proudly sponsored by — Airbrake.io Full-stack error tracking & analytics for Python developers. Try it Free! ethical ads via CodeFund This is a very basic “getting started with Webpack” guide for use with Webpack v3. This doesnʼt cover all features, but it should get you started in understanding the config file format. Basic config webpack.config.js module.exports = { context: __dirname, entry: 'src/app.js', output: { path: __dirname + '/public', filename: 'app.js' } } Terminal npm install --save-dev webpack webpack build webpack -- -p build production webpack -- --watch compile continuously This compiles src/app.js into public/app.js. (Note: you may need to use ./node_modules/.bin/webpack as a command if youʼre not invoking Webpack via npm scripts.) Multiple files webpack.config.js module.exports = { entry: { app: 'src/app.js', vendor: 'src/vendor.js' }, output: { path: __dirname + '/public', filename: '[name].js' } } This creates app.js and vendor.js. # Loaders Babel Terminal npm install --save-dev \ babel-loader \ babel-preset-env \ babel-preset-react webpack.config.js module.exports = { ··· module: { rules: [ { test: /\.js$/, exclude: /node_modules/, use: [ { loader: 'babel-loader' } ] } ] } } .babelrc { "presets": [ "env", "react" ] } Adds support for Babel. CSS Terminal npm install --save-dev \ css-loader \ style-loader webpack.config.js module.exports = { ··· module: { rules: [ { test: /\.css$/, exclude: /node_modules/, use: [ { loader: 'style-loader' }, { loader: 'css-loader' -

Npm Packages As Ingredients: a Recipe-Based Approach
npm Packages as Ingredients: a Recipe-based Approach Kyriakos C. Chatzidimitriou, Michail D. Papamichail, Themistoklis Diamantopoulos, Napoleon-Christos Oikonomou, and Andreas L. Symeonidis Electrical and Computer Engineering Dept., Aristotle University of Thessaloniki, Thessaloniki, Greece fkyrcha, mpapamic, thdiaman, [email protected], [email protected] Keywords: Dependency Networks, Software Reuse, JavaScript, npm, node. Abstract: The sharing and growth of open source software packages in the npm JavaScript (JS) ecosystem has been exponential, not only in numbers but also in terms of interconnectivity, to the extend that often the size of de- pendencies has become more than the size of the written code. This reuse-oriented paradigm, often attributed to the lack of a standard library in node and/or in the micropackaging culture of the ecosystem, yields interest- ing insights on the way developers build their packages. In this work we view the dependency network of the npm ecosystem from a “culinary” perspective. We assume that dependencies are the ingredients in a recipe, which corresponds to the produced software package. We employ network analysis and information retrieval techniques in order to capture the dependencies that tend to co-occur in the development of npm packages and identify the communities that have been evolved as the main drivers for npm’s exponential growth. 1 INTRODUCTION Given that dependencies and reusability have be- come very important in today’s software develop- The popularity of JS is constantly increasing, and ment process, npm registry has become a “must” along is increasing the popularity of frameworks for place for developers to share packages, defining code building server (e.g. -

High-Performance Language Interoperability for Scientific
High-Performance Language Interoperability for Scientific Computing through Babel Thomas G. W. Epperly Gary Kumfert Tamara Dahlgren Dietmar Ebner Jim Leek Adrian Prantl Scott Kohn Center for Applied Scientific Computing Lawrence Livermore National Laboratory Livermore, California 94551 Abstract—High-performance scientific applications are challenges that must be overcome to successfully usually built from software modules written in multiple create large-scale applications. programming languages. This raises the issue of lan- Interoperability between languages involving in- guage interoperability which involves making calls be- compatible programming paradigms and type sys- tween languages, converting basic types, and bridging disparate programming models. Babel provides a feature- tems is inherently difficult. For example, dynamic rich, extensible, high-performance solution to the language memory management may be a feature of one interoperability problem currently supporting C, C++, language but left to the programmer in another. FORTRAN 77, Fortran 90/95, Fortran 2003/2008, Python, Errors may be reported explicitly versus via dynamic and Java. Babel supports object-oriented programming exceptions. Arrays may be represented in column- features and interface semantics with runtime-enforcement. versus row-major order and their indices start at 0 In addition to in-process language interoperability, Babel includes remote method invocation to support hybrid versus 1. These incompatibilities can make building, parallel and distributed computing -

GWT W Akcji Zastosowania Bibliografia
Wprowadzenie AJAX Konfiguracja środowiska GWT w akcji Zastosowania Bibliografia GWT - Google Web Toolkit Anna Wrona, Janis Paraschidis, Igor Klimer Politechnika Wrocławska Informatyka 6 kwietnia 2009 Anna Wrona, Janis Paraschidis, Igor Klimer GWT - Google Web Toolkit Wprowadzenie AJAX Dlaczego GWT Konfiguracja środowiska Troszeczkę historii GWT w akcji Zalety i wady GWT Zastosowania Zawartość GWT Bibliografia Dlaczego GWT ? Duża popularność technologii AJAX Słaba kompatybilność przeglądarek (Internet Explorer, Safari, Mozilla Firefox, etc...) GWT nie jest kolejnym frameworkiem AJAXowym, będącym w praktyce zbiorem komponentów takich jak kalendarz czy kalkulator GWT jest kompilatorem skrośnym Javy do JavaScript’u, tak aby został on uruchomiony w przeglądarce Anna Wrona, Janis Paraschidis, Igor Klimer GWT - Google Web Toolkit Wprowadzenie AJAX Dlaczego GWT Konfiguracja środowiska Troszeczkę historii GWT w akcji Zalety i wady GWT Zastosowania Zawartość GWT Bibliografia Dlaczego GWT ? Duża popularność technologii AJAX Słaba kompatybilność przeglądarek (Internet Explorer, Safari, Mozilla Firefox, etc...) GWT nie jest kolejnym frameworkiem AJAXowym, będącym w praktyce zbiorem komponentów takich jak kalendarz czy kalkulator GWT jest kompilatorem skrośnym Javy do JavaScript’u, tak aby został on uruchomiony w przeglądarce Anna Wrona, Janis Paraschidis, Igor Klimer GWT - Google Web Toolkit Wprowadzenie AJAX Dlaczego GWT Konfiguracja środowiska Troszeczkę historii GWT w akcji Zalety i wady GWT Zastosowania Zawartość GWT Bibliografia Dlaczego GWT ? Duża popularność -

Building-Frontend-Pipeline Short
Building a Frontend Pipeline Nathaniel T. Schutta @ntschutta Ah JavaScript! It used to be so simple right? 1,500 line main.js. Our apps aren’t like that anymore though are they? JavaScript is a first class citizen now. Modern applications are many thousands of lines of JavaScript. We incorporate many libraries and frameworks. https://mobile.twitter.com/joeerl/status/930774515512201216 NPM all the things. JavaScript itself is evolving. Browsers are still an issue… The struggle is real. What do we do about it? Why do we need a pipeline at all? Not your older sister’s web apps. No longer a few thousands lines of JavaScript and jQuery. Adhoc approach can’t keep up with the complexity of modern JS apps. Apply the level of discipline to the frontend that we use on the backend. Linters to ensure our code doesn’t fall prey to common errors. Unit tests to ensure our changes didn’t break anything. Bundlers to minimize asynchronous requests to our servers. Transpilers so we can leverage ES6 in older browsers. Task runers to help tie it all together. JavaScript usage has exploded. Number one language on GitHub? Yep. Not a new phenomena either. We cannot afford to treat JavaScript as a one off. The same engineering discipline we use on “server side” code must apply. Of course for many of us, JavaScript *is* our server side language too! More than a few options. Try and clear some of that up today. Linters. Certain mistakes can be caught automatically. Static code analysis. Find bad patterns. Check style adherence. -

Beginners Guide to React
The beginners GUIDE TO REACT & REDUX The Complete React Web Development Course (with Redux) In this section we will dive into the very basic fundamentals of React and setting up your own web developer environment to Section 1 write and execute your own code. We will go through installing a very popular text editor release by Microsoft called Visual Studio Code to installing Node.js on your machine and then onto setting React 101 up your very own local web server and installing Babel. Once we have setup your developer environment we will continue to learn the fundamentals of JavaScript (ES6) and JSX syntax to • Install Visual Studio Code build our foundational skills on both languages and technologies • Install Node.js on which the React Library is built upon. • Setting up a Web Server After learning the basics we will move onto the next sections where we will start learning more about the React component • Setting Up Babel architecture and will build our own applications. Exploring JSX & JSX Expressions • It will soon become apparent why React is considered a very • ES6 Variables & Arrow Functions popular frontend JavaScript library as you are not required to learn a new language but rather learn an application architecture based • Manual Data Binding on components. • Forms & Input • Arrays in JSX Installing Visual Studio Code There are many free and paid text editors out there available to download and use to write your own code, popular editors include Atom, Sublime Text, Notepad++ and Visual Studio Code to name a few. We will be using Visual Studio code as our text editor of choice to write our code as it allows us to install some useful packages to help write our code. -

Open Source Used in Cisco DNA Center Release 1.3.X
Open Source Used In Cisco DNA Center NXP 1.3.1.0 Cisco Systems, Inc. www.cisco.com Cisco has more than 200 offices worldwide. Addresses, phone numbers, and fax numbers are listed on the Cisco website at www.cisco.com/go/offices. Text Part Number: 78EE117C99-201847078 Open Source Used In Cisco DNA Center 1.3.1.0 1 This document contains licenses and notices for open source software used in this product. With respect to the free/open source software listed in this document, if you have any questions or wish to receive a copy of any source code to which you may be entitled under the applicable free/open source license(s) (such as the GNU Lesser/General Public License), please contact us at [email protected]. In your requests please include the following reference number 78EE117C99-201847078 Contents 1.1 1to2 1.0.0 1.1.1 Available under license 1.2 @amcharts/amcharts3-react 2.0.7 1.2.1 Available under license 1.3 @babel/code-frame 7.0.0 1.3.1 Available under license 1.4 @babel/highlight 7.0.0 1.4.1 Available under license 1.5 @babel/runtime 7.3.4 1.5.1 Available under license 1.6 @mapbox/geojson-types 1.0.2 1.6.1 Available under license 1.7 @mapbox/mapbox-gl-style-spec 13.3.0 1.7.1 Available under license 1.8 @mapbox/mapbox-gl-supported 1.4.0 1.8.1 Available under license 1.9 @mapbox/whoots-js 3.1.0 1.9.1 Available under license 1.10 abab 2.0.0 1.10.1 Available under license 1.11 abbrev 1.1.1 1.11.1 Available under license 1.12 abbrev 1.1.0 1.12.1 Available under license 1.13 absurd 0.3.9 1.13.1 Available under license -

Aurora Documentation Release 0.0.1
Aurora Documentation Release 0.0.1 Tundra Apr 24, 2018 Plugin System 1 Mutations in Aurora 3 1.1 Plugins as NPM Packages........................................3 1.2 Creating the Mutation..........................................4 1.3 Building with Webpack.........................................6 1.4 Publishing your npm package......................................7 1.5 See in the Aurora Mutations Store....................................8 i ii Aurora Documentation, Release 0.0.1 These are the docs for Aurora Plugin System 1 Aurora Documentation, Release 0.0.1 2 Plugin System CHAPTER 1 Mutations in Aurora This is a simple tutorial for writing a mutation for the Aurora application. These are the steps you’ll need to follow: 1. Setting up npm 2. Writing your mutation 3. Setting up Webpack 4. Publishing your mutation to npm Mutations allow our users to have ultimate flexibility with their note taking styles. A mutation can change most aspects of Aurora. For instance, if you like taking notes in a cornell style format, you can write a mutation that will allow you to do that. Don’t like the way the previews look? You can write a mutation to change that. 1.1 Plugins as NPM Packages First you’ll need to install node if you don’t already have it. That can be done with this link: node download Node comes with a version of npm, but you will need to check if it is the latest version. That can be done with entering this command in your terminal npm install npm@latest -g To test if it updated enter the command npm -v The version should be higher than 2.1.8 Once you have npm downloaded and updated you can then you can start creating your mutation. -

Flow and Typescript Technical Summit 2016
Type Systems for JavaScript Flow and TypeScript Technical Summit 2016 Oliver Zeigermann / @DJCordhose Slides: hp://bit.ly/ms‑typescript Why using type systems? type systems make code easier to maintain type annotations can make code more readable can make code easier to analyse can allow for reliable refactoring can allow for generally beer IDE support can catch some (type related) errors early Anders Hejlsberg@Build2016: Big JavaScript codebases tend to become ʺread‑onlyʺ. TypeScript ease of use and tool support over soundness hp://www.typescriptlang.org/ By Microsoft (Anders Hejlsberg) Based on ES6 (probably ES7/ES8) Adds optional type annotations, visibility, and decorators Compiler checks and removes annotations 2.x with major changes released recently Flow soundness, no runtime exceptions as goal hp://flowtype.org/ By Facebook Flow is a static type checker, designed to quickly find errors in JavaScript applications Not a compiler, but checker If present, type annotations can very easily be removed by babel for runtime Basics Demo Some basic TypeScript hacking in Visual Studio Code TypeScript as hacked in VS Code let obj: string; obj = 'yo'; // Error: Type 'number' is not assignable to type 'string'. obj = 10; function sayIt(what: string) { // types can be inferred (return type) return `Saying: ${what}`; } const said: string = sayIt(obj); class Sayer { what: string; // mandatory constructor(what: string) { this.what = what; } sayIt(): string { // return type if you want to return `Saying: ${this.what}`; } } Flow looks the same for those examples Those basic features help with documentation, refactoring, and IDE support Nullability Flow function foo(num: number) { if (num > 10) { return 'cool'; } } console.log(foo(9).toString()); // error: call of method `toString`. -

React Javascript Programming Course Content
React JavaScript Programming Course ID #: WA2583-ZZ-W Hours: 21 Delivery Method: Instructor Led Live & Group Internet Based Course Content Course Description: This React Programming in 2021 Training class introduces the React JavaScript framework, sometimes referred to as ReactJS or React.JS. This React Programming class will provide an introduction to the benefits of the React JavaScript framework, so participants in this React Training course can start to develop applications quickly using the framework. React is a JavaScript library that makes building user interfaces effortlessly simple. It was developed by Facebook, which maintains it along with a community of developers. Since User Interfaces are used in almost every web application, the ability to develop UIs more efficiently is crucial. React does exactly this by providing a developer-friendly way to create custom UIs. Course Objectives: In this React Training class, attendees will learn how to: • Understand the programming model provided by the React framework • Define React components • Use the React framework to handle events and stateful data Target Audience: • .NET Developers with a minimum of 2 years of experience and individuals who want to become application security engineers/analysts/testers. • Individuals involved in the role of developing, testing, managing, or protecting wide area of applications. Prerequisites: Minimum of two years’ experience in .NET and Java www.tcworkshop.com Page 1 of 6 800.639.3535 React JavaScript Programming Course ID #: WA2583-ZZ-W Hours: -

Javascript Tools and Testing
Tooling and Testing SWE 432, Fall 2019 Web Application Development Quiz Go to: b.socrative.com, Click student login Room name: SWE432 Student Name: Your G-number (Including the G) Reminder: Survey can only be completed if you are in class. If you are not in class and do it you will be referred directly to the honor code board, no questions asked, no warning. LaToza GMU SWE 432 Fall 2019 !2 Review: JSON: JavaScript Object Notation Open standard format for transmitting data objects. No functions, only key / value pairs Values may be other objects or arrays var profHacker = { var profHacker = { firstName: "Alyssa", firstName: "Alyssa", lastName: “P Hacker", lastName: “P Hacker", teaches: "SWE 432", teaches: "SWE 432", office: “ENGR 6409”, office: "ENGR 6409", fullName: function(){ fullName: { return this.firstName + " " + this.lastName; firstName: “Alyssa”, } lastName: “P Hacker”} }; }; Our Object JSON Object LaToza GMU SWE 432 Fall 2019 !3 Logistics • HW1 due next Monday before class LaToza GMU SWE 432 Fall 2019 !4 Today • Web Development Tools • What’s behavior driven development and why do we want it? • Some tools for testing web apps - focus on Jest LaToza GMU SWE 432 Fall 2019 !5 An (older) way to export modules • Prior to ES6, was no language support for exposing modules. • Instead did it with libraries (e.g., node) that handled exports • Works similarly: declare what functions / classes are publicly visible, import classes • Syntax: In the file exporting a function or class sum: module.exports = sum; In the file importing a function or class sum: const sum = require('./sum'); Where sum.js is the name of a file which defines sum.