User Reference
Total Page:16
File Type:pdf, Size:1020Kb
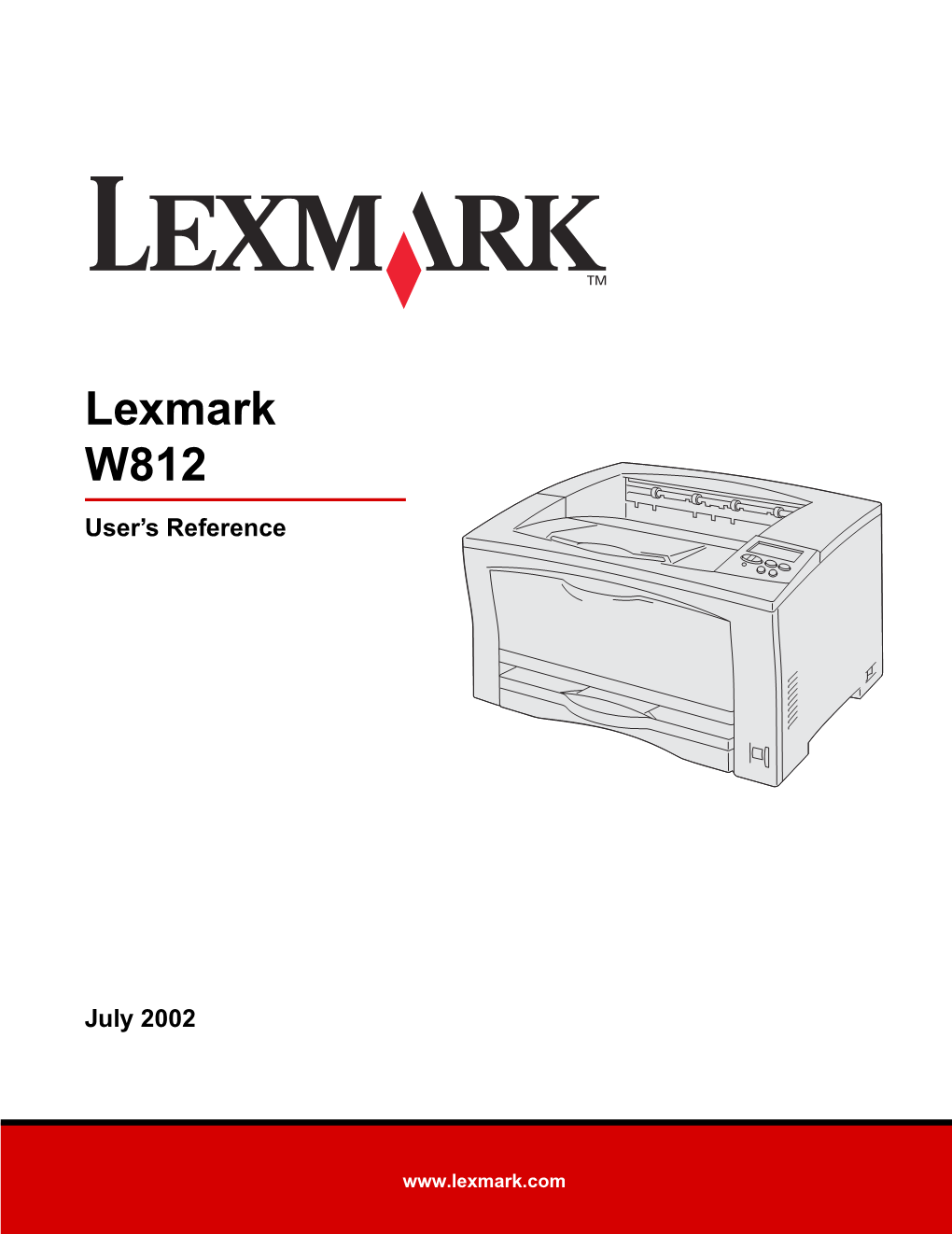
Load more
Recommended publications
-

Cumberland Tech Ref.Book
Forms Printer 258x/259x Technical Reference DRAFT document - Monday, August 11, 2008 1:59 pm Please note that this is a DRAFT document. More information will be added and a final version will be released at a later date. August 2008 www.lexmark.com Lexmark and Lexmark with diamond design are trademarks of Lexmark International, Inc., registered in the United States and/or other countries. © 2008 Lexmark International, Inc. All rights reserved. 740 West New Circle Road Lexington, Kentucky 40550 Draft document Edition: August 2008 The following paragraph does not apply to any country where such provisions are inconsistent with local law: LEXMARK INTERNATIONAL, INC., PROVIDES THIS PUBLICATION “AS IS” WITHOUT WARRANTY OF ANY KIND, EITHER EXPRESS OR IMPLIED, INCLUDING, BUT NOT LIMITED TO, THE IMPLIED WARRANTIES OF MERCHANTABILITY OR FITNESS FOR A PARTICULAR PURPOSE. Some states do not allow disclaimer of express or implied warranties in certain transactions; therefore, this statement may not apply to you. This publication could include technical inaccuracies or typographical errors. Changes are periodically made to the information herein; these changes will be incorporated in later editions. Improvements or changes in the products or the programs described may be made at any time. Comments about this publication may be addressed to Lexmark International, Inc., Department F95/032-2, 740 West New Circle Road, Lexington, Kentucky 40550, U.S.A. In the United Kingdom and Eire, send to Lexmark International Ltd., Marketing and Services Department, Westhorpe House, Westhorpe, Marlow Bucks SL7 3RQ. Lexmark may use or distribute any of the information you supply in any way it believes appropriate without incurring any obligation to you. -

User Guide IGP for SIDM Printers
User Guide IGP for Dot Matrix Printers Mantenimiento Periféricos Informaticos C/Canteras, 15 28860 Paracauellos de Jarama (Madrid) Tel: 00 34 917481604 Web: https://mpi.com.es/ IGP for Dot Matrix Printers User Guide Scope This User Guide is to be considered as an enhancement to the standard documentation of your printer. Hence keep the printer’s standard documentation ready as your particular printer model is pictured in detail. 2 Mantenimiento Periféricos Informaticos C/Canteras, 15 28860 Paracauellos de Jarama (Madrid) Tel: 00 34 917481604 Web: https://mpi.com.es/ Table of Contents Table of Contents Subject Listing SCOPE........................................................................................................................................................... 2 CHAPTER 1: CONTROL PANEL ............................................................................................................ 7 BASIC ELEMENTS ........................................................................................................................................ 7 MENU STRUCTURE ...................................................................................................................................... 8 MENU PARAMETERS.................................................................................................................................... 9 MENU PRINTOUT EXAMPLE....................................................................................................................... 17 WEBPANEL ENHANCEMENTS ................................................................................................................... -

Forms Printer 248X/249X
Forms Printer 248x/249x Technical Reference October 2000 www.lexmark.com Third Edition (October 2000) The following paragraph does not apply to the United Kingdom or any country where such provisions are inconsistent with local law: LEXMARK INTERNA- TIONAL, INC. PROVIDES THIS PUBLICATION “AS IS” WITHOUT WAR- RANTY OF ANY KIND, EITHER EXPRESS OR IMPLIED, INCLUDING, BUT NOT LIMITED TO, THE IMPLIED WARRANTIES OF MERCHANTABILITY OR FITNESS FOR A PARTICULAR PURPOSE. Some states do not allow disclaimer of express or implied warranties in certain transactions, therefore, this statement may not apply to you. This publication could include technical inaccuracies or typographical errors. Changes are periodically made to the information herein; these changes will be incorporated in later editions of the publication. Improvements and/or changes in the product(s) and/or the program(s) described in this publication may be made at any time. Publications are not stocked at the address given below; requests for publications should be made to your point of purchase. A form for reader's comments is provided at the back of this publication. If the form has been removed, comments may be addressed to Lexmark International, Inc., Department F95/035-3, 740 New Circle Road N.W., Lexington, Kentucky 40511-1876, U.S.A. Lexmark may use or distribute any of the information you sup- ply in any way it believes appropriate without incurring any obligation to you. Lexmark is a trademark of Lexmark International, Inc. Other trademarks are the property of their respective owners. © Copyright Lexmark International, Inc. 1993, 2000. All rights reserved. UNITED STATES GOVERNMENT RESTRICTED RIGHTS This software and documentation are provided with RESTRICTED RIGHTS. -

Windows NLS Considerations Version 2.1
Windows NLS Considerations version 2.1 Radoslav Rusinov [email protected] Windows NLS Considerations Contents 1. Introduction ............................................................................................................................................... 3 1.1. Windows and Code Pages .................................................................................................................... 3 1.2. CharacterSet ........................................................................................................................................ 3 1.3. Encoding Scheme ................................................................................................................................ 3 1.4. Fonts ................................................................................................................................................... 4 1.5. So Why Are There Different Charactersets? ........................................................................................ 4 1.6. What are the Difference Between 7 bit, 8 bit and Unicode Charactersets? ........................................... 4 2. NLS_LANG .............................................................................................................................................. 4 2.1. Setting the Character Set in NLS_LANG ............................................................................................ 4 2.2. Where is the Character Conversion Done? ......................................................................................... -

EPIC 630 Programmer's Guide
TransAct Technologies Incorporated EPIC 630 Programmer‘s Guide PN 63-06333, Rev C Nov 2007 Change History Rev A Initial Release Rev B Added Transport and Jam status Added Color support Added Las Vegas address Rev C Pg 55: Added note about reverse feed maximum Pg 58: Changed reverse feed maximum from ½” to 0.44” Page ii 63-06333 Rev C Federal Communications Commission Radio Frequency Interference Statement The TransAct® EPIC 630 Printer complies with the limits for a Class A computing device in accordance with the specifications in Part 15 of FCC rules. These regulations are designed to minimize radio frequency interference during installation; however, there is no guarantee that radio or television interference will not occur during any particular installation. Interference can be determined by turning the equipment off and on while the radio or television is on. If the printer causes interference to radio or television reception, try to correct the interference by one or more of the following measures: 1. Reorient the radio or television receiving antenna 2. Relocate the printer with respect to the receiver 3. Plug the printer and receiver into different circuits If necessary, the user should consult their dealer or an experienced radio/television technician for additional suggestions. The user may find the following booklet prepared by the Federal Communications Commission helpful: How to Identify and Resolve Radio/TV Interference Problems. This booklet is available from the US Government Printing Office, Washington, DC 20402. Ask for stock number 004-000-00345-4. Canadian Department of Communications Radio Interference Statement The TransAct® EPIC 630 Printer does not exceed Class A limits for radio noise emissions from digital apparatus set out in the Radio Interference Regulations of the Canadian Department of Communications. -

Rocket Universe NLS Guide
Rocket UniVerse NLS User Guide Version 12.1.1 June 2019 UNV-1211-NLS-1 Notices Edition Publication date: June 2019 Book number: UNV-1211-NLS-1 Product version: Version 12.1.1 Copyright © Rocket Software, Inc. or its affiliates 1985–2019. All Rights Reserved. Trademarks Rocket is a registered trademark of Rocket Software, Inc. For a list of Rocket registered trademarks go to: www.rocketsoftware.com/about/legal. All other products or services mentioned in this document may be covered by the trademarks, service marks, or product names of their respective owners. Examples This information might contain examples of data and reports. The examples include the names of individuals, companies, brands, and products. All of these names are fictitious and any similarity to the names and addresses used by an actual business enterprise is entirely coincidental. License agreement This software and the associated documentation are proprietary and confidential to Rocket Software, Inc. or its affiliates, are furnished under license, and may be used and copied only in accordance with the terms of such license. Note: This product may contain encryption technology. Many countries prohibit or restrict the use, import, or export of encryption technologies, and current use, import, and export regulations should be followed when exporting this product. 2 Corporate information Rocket Software, Inc. develops enterprise infrastructure products in four key areas: storage, networks, and compliance; database servers and tools; business information and analytics; and application development, integration, and modernization. Website: www.rocketsoftware.com Rocket Global Headquarters 77 4th Avenue, Suite 100 Waltham, MA 02451-1468 USA To contact Rocket Software by telephone for any reason, including obtaining pre-sales information and technical support, use one of the following telephone numbers. -

T2N User's Manual
T2N User’s Manual 1 2 This document contains proprietary information protected by copyright. No part of this document may be reproduced, copied, translated, or incorporated in any other material in any form or by any means, whether manual, graphic, electronic, mechanical, or otherwise, without the prior written consent of Printronix. Printronix makes no representations or warranties of any kind regarding this material, including, but not limited to, implied warranties of merchantability and fitness for a particular purpose. Printronix shall not be held responsible for errors contained herein or any omissions from this material or for any damages, whether direct or indirect, incidental or consequential, in connection with the furnishing, distribution, performance, or use of this material. The information in this manual is subject to change without notice. COPYRIGHT 2013 PRINTRONIX, INC. Trademark Acknowledgements CG Triumvirate is a trademark of Agfa Corporation. CG Triumvirate Bold Condensed font is under license from the Monotype Corporation. Printronix and T2N are trademarks of Printronix, Inc. Windows is a registered trademark of Microsoft Corporation. All other trademarks are the property of their respective owners. 3 4 Table of Contents 1 Introduction ......................................................................................................................... 9 Product Overview ................................................................................................................ 9 Applications .................................................................................................................... -

P OS C SERIES
Pc O S SERIES 150 Receipt/Validation/Journal Printers PROGRAMMER'S GUIDE Rev K PN: 100-7959 November, 05 Program m er’s Guide PcOS Series 150 Change History Change History Rev K November 2005 Added Las Vegas address Rev J March 2003 Removed ASB. ASB is not a special order option Rev I Skipped Rev H Feb 2003 Updated disclaimer Rev. G Identity/Name Changes Added Telpar emulation Added USB description Added Redefine Character Set and Euro Character Commands Updated Command Summary Tables Rev. F Removed redundant codes on page 82 Added Option 1: Epson emulation on page 90 Added Line Feed Before Cut to page 92 Added SSD Signal to page 96 Added Epson/Axiohm and STAR cash drawer connectors on page 118 Changed Code 3 of 9 to Code 39 Rev. E Reformatted entire document Corrected miscellaneous spelling and grammar mistakes Changed RS1284 to IEEE 1284 Rev. D Update for Firmware Rev 1.20 Added NCR2567 emulation commands Rev. C Update Added section on parallel-port PnP Added information about the web site Added section on Star emulation Removed all references to the cover (The Series 150 Printer does not have a switch on the cover.) Added trademarks for OKIDATA and Star Added Code 93 to bar code section Added bar code justification commands Rev. B Update Corrected physical specifications Corrected warranty information Rev. A Initial Release 11/07/2005 Rev K Page i Table of Contents PcOS Series 150Program m er's Guide © 2003 TransAct Technologies, Inc. All rights reserved. NOTICE TO ALL PERSONS RECEIVING THIS DOCUMENT: The information in this document is subject to change without notice. -
City of Fort Lauderdale Contractor List
City of Fort Lauderdale Contractor List CONTRACTOR ID CONTRACTOR TYPE CONTRACTOR NAME PHONE ADDRESS 1 ADDRESS 2 CITY STATE ZIP CAC057892 AIR CONDITIONING CONTRACTOR ADVANCE SOLAR AND SPA INC (954) 938-8507 990 NW 53 ST FORT LAUDERDALE FL 33309 CAC1817179 AIR CONDITIONING CONTRACTOR FRAITAS,JOSE M SR (561) 926-0422 4311 CRYSTAL LAKE DRIVE #307 POMPANO BEACH FL 33064 RA13067467 AIR CONDITIONING CONTRACTOR FROZE-ZONE (305) 299-7259 75 SW 116 AV MIAMI FL 33174 905712AX B - CNTY - ACOUSTIC CEILING A BEAUTIFUL CEILING (561) 391-1649 3333 S DIXIE HWY DELRAY BEACH FL 33483 009362AR B - CNTY - ACOUSTIC CEILING ATLANTIC INTERIOR SERVICES INC (561) 575-4499 208 N US HWY 1 #2 TEQUESTA FL 33469 10A16471X B - CNTY - ACOUSTIC CEILING LIBERTY INSULATION & FIREPROOFING (954) 491-9739 1050 NW 55 ST FORT LAUDERDALE FL 33309 07AL14007 B - CNTY - ALUMINUM SPECIALTY ABC ALUMINUM HOME IMPROVEMENT IN(954) 772-7002 5404 NW 10 TER FORT LAUDERDALE FL 33309 0310727AL B - CNTY - ALUMINUM SPECIALTY ALL AMERICAN ACCORDION RAIL & SCRE(754) 581-4236 1421 SE 4 AVE DEERFIELD BEACH FL 33441 08AL15198X B - CNTY - ALUMINUM SPECIALTY ALL FLORIDA SCREEN & SHUTTERS (954) 254-6089 2764 N DIXIE HWY WILTON MANORS FL 33305 0310901ALX B - CNTY - ALUMINUM SPECIALTY ALUMINUM SCREEN INSTALLERS INC (954) 463-9186 7351 DAVIE RD EXT HOLLYWOOD FL 33024-2421 978372ALX B - CNTY - ALUMINUM SPECIALTY AWARD ALUMINUM INC (954) 978-8803 359 SW 65 AVE MARGATE FL 33068-1002 08AL14782X B - CNTY - ALUMINUM SPECIALTY B & L SCREENING & SHUTTERS LLC (954) 579-5980 8542 SHADOWWOOD BLVD CORAL SPRINGS FL -
Programmer's Manual SP298 SERIES
SLIP PRINTER SP298 SERIES Programmer’s Manual Trademark acknowledgments SP298: Star Micronics Co. Ltd. ESC/POS, TM-295, TM-290: Seiko Epson Corporation Notice • All rights reserved. Reproduction of any part of this manual in any form whatsoever, without STAR’s express per- mission, is strictly forbidden. • The contents of this manual are subject to change without notice. • All efforts have been made to ensure the accuracy of the contents of this manual at the time of printing. However, should any errors be found, STAR would greatly appreciate being informed of them. • The above notwithstanding, STAR can assume no responsibility for any errors in this manual. Copyright 1998 Star Micronics Co., Ltd. TABLE OF CONTENTS Chapter 1: DIP Switch Settings ................................................................. 1 Accessing the DIP switches ....................................................... 1 Available DIP switch settings (Serial Interface) ........................ 3 Available DIP switch settings (Parallel Interface) ..................... 4 Chapter 2: Memory Switch Settings.......................................................... 5 Chapter 3: Control Panel Operations ....................................................... 6 Indicator lights ........................................................................... 6 Buttons ....................................................................................... 7 Producing a test print ................................................................. 7 Adjusting the dot alignment -

Universe NLS User Guide
Rocket UniVerse NLS Guide Version 11.2.5 July 2015 UNV-1125-NLS-1 Notices Edition Publication date: July 2015 Book number: UNV-1125-NLS-1 Product version: Rocket UniVerse V11.2.5 Copyright © Rocket Software, Inc. or its affiliates 1985-2015. All Rights Reserved. Trademarks Rocket is a registered trademark of Rocket Software, Inc. For a list of Rocket registered trademarks go to: www.rocketsoftware.com/about/legal. All other products or services mentioned in this document may be covered by the trademarks, service marks, or product names of their respective owners. Examples This information might contain examples of data and reports. The examples include the names of individuals, companies, brands, and products. All of these names are fictitious and any similarity to the names and addresses used by an actual business enterprise is entirely coincidental. License agreement This software and the associated documentation are proprietary and confidential to Rocket Software, Inc. or its affiliates, are furnished under license, and may be used and copied only in accordance with the terms of such license. Note: This product may contain encryption technology. Many countries prohibit or restrict the use, import, or export of encryption technologies, and current use, import, and export regulations should be followed when exporting this product. 2 Corporate information Rocket Software, Inc. develops enterprise infrastructure products in four key areas: storage, networks, and compliance; database servers and tools; business information and analytics; and application development, integration, and modernization. Website: www.rocketsoftware.com Rocket Global Headquarters 77 4th Avenue, Suite 100 Waltham, MA 02451-1468 USA To contact Rocket Software by telephone for any reason, including obtaining pre-sales information and technical support, use one of the following telephone numbers. -

Programmer's Manual
9060-LA 9070-LA PPrrooggrraammmmeerr’’ss MMaannuuaall 001 Table of Contents Table of Contents................................................... ii Generic Character Set Tables..........................................61 IBM Character Set Tables ...............................................71 DEC PPL2 Quick Reference .................................. 1 IBM Character Set 1 ....................................................71 IBM Character Set 2 ....................................................72 IBM Proprinter Quick Reference......................... 28 EPSON Character Set Tables..........................................73 EPSON ESC/P2 Quick Reference ....................... 36 Retrieving Access to Configuration....................82 Character Sets...................................................... 46 DEC Character Set Tables ...............................................46 DEC PPL2 Quick Reference This section contains basic information on the DEC PPL2 commands supported in the Compuprint 9060-LA and 9070-LA printers. The commands are listed by function, in the following order: – Positioning Controls and Tabs – Sheet size and margins – Type size and spacing, managing implicit cursor motion – Font management and attribute selection – Selecting character sets – Reports – Miscellaneous – Barcode printing – Graphics This guide is intended for use in conjunction with the Digital Ansi-compliant Printing Protocol Level 2 Programming Reference Manual and the Digital Ansi-compliant Printing Protocol Level 2 Programming Supplement.