Java Plug-In Troubleshooting Guide
Total Page:16
File Type:pdf, Size:1020Kb
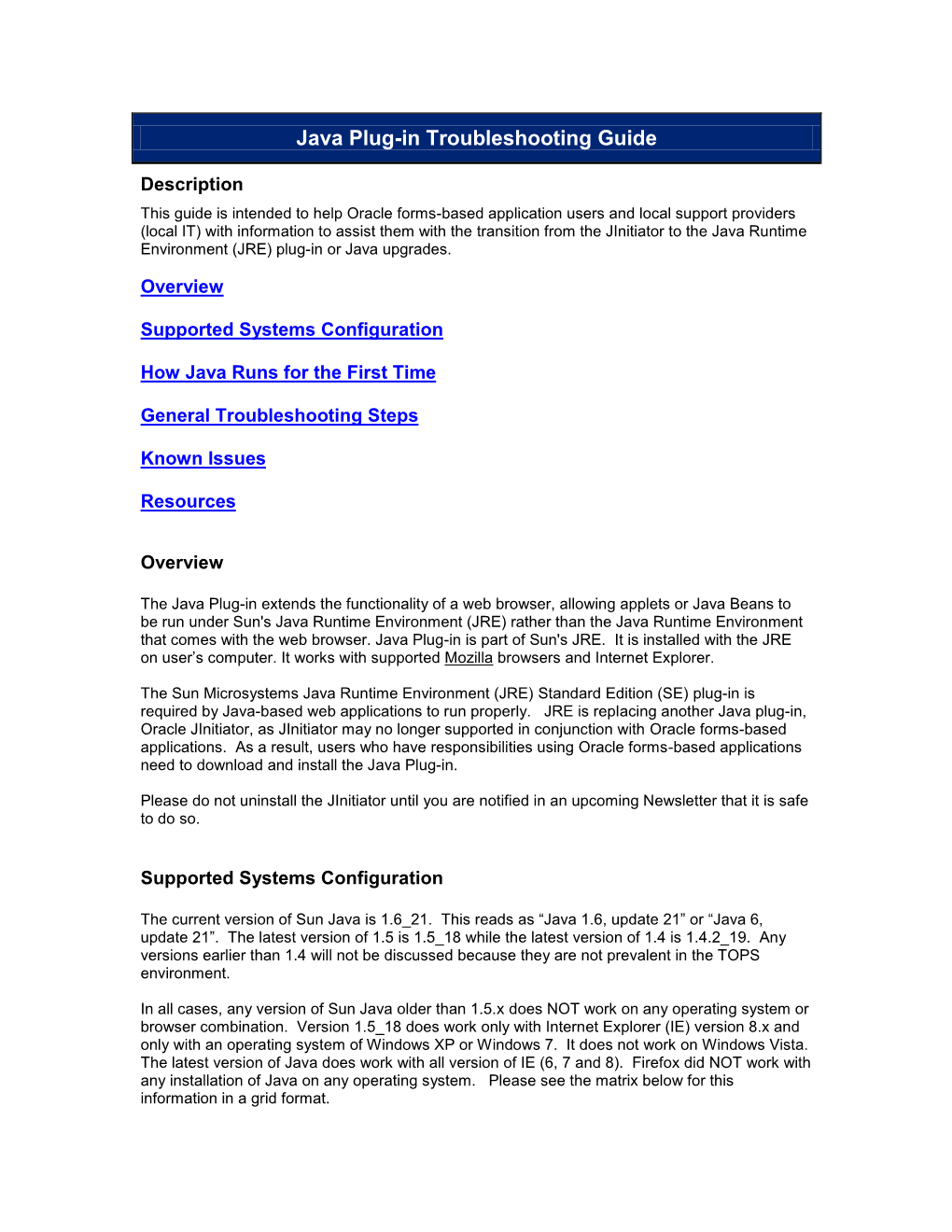
Load more
Recommended publications
-

Oracle Developer Cloud Service Product Overview
Oracle Developer Cloud Service Product Overview Annegret Warnecke Oracle Cloud Architect Vortrag im Rahmen er DOAG Regio Veranstaltung der Regionalgruppe Berlin/ Brandenburg am 13. März 2019 Copyright © 2018, Oracle and/or its affiliates. All rights reserved. | Safe Harbor Statement The following is intended to outline our general product direction. It is intended for information purposes only, and may not be incorporated into any contract. It is not a commitment to deliver any material, code, or functionality, and should not be relied upon in making purchasing decisions. The development, release, and timing of any features or functionality described for Oracle’s products remains at the sole discretion of Oracle. Copyright © 2018, Oracle and/or its affiliates. All rights reserved. | I love the idea of having all developer "services" (soure repository, planning, bug registration etc.) in one place ... Copyright © 2018, Oracle and/or its affiliates. All rights reserved. | Copyright © 2018, Oracle and/or its affiliates. All rights reserved. | gut gerüstet ... • Umgebung zur Unterstützung agiler Prozesse und Methoden steht umgehend zur Verfügung • Laufzeitumgebungen für verschiedenste Szenarien können zur Verfügung gestellt werden • GIT Repositories zur Versionsverwaltung können eingerichtet werden • enge Kopplung mit IDE´s • verschiedene Build Tools stehen zur Verfügung bzw. können eingebunden werden • Continuous Integration / Delivery / Deployment kann eingerichtet werden • Unterstützung agiler Methoden möglich (Scrum / Kanban) Oracle Developer -

Oracle9i Application Server Forms Services Forms6i Patch 10: Oracle Forms Listener Servlet for Deployment of Forms on the Internet
Oracle9i Application Server Forms Services Forms6i Patch 10: Oracle Forms Listener Servlet for Deployment of Forms on the Internet An Oracle White Paper April 2002 Oracle9iAS Forms Services Forms6i Patch 10: Forms Listener Servlet for Deployment of Forms on the Internet OVERVIEW ..................................................................................................... 4 Pre-Patch 4 Architecture ............................................................................. 4 Socket, HTTP, and HTTPS Connection Modes ..................................... 5 Issues with the Pre-Patch 4 Architecture for Internet Deployment of Forms.............................................................................................................. 6 INTRODUCING THE FORMS6i LISTENER SERVLET .................... 7 What is the Forms Listener Servlet? .......................................................... 7 Why Should I Use the Forms Listener Servlet? ....................................... 8 What is new in Forms6i Patch 10?............................................................. 9 What was new in Forms6i Patch 9? ........................................................... 9 What was new in Forms6i Patch 8? .........................................................10 What was new in Forms6i Patch 7? .........................................................10 What was new in Forms6i Patch 6? .........................................................10 INSTALLING THE FORMS LISTENER SERVLET...........................10 BASIC CONFIGURATION........................................................................11 -

New Features in Oracle Forms Server 11G Oracle White Paper—Title of White Paper Here
An Oracle White Paper June 2009 New Features in Oracle Forms Server 11g Oracle White Paper—Title of White Paper Here Disclaimer The following is intended to outline our general product direction. It is intended for information purposes only, and may not be incorporated into any contract. It is not a commitment to deliver any material, code, or functionality, and should not be relied upon in making purchasing decisions. The development, release, and timing of any features or functionality described for Oracle’s products remains at the sole discretion of Oracle. Oracle White Paper—New Features in Oracle Forms 11g Introduction.......................................................................................... 1 External Events................................................................................ 3 Integration with JavaScript in the surrounding Webpage.................6 Calling from the surrounding Webpage into Forms......................... 6 Making use of the Proxy User functionality...................................... 8 Forms and Grid Control in version 11g.......................................... 10 Enhanced Java Support................................................................. 15 Enhancements to Forms Trace...................................................... 15 Support for Oracle Diagnostic Logging.......................................... 16 Integration with Reports................................................................. 17 Conclusion........................................................................................ -

Oracle Forms Recognition A/P Solution Guide Page I
Oracle® Forms Recognition A/P Solution Guide 10g Release 3 (10.1.3.5.0) June 2011 A/P Solution 10g Release 3 (10.1.3.5.0) Copyright © 2009, 2011, Oracle and/or its affiliates. All rights reserved. This software and related documentation are provided under a license agreement containing restrictions on use and disclosure and are protected by intellectual property laws. Except as expressly permitted in your license agreement or allowed by law, you may not use, copy, reproduce, translate, broadcast, modify, license, transmit, distribute, exhibit, perform, publish, or display any part, in any form, or by any means. Reverse engineering, disassembly, or decompilation of this software, unless required by law for interoperability, is prohibited. The information contained herein is subject to change without notice and is not warranted to be error-free. If you find any errors, please report them to us in writing. If this software or related documentation is delivered to the U.S. Government or anyone licensing it on behalf of the U.S. Government, the following notice is applicable: U.S. GOVERNMENT RIGHTS Programs, software, databases, and related documentation and technical data delivered to U.S. Government customers are "commercial computer software" or "commercial technical data" pursuant to the applicable Federal Acquisition Regulation and agency-specific supplemental regulations. As such, the use, duplication, disclosure, modification, and adaptation shall be subject to the restrictions and license terms set forth in the applicable Government contract, and, to the extent applicable by the terms of the Government contract, the additional rights set forth in FAR 52.227- 19, Commercial Computer Software License (December 2007). -

Forms Developer and Oracle Forms Services 6I (Patch 12) Release Notes
Oracle Forms Developer and Oracle Forms Services 6i (Patch 12) Release Notes Release 6.0.8.21 for UNIX December 2002 Part No. A97694-02 Note to E-Business Suite Users: Please see the README titled "Upgrading Developer 6i with Oracle Applications 11i" before reading these Forms Release Notes. The E-Business Suite Users README is available at MetaLink > Techni- cal Libraries > ERP Applications > Applications Technology Stack under D2K Forms Issues, Setup & Usage. Refer to the Forms Release Notes only when instructed to do so in the E-Business Suite Users README file. This document includes notes and considerations relevant to Oracle Forms Developer and Oracle Forms Services 6i: • General Considerations • Installation Considerations • General Oracle Forms 6i Issues • Known Limitations and Bugs • What is New in This Patch? • The Forms Listener Servlet • The Forms Server • Undocumented Error Messages (FRM-99999) • Configuration Considerations • National Language Support Oracle is a registered trademark, and JInitiator is a trademark or registered trademark of Oracle Corporation. Other names may be trademarks of their respective owners. Copyright 2002, Oracle Corporation. All Rights Reserved. General Considerations The following are general considerations for this release: • Server Licensing • Name and Packaging Changes • Release Numbering • RSF Components Include Additional Bug Fixes • Precompilers Compatible With This Release • Integration with Oracle Repository • Client Platform Certifications • Effect of Fill Patterns on Performance • Java Importer • Motif Patch on Solaris Server Licensing If you want to deploy your Oracle Forms or Oracle Graphics to the Internet or an intranet, then you need the Oracle Forms Server and its associated deployment license. The Oracle Forms Server is included on the general Oracle Forms Developer CD-ROM for demonstration and test purposes, but is licensed separately. -

Oracle Fusion Middleware Licensing Information, 11G Release 1 (11.1.1) E14860-15
Oracle® Fusion Middleware Licensing Information 11g Release 1 (11.1.1) E14860-15 October 2010 Oracle Fusion Middleware Licensing Information, 11g Release 1 (11.1.1) E14860-15 Copyright © 2009, 2010, Oracle and/or its affiliates. All rights reserved. This software and related documentation are provided under a license agreement containing restrictions on use and disclosure and are protected by intellectual property laws. Except as expressly permitted in your license agreement or allowed by law, you may not use, copy, reproduce, translate, broadcast, modify, license, transmit, distribute, exhibit, perform, publish, or display any part, in any form, or by any means. Reverse engineering, disassembly, or decompilation of this software, unless required by law for interoperability, is prohibited. The information contained herein is subject to change without notice and is not warranted to be error-free. If you find any errors, please report them to us in writing. If this software or related documentation is delivered to the U.S. Government or anyone licensing it on behalf of the U.S. Government, the following notice is applicable: U.S. GOVERNMENT RIGHTS Programs, software, databases, and related documentation and technical data delivered to U.S. Government customers are "commercial computer software" or "commercial technical data" pursuant to the applicable Federal Acquisition Regulation and agency-specific supplemental regulations. As such, the use, duplication, disclosure, modification, and adaptation shall be subject to the restrictions and license terms set forth in the applicable Government contract, and, to the extent applicable by the terms of the Government contract, the additional rights set forth in FAR 52.227-19, Commercial Computer Software License (December 2007). -

Oracle Forms Developer and Oracle Forms Services 6I (Patch
Oracle Forms Developer and Oracle Forms Services 6i (Patch 14) Release Notes Release 6.0.8.23 for Solaris June 2003 Note to E-Business Suite Users: Please see the README titled "Upgrading Developer 6i with Oracle Applications 11i" before reading these Forms Release Notes. The E-Business Suite Users README is available at MetaLink > Techni- cal Libraries > ERP Applications > Applications Technology Stack under D2K Forms Issues, Setup & Usage. Refer to the Forms Release Notes only when instructed to do so in the E-Business Suite Users README file. This document includes notes and considerations relevant to Oracle Forms Developer and Oracle Forms Services 6i: • General Considerations • Installation Considerations • General Oracle Forms 6i Issues • Known Limitations and Bugs • What is New in This Patch? • The Forms Listener Servlet • The Forms Server • Undocumented Error Messages (FRM-99999) • Configuration Considerations • National Language Support Oracle is a registered trademark, and JInitiator is a trademark or registered trademark of Oracle Corporation. Other names may be trademarks of their respective owners. Copyright 2003, Oracle Corporation. All Rights Reserved. General Considerations The following are general considerations for this release: • Server Licensing • Name and Packaging Changes • Release Numbering • RSF Components Include Additional Bug Fixes • Precompilers Compatible With This Release • Integration with Oracle Repository • Client Platform Certifications • Effect of Fill Patterns on Performance • Java Importer Server Licensing If you want to deploy your Oracle Forms or Oracle Graphics to the Internet or an intranet, then you need the Oracle Forms Server and its associated deployment license. The Oracle Forms Server is included on the general Oracle Forms Developer CD-ROM for demonstration and test purposes, but is licensed separately. -

Oracle Fusion Middleware Forms Services Deployment Guide 11G Release 2 (11.1.2) E24477-06
Oracle®[1] Fusion Middleware Forms Services Deployment Guide 11g Release 2 (11.1.2) E24477-06 October 2016 This document explains how to deploy and configure Oracle Forms applications with Oracle Forms Services. Oracle Fusion Middleware Forms Services Deployment Guide 11g Release 2 (11.1.2) E24477-06 Copyright © 2014, 2016, Oracle and/or its affiliates. All rights reserved. Primary Author: Arup Roy Contributing Author: Michael Ferrante, Ananth Satyanarayana, Vinay Agarwal, Suvarna Balachandra, Hemant Bansal, Laiju Mathew, Opendro Singh, James Amalraj, Phil Kuhn, Rubik Sadeghi, Naseer Syed, Emerson deLaubenfels, Grant Ronald This software and related documentation are provided under a license agreement containing restrictions on use and disclosure and are protected by intellectual property laws. Except as expressly permitted in your license agreement or allowed by law, you may not use, copy, reproduce, translate, broadcast, modify, license, transmit, distribute, exhibit, perform, publish, or display any part, in any form, or by any means. Reverse engineering, disassembly, or decompilation of this software, unless required by law for interoperability, is prohibited. The information contained herein is subject to change without notice and is not warranted to be error-free. If you find any errors, please report them to us in writing. If this is software or related documentation that is delivered to the U.S. Government or anyone licensing it on behalf of the U.S. Government, then the following notice is applicable: U.S. GOVERNMENT END USERS: Oracle programs, including any operating system, integrated software, any programs installed on the hardware, and/or documentation, delivered to U.S. Government end users are "commercial computer software" pursuant to the applicable Federal Acquisition Regulation and agency-specific supplemental regulations. -

A Case Study in an Oracle Forms Redevelopment Project to Oracle ADF
An Oracle White Paper July 2011 Version 1.0 Published 8 th July 2011 A Case Study in an Oracle Forms Redevelopment Project to Oracle ADF Oracle White Paper—A Case Study in an Oracle Forms Redevelopment Project to Oracle ADF Executive Overview........................................................................... 3 Introduction ....................................................................................... 4 Who this paper is For .................................................................... 4 Goals of this Paper........................................................................ 4 Initial Project Considerations ............................................................. 5 Business Decisions ....................................................................... 5 Technology Decisions ................................................................... 5 Understanding the Application Functionality .................................. 6 Database Setup................................................................................. 7 Schema Overview ......................................................................... 7 Project Standards and Methodology.................................................. 7 Team Structure.............................................................................. 7 Application Structure ..................................................................... 8 Building the Business Service ......................................................... 11 Building Custom Framework Classes ......................................... -

Oracle Corporation
ORACLE CORPORATION The Oracle Corporation is an American global computer technology corporation, headquartered in Redwood City, California. The company primarily specializes in developing and marketing computer hardware systems and enterprise software products – particularly its own brands of database management systems. In 2011 Oracle was the second- largest software maker by revenue, after Microsoft.[3] The company also develops and builds tools for database development and systems of middle-tier software, enterprise resource planning (ERP) software, customer relationship management (CRM) software and supply chain management (SCM) software. Larry Ellison, a co-founder of Oracle, served as Oracle's CEO from founding. On September 18, 2014, it was announced that he would be stepping down (with Mark Hurd and Safra Catz to become CEOs). Ellison became executive chairman and CTO.[4] He also served as the Chairman of the Board until his replacement by Jeffrey O. Henley in 2004. On August 22, 2008, the Associated Press ranked Ellison as the top-paid chief executive in the world.[5] Larry Ellison , Ellison was born in New York City but grew up in Chicago. He studied at the University of Illinois at Urbana–Champaign and the University of Chicago without graduating before moving to California in 1966. While working at Ampex in the early 1970s, he became influenced by Edgar F. Codd's research on relational database design, which led in 1977 to the formation of what became Oracle. Oracle became a successful database vendor to mid- and low- Larry Ellison in October 2009. range systems, competing with Sybase and Microsoft SQL Server, Born August 17, 1944 (age 71) which led to Ellison being listed by Forbes Lower East Side, Manhattan, New York, U.S. -

Release Notes for Oracle Forms and Reports
Oracle® Fusion Middleware Release Notes for Oracle Forms and Reports 12c (12.2.1.3.0) E80067-06 April 2019 Oracle Fusion Middleware Release Notes for Oracle Forms and Reports, 12c (12.2.1.3.0) E80067-06 Copyright © 2017, 2019, Oracle and/or its affiliates. All rights reserved. This software and related documentation are provided under a license agreement containing restrictions on use and disclosure and are protected by intellectual property laws. Except as expressly permitted in your license agreement or allowed by law, you may not use, copy, reproduce, translate, broadcast, modify, license, transmit, distribute, exhibit, perform, publish, or display any part, in any form, or by any means. Reverse engineering, disassembly, or decompilation of this software, unless required by law for interoperability, is prohibited. The information contained herein is subject to change without notice and is not warranted to be error-free. If you find any errors, please report them to us in writing. If this is software or related documentation that is delivered to the U.S. Government or anyone licensing it on behalf of the U.S. Government, then the following notice is applicable: U.S. GOVERNMENT END USERS: Oracle programs, including any operating system, integrated software, any programs installed on the hardware, and/or documentation, delivered to U.S. Government end users are "commercial computer software" pursuant to the applicable Federal Acquisition Regulation and agency- specific supplemental regulations. As such, use, duplication, disclosure, modification, and adaptation of the programs, including any operating system, integrated software, any programs installed on the hardware, and/or documentation, shall be subject to license terms and license restrictions applicable to the programs. -

Oracle Forms Is Stronger Than Time
Oracle Forms • The design process of an input form New 4GL tool produces its times of this length are somewhat unusual should be interactive and easily modified. for other development tools. • Users should be guided dynamically first success stories through the input form at runtime. According to Michael Ferrante, Principal Pro- is stronger than time • The runtime engine should perform the IAF and RPT were a hit with Larry Ellison, and duct Manager responsible for Oracle Forms, transaction to the database dynamical- were a factor in expansion of the customer the following features are likely for the pen- ly. The developer of the form should base. Everyone, from the CIA to the Bank of ding versions (19/20): be able to perform standard Insert, America, major oil and gas companies, down to small IT consulting businesses now develo- Frank Hoffmann, Cologne Data GmbH Update, Locking, Delete and Query • REST call-up functions for external transactions without having to program ped „forms and reports“. services anything. In the event of an error, roll- At that time, customers were still tied com- • Support for SSO with FSAL back should be possible. In addition, all pletely to the database manufacturer and • Identity Cloud Service support SQL commands should be executed in were unable to develop software applications • OAuth support the correct sequence. of their own. Data input with UFI (later SQL- • UI improvements (frames, colors, cus- • End users should be able to perform PLUS) or the new C-API was not user-friendly. tom color scheme) even complex queries themselves by • Configurable Java versions for FSAL using relational operators such as „<“, Now however, customers could both model • Support for Java 11 FSAL (e.g.