Renoise 2.8 User Manual Renoise 2.8 User Manual Table of Contents 1 Welcome to the Renoise User Manual
Total Page:16
File Type:pdf, Size:1020Kb
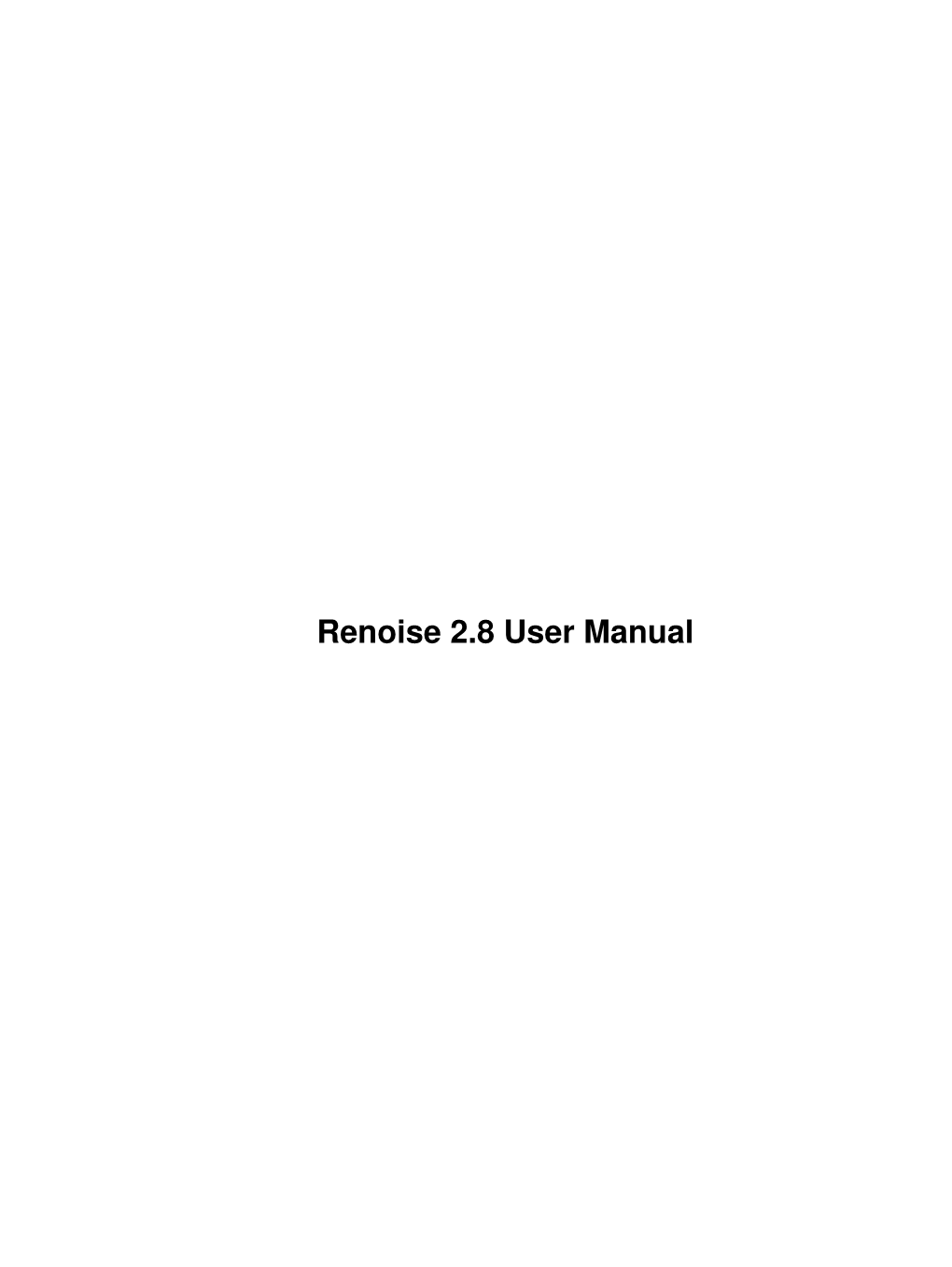
Load more
Recommended publications
-

A Framework for Embedded Digital Musical Instruments
A Framework for Embedded Digital Musical Instruments Ivan Franco Music Technology Area Schulich School of Music McGill University Montreal, Canada A thesis submitted to McGill University in partial fulfillment of the requirements for the degree of Doctor of Philosophy. © 2019 Ivan Franco 2019/04/11 i Abstract Gestural controllers allow musicians to use computers as digital musical instruments (DMI). The body gestures of the performer are captured by sensors on the controller and sent as digital control data to a audio synthesis software. Until now DMIs have been largely dependent on the computing power of desktop and laptop computers but the most recent generations of single-board computers have enough processing power to satisfy the requirements of many DMIs. The advantage of those single-board computers over traditional computers is that they are much smaller in size. They can be easily embedded inside the body of the controller and used to create fully integrated and self-contained DMIs. This dissertation examines various applications of embedded computing technologies in DMIs. First we describe the history of DMIs and then expose some of the limitations associated with the use of general-purpose computers. Next we present a review on different technologies applicable to embedded DMIs and a state of the art of instruments and frameworks. Finally, we propose new technical and conceptual avenues, materialized through the Prynth framework, developed by the author and a team of collaborators during the course of this research. The Prynth framework allows instrument makers to have a solid starting point for the de- velopment of their own embedded DMIs. -

Extending the Faust VST Architecture with Polyphony, Portamento and Pitch Bend Yan Michalevsky Julius O
Extending the Faust VST Architecture with Polyphony, Portamento and Pitch Bend Yan Michalevsky Julius O. Smith Andrew Best Department of Electrical Center for Computer Research in Blamsoft, Inc. Engineering, Music and Acoustics (CCRMA), [email protected] Stanford University Stanford University [email protected] AES Fellow [email protected] Abstract VST (Virtual Studio Technology) plugin stan- We introduce the vsti-poly.cpp architecture for dard was released by Steinberg GmbH (famous the Faust programming language. It provides sev- for Cubase and other music and sound produc- eral features that are important for practical use of tion products) in 1996, and was followed by the Faust-generated VSTi synthesizers. We focus on widespread version 2.0 in 1999 [8]. It is a partic- the VST architecture as one that has been used tra- ularly common format supported by many older ditionally and is supported by many popular tools, and newer tools. and add several important features: polyphony, note Some of the features expected from a VST history and pitch-bend support. These features take plugin can be found in the VST SDK code.2 Faust-generated VST instruments a step forward in Examining the list of MIDI events [1] can also terms of generating plugins that could be used in Digital Audio Workstations (DAW) for real-world hint at what capabilities are expected to be im- music production. plemented by instrument plugins. We also draw from our experience with MIDI instruments and Keywords commercial VST plugins in order to formulate sound feature requirements. Faust, VST, Plugin, DAW In order for Faust to be a practical tool for generating such plugins, it should support most 1 Introduction of the features expected, such as the following: Faust [5] is a popular music/audio signal pro- • Responding to MIDI keyboard events cessing language developed by Yann Orlarey et al. -

Computer Music
THE OXFORD HANDBOOK OF COMPUTER MUSIC Edited by ROGER T. DEAN OXFORD UNIVERSITY PRESS OXFORD UNIVERSITY PRESS Oxford University Press, Inc., publishes works that further Oxford University's objective of excellence in research, scholarship, and education. Oxford New York Auckland Cape Town Dar es Salaam Hong Kong Karachi Kuala Lumpur Madrid Melbourne Mexico City Nairobi New Delhi Shanghai Taipei Toronto With offices in Argentina Austria Brazil Chile Czech Republic France Greece Guatemala Hungary Italy Japan Poland Portugal Singapore South Korea Switzerland Thailand Turkey Ukraine Vietnam Copyright © 2009 by Oxford University Press, Inc. First published as an Oxford University Press paperback ion Published by Oxford University Press, Inc. 198 Madison Avenue, New York, New York 10016 www.oup.com Oxford is a registered trademark of Oxford University Press All rights reserved. No part of this publication may be reproduced, stored in a retrieval system, or transmitted, in any form or by any means, electronic, mechanical, photocopying, recording, or otherwise, without the prior permission of Oxford University Press. Library of Congress Cataloging-in-Publication Data The Oxford handbook of computer music / edited by Roger T. Dean. p. cm. Includes bibliographical references and index. ISBN 978-0-19-979103-0 (alk. paper) i. Computer music—History and criticism. I. Dean, R. T. MI T 1.80.09 1009 i 1008046594 789.99 OXF tin Printed in the United Stares of America on acid-free paper CHAPTER 12 SENSOR-BASED MUSICAL INSTRUMENTS AND INTERACTIVE MUSIC ATAU TANAKA MUSICIANS, composers, and instrument builders have been fascinated by the expres- sive potential of electrical and electronic technologies since the advent of electricity itself. -

How to Create Music with GNU/Linux
How to create music with GNU/Linux Emmanuel Saracco [email protected] How to create music with GNU/Linux by Emmanuel Saracco Copyright © 2005-2009 Emmanuel Saracco How to create music with GNU/Linux Warning WORK IN PROGRESS Permission is granted to copy, distribute and/or modify this document under the terms of the GNU Free Documentation License, Version 1.2 or any later version published by the Free Software Foundation; with no Invariant Sections, no Front-Cover Texts, and no Back-Cover Texts. A copy of the license is available on the World Wide Web at http://www.gnu.org/licenses/fdl.html. Revision History Revision 0.0 2009-01-30 Revised by: es Not yet versioned: It is still a work in progress. Dedication This howto is dedicated to all GNU/Linux users that refuse to use proprietary software to work with audio. Many thanks to all Free developers and Free composers that help us day-by-day to make this possible. Table of Contents Forword................................................................................................................................................... vii 1. System settings and tuning....................................................................................................................1 1.1. My Studio....................................................................................................................................1 1.2. File system..................................................................................................................................1 1.3. Linux Kernel...............................................................................................................................2 -

MOTIF XS Editor Installation Guide
MOTIF XS Editor Installation Guide ATTENTION SOFTWARE LICENSING AGREEMENT PLEASE READ THIS SOFTWARE LICENSE AGREEMENT (“AGREEMENT”) CAREFULLY BEFORE USING THIS SOFTWARE. YOU ARE ONLY PERMITTED TO USE THIS SOFTWARE PURSUANT TO THE TERMS AND CONDITIONS OF THIS AGREEMENT. THIS AGREEMENT IS BETWEEN YOU (AS AN INDIVIDUAL OR LEGAL ENTITY) AND YAMAHA CORPORATION (“YAMAHA”). BY DOWNLOADING, INSTALLING, COPYING, OR OTHERWISE USING THIS SOFTWARE YOU ARE AGREEING TO BE BOUND BY THE TERMS OF THIS LICENSE. IF YOU DO NOT AGREE WITH THE TERMS, DO NOT DOWNLOAD, INSTALL, COPY, OR OTHERWISE USE THIS SOFTWARE. IF YOU HAVE DOWNLOADED OR INSTALLED THE SOFTWARE AND DO NOT AGREE TO THE TERMS, PROMPTLY DELETE THE SOFTWARE. 1. GRANT OF LICENSE AND COPYRIGHT Yamaha hereby grants you the right to use one copy of the software program(s) and data (“SOFTWARE”) accompanying this Agreement. The term SOFTWARE shall encompass any updates to the accompanying software and data. The SOFTWARE is owned by Yamaha and/or Yamaha’s licensor(s), and is protected by relevant copyright laws and all applicable treaty provisions. While you are entitled to claim ownership of the data created with the use of SOFTWARE, the SOFTWARE will continue to be protected under relevant copyrights. • You may use the SOFTWARE on your computer(s). • You may make one copy of the SOFTWARE in machine-readable form for backup purposes only, if the SOFTWARE is on media where such backup copy is permitted. On the backup copy, you must reproduce Yamaha's copyright notice and any other proprietary legends that were on the original copy of the SOFTWARE. -

Aaltomanual1.5.Pdf
Making and organizing sounds with AALTO A comprehensive guide to signals, scribbles and patching by Madrona Labs is manual is released under the Creative Commons Attribution 3.0 Unported License. You may copy, distribute, transmit and adapt it, for any purpose, provided you include the following attribution: Aalto and the Aalto manual by Madrona Labs. http://madronalabs.com. Version 1.5, February 2014. Written by George Cochrane and Randy Jones. Illustrated by David Chandler. Typeset in Adobe Minion using the TEX document processing system. Any trademarks mentioned are the sole property of their respective owners. Such mention does not imply any endorsement of or associ- ation with Madrona Labs. Introduction What is Aalto? It’s tempting to think of Aalto as a mere soware synthe- sizer, yet another sound source, huddling amongst the teeming masses of such instruments that lurk within the menus of your favorite audio program. However, that would be doing it a disservice, for Aalto is, we think, really special. We like to think of it as a carefully craed box of sonic tools, few enough to learn easily, but flexible enough to combine in surprisingly powerful ways. Of course, it’s also just a good everyday instrument, if that’s what you want. Aalto, like many modular synthesizers, comes stocked with oscil- lators, filters, envelope generators, and goodies such as a waveshaper section and an especially nice one-knob reverb. Aalto’s twist (at least, the one we chortle about as we sip vintage armagnac in our secret lair halfway up the Space Needle,) is that thanks to the unique patching in- terface, making your own sounds with Aalto, even complicated ones, need not be a chore. -

Read This First 04451001 2MP
Microsoft and Windows and Windows Vista are registered trademarks of Microsoft Corporation. Before using this unit, carefully read the sections entitled: “USING THE UNIT Windows® is known o cially as: “Microsoft® Windows® operating system.” SAFELY” and “IMPORTANT NOTES.” These sections provide important informa- The screen shots in this document are used in compliance with the guidelines of the Microsoft Corporation. tion concerning the proper operation of the unit. Additionally, in order to Apple and Macintosh are registered trademarks of Apple, Inc. feel assured that you have gained a good grasp of every feature provided by Setup guide Mac OS is a trademark of Apple, Inc. your new unit, This Owner’s manual should be read in its entirety. The manual All product names mentioned in this document are trademarks should be saved and kept on hand as a convenient reference. or registered trademarks of their respective owners. The explanations in this manual include illustrations that depict what should typically be shown by the display. Note, however, that your unit may incorporate a newer, enhanced version of the system Copyright © 2007 ROLAND CORPORATION (e.g., includes newer sounds), so what you actually see in the display may not always match what All rights reserved. No part of this publication may be reproduced in any form appears in the manual. without the written permission of ROLAND CORPORATION. Read this first 04451001 2MP As soon as you open the package, check to make sure all items have been included. 1 Check the package If any are missing, please contact your dealer. ☐PCR keyboard ☐USB cable ☐Owner’s manual This is used to connect the PCR to your computer. -

Renoise 3.1 User Manual Renoise 3.1 User Manual Table of Contents 1 Welcome to the Renoise User Manual
Renoise 3.1 User Manual Renoise 3.1 User Manual Table of Contents 1 Welcome to the Renoise User Manual.......................................................1 2 Introduction To Renoise...........................................................................2 2.1 Main Screen Overview.....................................................................................2 2.1.1 Upper Status Bar.....................................................................................3 2.1.2 Global Song Control................................................................................3 2.1.3 Song Visualisation...................................................................................3 2.1.4 Loading & Saving Files............................................................................3 2.1.5 Selecting Instruments.............................................................................4 2.1.6 Creating & Editing Instruments...............................................................4 2.1.7 GUI presets.............................................................................................5 2.1.8 Sequencing Patterns...............................................................................5 2.1.9 Creating Patterns....................................................................................5 2.1.10 Applying Effects....................................................................................6 2.1.11 Lower Status Bar...................................................................................6 2.2 Guide -

“Knowing Is Seeing”: the Digital Audio Workstation and the Visualization of Sound
“KNOWING IS SEEING”: THE DIGITAL AUDIO WORKSTATION AND THE VISUALIZATION OF SOUND IAN MACCHIUSI A DISSERTATION SUBMITTED TO THE FACULTY OF GRADUATE STUDIES IN PARTIAL FULFILLMENT OF THE REQUIREMENTS FOR THE DEGREE OF DOCTOR OF PHILOSOPHY GRADUATE PROGRAM IN MUSIC YORK UNIVERSITY TORONTO, ONTARIO September 2017 © Ian Macchiusi, 2017 ii Abstract The computer’s visual representation of sound has revolutionized the creation of music through the interface of the Digital Audio Workstation software (DAW). With the rise of DAW- based composition in popular music styles, many artists’ sole experience of musical creation is through the computer screen. I assert that the particular sonic visualizations of the DAW propagate certain assumptions about music, influencing aesthetics and adding new visually- based parameters to the creative process. I believe many of these new parameters are greatly indebted to the visual structures, interactional dictates and standardizations (such as the office metaphor depicted by operating systems such as Apple’s OS and Microsoft’s Windows) of the Graphical User Interface (GUI). Whether manipulating text, video or audio, a user’s interaction with the GUI is usually structured in the same manner—clicking on windows, icons and menus with a mouse-driven cursor. Focussing on the dialogs from the Reddit communities of Making hip-hop and EDM production, DAW user manuals, as well as interface design guidebooks, this dissertation will address the ways these visualizations and methods of working affect the workflow, composition style and musical conceptions of DAW-based producers. iii Dedication To Ba, Dadas and Mary, for all your love and support. iv Table of Contents Abstract .................................................................................................................. -

Hear the Garbage Collector: a Software Synthesizer in Java “Harmonicon”
Hear the Garbage Collector: a Software Synthesizer in Java “Harmonicon” An overview of the project implemented for IBM Research Guest Speaker: Universität Salzburg Florian Bömers Fachbereich Founder, bome.com Computerwissenschaften Speaker Introduction ● Florian Bömers owns a software company specializing in MIDI and audio tools ● Research and development of digital audio software since 1986; in 2000 diploma thesis about real time audio processing with wavelets ● From 2001-2004, he was leading Java Sound development at Sun Microsystems ● Active in a number of open source projects about Java Sound and audio software ● He works as consultant for various companies in the field of audio/media software architecture Florian Bömers Hear the Garbage Collector: June 30th, 2006 A Software Synthesizer in Java 2 Agenda ● Introduction ● Goals ● Technologies ● Synthesizer Architecture ● Realtime Java integration ● Results so far ● Demo ● Outlook ● Q&A/Discussion Florian Bömers Hear the Garbage Collector: June 30th, 2006 A Software Synthesizer in Java 3 Introduction The idea: ● Garbage Collectors interrupt the VM ● for audio playback, interruptions cause – bad timing – audible gaps ● a real time software synthesizer well suited: – should allocate a lot of objects – will expose intrusiveness of garbage collectors ➔ hire Florian to implement such a software synth Florian Bömers Hear the Garbage Collector: June 30th, 2006 A Software Synthesizer in Java 4 Goals Before the implementation was started, these goals were fixed: ● implement a full real time synthesis -

Studio Product Family Overview
Vegas Movie Studio+DVD, ACID Music Studio and Sound Forge Audio Studio Overview Studio Product Family Overview Executive Summary This document is an overview of Vegas® Movie Studio™+DVD, ACID® Music Studio™ 5, and Sound Forge® Audio Studio™ 7 software. Please use it as a reference, as it includes important information about new feature sets, screenshots and comparisons. Product Part Number List Price Vegas Movie Studio+DVD SVMSDV4000 US$99.95 ACID Music Studio 5 SAMS5000 US$69.95 Sound Forge Audio Studio 7 SFAS7000 US$69.95 Section I – Vegas Movie Studio+DVD Overview Vegas Movie Studio Interface © 2004. Sony Pictures Digital Inc. All rights reserved SPDN Confidential 8/11/2004 Page 1 Vegas Movie Studio+DVD, ACID Music Studio and Sound Forge Audio Studio Overview DVD Architect Studio Interface: Vegas Movie Studio+DVD software: Turn Your PC Into a Digital Production Studio! Built-on award-winning Vegas software technology, Vegas Movie Studio and DVD Architect™ Studio software provide you with a powerful, integrated and easy-to-use set of features that lets you bring your collection of videos, digital photos and music to life. It’s easy to transfer videos and digital photos to your computer. Vegas Movie Studio software expertly manages your media and even detects where each scene begins and ends. Perform precise editing and use hundreds of Hollywood-style special effects, 3D transitions, video clips, title cards, borders, music beds, sound effects and more. Over 30 tutorials provide interactive assistance throughout the creative process – spend less time learning and more time creating. Use DVD Architect Studio software to burn your creations to DVD, produce movies containing multiple menus, buttons and links, or create slideshows and music compilations. -

Openmpt Manual Help Document and Function Reference 1
OpenMPT Manual Help Document And Function Reference 1 Introduction Acknowledgments This manual, like OpenMPT itself, was created by a group of voluntary contributors to be able to offer a single, well-written, consistent and up-to-date help document for OpenMPT. It is largely based on the original works of Harbinger and his Offline Help Manual [1], which he wrote over the course of many years. It is very well possible that this manual still contains wrong facts, incomplete or hard to understand sections. Errors do not fix themselves, so you are invited to join our wiki at http:/ / wiki. openmpt. org/ where you can edit, fix and extend the manual’s source. OpenMPT is or has been maintained by: Name Years of activity Contact (@opеnmpt.өrg) Johannes Schultz 2008 - 2012 sagamusix Ahti Leppänen 2005 - 2011 relabs Robin Fernandes 2004 - 2007 rewbs Sergiy Pylypenko 2007 pelya Eric Chavanon 2004 - 2005 ericus Trevor Nunes 2004 plastik_s Olivier Lapicque 1997 - 2003 olivier Further code has been contributed by coda, kode54 and xaimus. This manual has been generated on September 22, 2012. References [1] http:/ / forum. openmpt. org/ index. php?topic=4387. 0 About OpenMPT 2 About OpenMPT What is Open ModPlug Tracker? To put it simply, Open ModPlug Tracker (OpenMPT) has always been and will always be an application that makes it easy to compose music. Using mostly a text-based event editing system, plus several expanded features including MIDI input and VST plugins, this free software has enough user-friendliness and flexibility to please all composers from the EDM tracker to the experimentalist to the classical composer.