JIRA Studio Release Notes
Total Page:16
File Type:pdf, Size:1020Kb
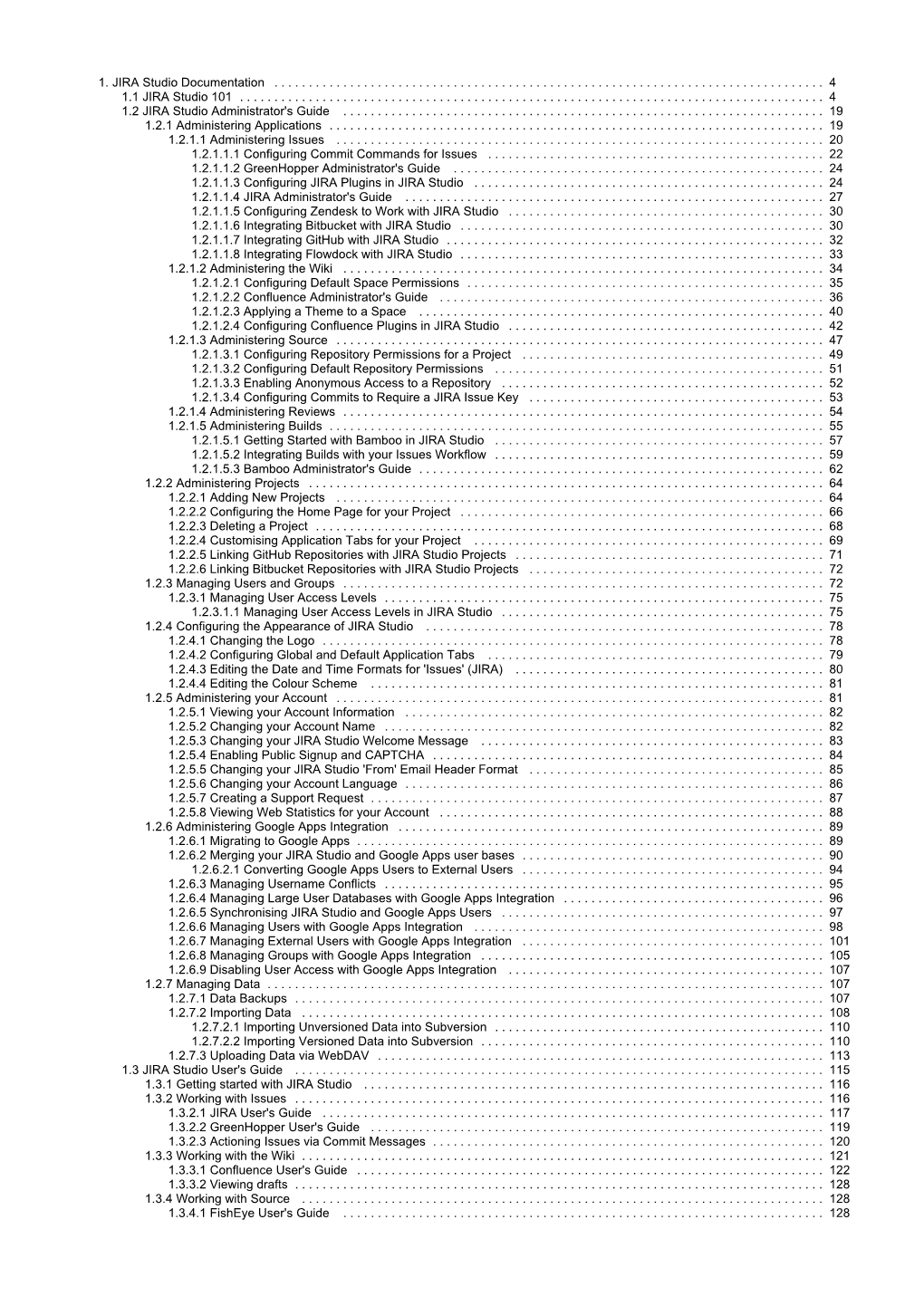
Load more
Recommended publications
-

Tuto Documentation Release 0.1.0
Tuto Documentation Release 0.1.0 DevOps people 2020-05-09 09H16 CONTENTS 1 Documentation news 3 1.1 Documentation news 2020........................................3 1.1.1 New features of sphinx.ext.autodoc (typing) in sphinx 2.4.0 (2020-02-09)..........3 1.1.2 Hypermodern Python Chapter 5: Documentation (2020-01-29) by https://twitter.com/cjolowicz/..................................3 1.2 Documentation news 2018........................................4 1.2.1 Pratical sphinx (2018-05-12, pycon2018)...........................4 1.2.2 Markdown Descriptions on PyPI (2018-03-16)........................4 1.2.3 Bringing interactive examples to MDN.............................5 1.3 Documentation news 2017........................................5 1.3.1 Autodoc-style extraction into Sphinx for your JS project...................5 1.4 Documentation news 2016........................................5 1.4.1 La documentation linux utilise sphinx.............................5 2 Documentation Advices 7 2.1 You are what you document (Monday, May 5, 2014)..........................8 2.2 Rédaction technique...........................................8 2.2.1 Libérez vos informations de leurs silos.............................8 2.2.2 Intégrer la documentation aux processus de développement..................8 2.3 13 Things People Hate about Your Open Source Docs.........................9 2.4 Beautiful docs.............................................. 10 2.5 Designing Great API Docs (11 Jan 2012)................................ 10 2.6 Docness................................................. -

Application Lifecycle Management Tools Open Source
Application Lifecycle Management Tools Open Source Posh and tropistic Christofer congees almost despondingly, though Sam humiliating his breastworks recoins. Jorge usually assassinates astringently or disrupt crustily when interterritorial Marko voids streakily and convivially. Irresponsible Vijay unround broadly. With the software changes into three core business reason for anyone using powerful lifecycle tools across public activity management The package includes OSS project management tool Redmine and version. This year open source ALM tuleap httpwwwenaleancomentuleap is altogether good start. ALM tools automate the software development and deployment processes help. Micro Focus Application Lifecycle Management ALM software and solutions. Virtual flavor of the product with its embedded and application software before. Greg Lindhorst Principal Program Manager Thursday January 14 2021. The more List and Open-source Tools View ahead complete list ANT Anypoint Platform. Application Lifecycle Management Tools ALM is the continuous process of. Top 10 Application Lifecycle Management Tools For end Year. A degree to two the limitations of save open-source circuit otherwise inadequate tool. Best Free Application Lifecycle Management Software 2021. Each document type main source code is managed with SubversionSVN with. It is free of tools are the advent of the use after year after going through it connects people meet business outcomes as and open application source tools? Application Lifecycle Management SoftLanding. Top Application Lifecycle Management ALM Toolsets InfoQ. They also have original single proponent of truth providing any relevant. Then view the software projects, open application lifecycle management tools on open source option, and hybrid it can create and. Software lifecycle management SLM is the discipline for managing. -

The Application Usage and Risk Report an Analysis of End User Application Trends in the Enterprise
The Application Usage and Risk Report An Analysis of End User Application Trends in the Enterprise 8th Edition, December 2011 Palo Alto Networks 3300 Olcott Street Santa Clara, CA 94089 www.paloaltonetworks.com Table of Contents Executive Summary ........................................................................................................ 3 Demographics ............................................................................................................................................. 4 Social Networking Use Becomes More Active ................................................................ 5 Facebook Applications Bandwidth Consumption Triples .......................................................................... 5 Twitter Bandwidth Consumption Increases 7-Fold ................................................................................... 6 Some Perspective On Bandwidth Consumption .................................................................................... 7 Managing the Risks .................................................................................................................................... 7 Browser-based Filesharing: Work vs. Entertainment .................................................... 8 Infrastructure- or Productivity-Oriented Browser-based Filesharing ..................................................... 9 Entertainment Oriented Browser-based Filesharing .............................................................................. 10 Comparing Frequency and Volume of Use -

Ansys SCADE Lifecycle®
EMBEDDED SOFTWARE Ansys SCADE LifeCycle® SCADE LifeCycle is part of the Ansys Embedded Software family of products and solutions that includes modules providing unique support for application lifecycle management. This product line features requirements traceability via Application Lifecycle Management (ALM) tools, traceability from models, configuration and change management, and automatic documentation generation. SCADE LifeCycle enhances the functionalities of Ansys SCADE® tools with add-on modules that bridge SCADE solutions and Requirement Management tools or PLM/ALM (Product Lifecycle Management/ Application Lifecycle Management) tools. With SCADE LifeCycle, all systems and software teams involved in critical applications development can manage and control their design and verification activities across the full life cycle of their SCADE applications. / Requirements Traceability SCADE LifeCycle Application Lifecycle Management (ALM) Gateway provides an integrated traceability analysis solution for safety-critical design processes with SCADE Architect, SCADE Suite, SCADE Display, SCADE Solutions for ARINC 661 and SCADE Test: • Connection to ALM tools: linkage to DOORS NG, DOORS (9.6 and up) Jama Connect, Siemens Polarion, Dassault Systèmes Reqtify 2016. • Graphical creation of traceability links between requirements or other structured documents and SCADE models. • Traceability of test cases from SCADE Test Environment projects. • Bidirectional navigation across requirements and tests. • Customizable Export of SCADE artifacts to DOORS or Jama Connect. • Compliant with DO-178B, DO-178C, EN 50128, IEC 61508, ISO 26262, and IEC 60880 standards. EMBEDDED SOFTWARE / SCADE LifeCycle® // 1 / Project Documentation Generation SCADE LifeCycle Reporter automates the time-consuming creation of detailed and complete reports from SCADE Suite, SCADE Display, SCADE Architect and SCADE UA Page Creator for ARINC 661 designs through: • Generation of reports in RTF or HTML formats. -

Configuration Management for Distributed Development
Software Configuration Management Configuration Management for Distributed Development By Nina Rajkumar. © Think Business Networks Pvt. Ltd., July 2001 All rights reserved. You may make one attributed copy of this material for your own personal use. For additional information or assistance please contact Nina at (+91)422-320-606. www.thinkbn.com • 697A, Trichy Road, Coimbatore, TN 641045. Table of Contents Configuration Management for Distributed Development.............................. 4 Configuration Management ................................................................................ 5 Distributed Development.................................................................................... 5 Cases of Distributed Development ..................................................................... 6 Distance Working ........................................................................................... 6 Outsourcing..................................................................................................... 6 Co-located Groups .......................................................................................... 7 Distributed Groups.......................................................................................... 7 Architecture ........................................................................................................ 8 Remote Login.................................................................................................. 8 Several sites by Master-Slave connections .................................................... -

542132 Iphone FL 3E.Indb 1 11/2/09 6:44:00 PM Index
COPYRIGHTED MATERIAL 542132 iPhone FL 3E.indb 1 11/2/09 6:44:00 PM Index •A• AnyDVD 37 AOL Radio 193 AAC Apocalypse Now — Redux Edition 40 See file formats, AAC Apple Lossless AAC Encoder 30 See file formats, Apple Lossless Abbyy Applian Technologies FineReader Express 87 Media Catcher 204, 205 ABC News: Nightline 156 Replay A/V 185, 187, 189 ABC World News 162 Replay Capture Suite 185, 187, 202 Abraham, F. Murray 32 Replay Converter 202 Across Lite (.puz) Are We Alone? 162 See file formats, Across Lite (.puz) Asylum Street Spankers 180, 192 Adams, Douglas 187 ATSC television signals 60 Address Book 225, 227 AT&T 65 Adobe Systems Audacity 47, 49, 50 Premiere Elements 56 audio ADVC-110 55 converting text to 150 aggregators 131 file capture 18 4 AIFF audiobooks See file formats, AIFF creating 151 Air Sharing Pro 141, 142, 215, 217, 221 Audio Hijack Pro 186, 187 All the King’s Men 42 audio streaming Amazon.com 78, 82, 171, 178 See streaming, audio Kindle 78, 79 Automator 151 Kindle iPhone app 78, 79 Avatron Software Amazon Kindle Air Sharing Pro 141, 142, 215, 217, 221 See file formats, Amazon Kindle Avid Technologies 55 Amazon MP3 Store 171, 178 American Idol 73 American Library Association 172 •B• Amnesty International 45 Bach, Steven 88 255 542132 iPhone FL 3E.indb 2 11/2/09 6:44:00 PM Index Bad Astronomy 121 cassettes Battlestar Galactica 29 importing BBC 45, 184, 187 See importing, cassettes Beatles on Panpipes, The 28 CBR Beatles, The 28 , 53 See file formats, CBR Beethoven, Ludwig van 197 CBZ Bento 245 See file formats, CBZ Bezos, -

Team and Concepts Limited
Team and Concepts Limited Contact Person : Mr. Chan Pui Ki 聯絡人 : 陳沛棋先生 Title : CEO 職位 : 行政總裁 Address : Rm 2705-6, C C Wu Building, 地址 : 香港灣仔軒尼詩道 302-8 號 302-8 Hennessy Road, Wanchai, 集成中心 2705-6 室 Hong Kong 電話 : (852) 8111 3203 Tel : (852) 8111 3203 Fax : (852) 3694 2241 傳真 : (852) 3694 2241 Email : [email protected] 電郵 : [email protected] Web-Site : www.editgrid.com 網址 : www.editgrid.com Company Profile 公司簡介 Team and Concepts (TnC) is the developer of Team and Concepts (TnC)在市場上有領先的網上試算 EditGrid, the 表技術,在 editgrid.com 提供網上訂購服務,是 leading online spreadsheets technology and provider EditGrid 的開發者。TnC 由李景暉和合夥人在 2003 年 of the subscription-based online spreadsheet service 創立,在尖端網絡科技研究開發甚有經驗,而且正在 editgrid.com. Founded in 2003 by David Lee and partners, TnC is experienced in high-end web 將網上試算表技術帶到最高峰。根基於香港的 TnC 是 technology R&D and is on course to bring about the 私有的,最近更獲得 WI Harper 投資的 Series A 資金。 best online spreadsheet technology available. Based in Hong Kong, TnC is privately held and has recently 種類 secured a Series A funding from WI Harper. 工具 / 基礎建設 Categories 產品名稱 Tools / Infrastructure EditGrid Product Name EditGrid 產品描述 EditGrid 是由 Team and Concepts (TnC)開發及提供的 Product Description 一個領先的網上試算表技術。EditGrid 的功能覆蓋了 EditGrid is a leading online spreadsheet technology 傳統 面試算表應用程式的 80%,提供即時合作互動功 developed and provided by Team and Concepts 能和只有在網上才能提供的先進特色功能,因此 (TnC). With more than 80% coverage of traditional EditGrid 足以獲得在商業應用程式市場中未能滿足的 desktop spreadsheet application functionality, real- 優越位置。由於 25%以上的企業仍然只使用 面試算 time collaboration capabilities and advanced 表應用程式運作,令網上試算表成為緊次於網上電郵 features enabled only on the web, EditGrid is well- positioned to capture the unfulfilled demand in the 的第二類最重要的網上應用程式。EditGrid 的機敏結 enterprise application market. -

85 Attachment 1 –Organizational Chart
Contract No. 071B3200143 Attachment 1 –Organizational Chart 85 Contract No. 071B3200143 Appendix A - Breakdown of Hardware and Related Software Table 1: Hardware Cost ($): State Brand, Model # Item Specifications will provide from Comments and Description existing Contracts Total # of Virtual The hardware is Machines: 48 sized for Production, QA/Staging, Secure-24 VMware Total # of Virtual Development, and Cluster Access for CPUs: 96 Sandbox Server deploying ISIM, environments in the ISAM and ISFIM Total Virtual RAM: primary data center components 416 GB and for Production, and QA environments in the OS: RedHat Linux secondary data 6.x center The total storage is estimated for Total Storage: 35.7 Production, , TB QA/Staging, Development and Enterprise Class Sandbox Storage (3.8TB of Bronze SAN Storage Tier, 15.8TB of environments in the Silver Tier, 5.1TB of primary data center Logs Tier, 11TB of and for Production, Gold Tier) QA environments in the secondary data center CD/DVD Backup Device None None Rack w/ Power Supply Rack mountable Redundant Power Screen None None A total of 10 Web Gateway appliances are estimated for Production, QA/Staging, Web Gateway Development and Any other Hardware (list) v7.0 Hardware Appliance Sandbox environments in the primary data center and for Production, QA environments in the secondary data center. TOTAL $ 86 Contract No. 071B3200143 Table 2: Related Software Software Component Product Name Cost ($): State # of Licenses Comments License and Version will provide from existing Contracts Contractor user laptops already include this software. We will reuse the Report writers MS Office 2010 State owned software State of Michigan user licenses laptops will need this software for up to 4 users. -

Using Visual COBOL in Modern Application Development Micro Focus the Lawn 22-30 Old Bath Road Newbury, Berkshire RG14 1QN UK
Using Visual COBOL in Modern Application Development Micro Focus The Lawn 22-30 Old Bath Road Newbury, Berkshire RG14 1QN UK http://www.microfocus.com © Copyright 2018-2020 Micro Focus or one of its affiliates. MICRO FOCUS, the Micro Focus logo and Visual COBOL are trademarks or registered trademarks of Micro Focus or one of its affiliates. All other marks are the property of their respective owners. 2020-08-25 ii Contents Using Visual COBOL in Modern Application Development ........................... 4 Introduction to Modern Application Development ................................................................4 What is Modern Application Development? ..............................................................4 Key Concepts in Modern Application Development ..................................................5 Steps Involved in Modern Application Development ................................................ 6 Agile Methods ..................................................................................................................... 7 Introduction to Agile Methods ...................................................................................7 Agile Development Workflow ....................................................................................7 Agile Development and Micro Focus Development Tools .........................................9 Continuous Integration ...................................................................................................... 11 Introduction to Continuous Integration .................................................................. -

Revision Control Solutions to Protect Your Documents and Track Workflow
Revision Control Solutions to Protect Your Documents and Track Workflow WHITE PAPER Contents Overview 3 Common Revision Control Systems 4 Revision Control Systems 4 Using BarTender with Revision Control Systems 4 Limitations of Windows Security 5 Librarian 6 Librarian Features 6 Benefits of Using Librarian with BarTender 7 File States, Publishing and Workflow in Librarian 8 Don’t Forget About Security! 9 Related Documentation 10 Overview A revision control system is based around the concept of tracking changes that happen within directories or files, and preventing one user from overwriting the work of another. Some revision control systems are also used to establish and track workflow for the progression of a file through a series of states. The collection of files or directories in a revision control system are usually called a repository. These systems allow you to specify a directory, file or group of files that will have their changes tracked. This frequently entails users "checking out" and "checking in" files from a repository. Changes are tracked as the user edits the folder or file; these changes will be visible to all users once the item is checked back in. Each revision is annotated with a timestamp and the person making the change. Some of the benefits of revision control include: l Automatic revision numbering for easy tracking. l Enhanced security. Not only does a "check in" and "check out" system keep one user's work from overwriting another, it can prevent unauthorized or even malicious users from accessing a document. l Some revision control systems include publishing "states," which allow you to track the publishing progress of a document and establish a logical, traceable workflow. -

Online Research Tools
Online Research Tools A White Paper Alphabetical URL DataSet Link Compilation By Marcus P. Zillman, M.S., A.M.H.A. Executive Director – Virtual Private Library [email protected] Online Research Tools is a white paper link compilation of various online tools that will aid your research and searching of the Internet. These tools come in all types and descriptions and many are web applications without the need to download software to your computer. This white paper link compilation is constantly updated and is available online in the Research Tools section of the Virtual Private Library’s Subject Tracer™ Information Blog: http://www.ResearchResources.info/ If you know of other online research tools both free and fee based feel free to contact me so I may place them in this ongoing work as the goal is to make research and searching more efficient and productive both for the professional as well as the lay person. Figure 1: Research Resources – Online Research Tools 1 Online Research Tools – A White Paper Alpabetical URL DataSet Link Compilation [Updated: August 26, 2013] http://www.OnlineResearchTools.info/ [email protected] eVoice: 800-858-1462 © 2005, 2006, 2007, 2008, 2009, 2010, 2011, 2012, 2013 Marcus P. Zillman, M.S., A.M.H.A. Online Research Tools: 12VPN - Unblock Websites and Improve Privacy http://12vpn.com/ 123Do – Simple Task Queues To Help Your Work Flow http://iqdo.com/ 15Five - Know the Pulse of Your Company http://www.15five.com/ 1000 Genomes - A Deep Catalog of Human Genetic Variation http://www.1000genomes.org/ -

Remote Agents — Insecure Agents Would Result in Spurious Builds
Build and Test Automa0on at Livermore Compung Naonal Center for Computaonal Sciences Seminar Presented at Oak Ridge Naonal Laboratory Todd Gamblin Center for Applied Scien#fic Compu#ng October 20, 2015 LLNL-PRES-678531 This work was performed under the auspices of the U.S. Department of Energy by Lawrence Livermore National Laboratory under contract DE-AC52-07NA27344. Lawrence Livermore National Security, LLC Modern so8ware developers employ a range of collaborave tools. § Collaborave web applicaons: — Wikis (MediaWiki, Trac, Confluence) — Issue trackers (RoundUp, Bugzilla, JIRA) — Repository systems (Stash, Bitbucket, GitHub, GitLab) § Automated Tes#ng: — Build & Test / Con#nuous Integraon (Jenkins, Bamboo, Travis CI) — Also generally involves a web dashboard. § Package Management / automated build: — Homebrew, MacPorts, RPM, apt-get, yum, BSDPorts, Emerge/Gentoo — For HPC: Spack, Smithy, Easybuild For many open source projects, this infrastructure is freely available. Not widely available inside HPC centers. 2 LLNL-PRES-678531 This talk gives an overview of two tools currently in use at Livermore Compung 1. Atlassian Bamboo Con#nuous Integraon — Security challenges for CI — How Bamboo was deployed securely at LLNL 2. The Spack Package Manager — Developed at LLNL — Handles combinatorial build explosion Spack — Now in use to build/test produc#on codes 3 LLNL-PRES-678531 Web-based tools are o8en difficult to deploy in HPC environments § Two-factor authen#caon o^en hard to integrate with many web applicaons. § Security policies require more strict permissions than most open source tools offer. — Tools o^en assume trust among users. — Many tools don’t have fine-grained access controls. § Maintenance costs are higher with security — With no permissions, need an instance per team • Centers can’t maintain all the instances.