Table of Contents
Total Page:16
File Type:pdf, Size:1020Kb
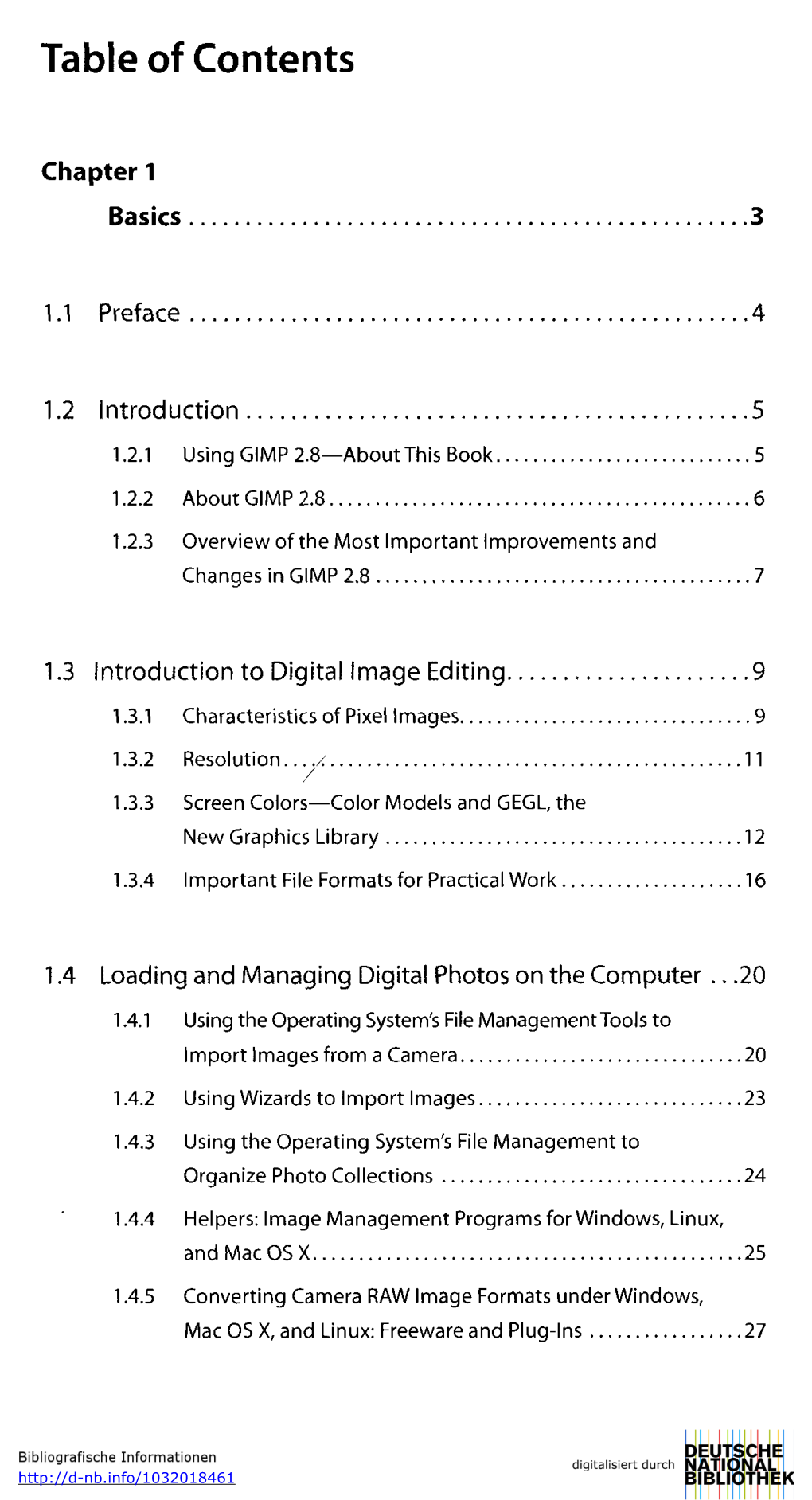
Load more
Recommended publications
-

Darktable 1.2 Darktable 1.2 Copyright © 2010-2012 P.H
darktable 1.2 darktable 1.2 Copyright © 2010-2012 P.H. Andersson Copyright © 2010-2011 Olivier Tribout Copyright © 2012-2013 Ulrich Pegelow The owner of the darktable project is Johannes Hanika. Main developers are Johannes Hanika, Henrik Andersson, Tobias Ellinghaus, Pascal de Bruijn and Ulrich Pegelow. darktable is free software: you can redistribute it and/or modify it under the terms of the GNU General Public License as published by the Free Software Foundation, either version 3 of the License, or (at your option) any later version. darktable is distributed in the hope that it will be useful, but WITHOUT ANY WARRANTY; without even the implied warranty of MERCHANTABILITY or FITNESS FOR A PARTICULAR PURPOSE. See the GNU General Public License for more details. You should have received a copy of the GNU General Public License along with darktable. If not, see http://www.gnu.org/ licenses/. The present user manual is under license cc by-sa , meaning Attribution Share Alike . You can visit http://creativecommons.org/ about/licenses/ to get more information. Table of Contents Preface to this manual ............................................................................................... v 1. Overview ............................................................................................................... 1 1.1. User interface ............................................................................................. 3 1.1.1. Views .............................................................................................. -

FOSS & Photography
FOSS & Photography What is FOSS, and how does it relate to photography? FOSS stands for Free/Open Source Software. Not free, as in price, although this is also often the case, but free, as in freedom. You are free to run the program for any purpose you choose, be it personal or commercial. You are free to make copies and share with your friends and family. You are free to inspect and modify/improve the source code, and share the results. I discovered FOSS many years ago, and as a philosophical decision, my digital equipment is run by almost only free software. My OS (GNU/Linux), web browser (Firefox), office suite (LibreOffice), RAW development (RawTherapee), photo editing (Gimp - GNU Image Manipulation Program). The entire system I am writing this on is run by free software. OK Nick. How does all this help me as a photographer? We all know how expensive this passion of ours can become. Between camera bodies, various lenses, filters, supports, lights, and the software to develop our creations, the expense can become extreme. As most people don’t know about FOSS, or any of the interesting projects that have been developed for the photographic community, for those with my philosophical disposition, or those who wouldn’t mind saving some money, I thought I could present a couple of FOSS options for photo editing....RawTherapee, and Gimp. With RawTherapee, and Gimp, you have two very powerful tools to develop your photos. Both are FOSS, and as such are free to download and update. Both are in constant development and improvement by dedicated teams of individuals, who are as passionate as we are about photography. -

Manuale Di Showfoto Manuale Di Showfoto
Manuale di Showfoto Manuale di Showfoto 2 Indice 1 Introduzione 13 1.1 Sfondo . 13 1.1.1 Informazioni su Showfoto . 13 1.1.2 Segnalare gli errori . 13 1.1.3 Supporto . 13 1.1.4 Farsi coinvolgere . 13 1.2 Formati d’immagine supportati . 14 1.2.1 Introduzione . 14 1.2.2 Compressione di immagini statiche . 14 1.2.3 JPEG . 14 1.2.4 TIFF . 15 1.2.5 PNG . 15 1.2.6 PGF . 15 1.2.7 RAW . 15 2 La barra laterale di Showfoto 17 2.1 La barra laterale destra di Showfoto . 17 2.1.1 Introduzione alla barra laterale destra . 17 2.1.2 Le proprietà . 17 2.1.3 Metadati . 18 2.1.3.1 Tag EXIF . 18 2.1.3.1.1 Che cos’è EXIF . 18 2.1.3.1.2 Come usare il visore EXIF . 18 2.1.3.2 Tag Makernote . 19 2.1.3.2.1 Che cos’è Makernote . 19 2.1.3.2.2 Come usare il visore Makernote . 19 2.1.3.3 Tag IPTC . 19 2.1.3.3.1 Che cos’è IPTC . 19 2.1.3.3.2 Come usare il visore IPTC . 19 2.1.3.4 Tag XMP . 19 2.1.3.4.1 Che cos’è XMP . 19 2.1.3.4.2 Come usare il visore XMP . 20 2.1.4 Colori . 20 2.1.4.1 Visore Istogramma . 20 Manuale di Showfoto 2.1.4.2 Come usare un Istogramma . 21 2.1.5 Le mappe . -

Digital Darkroom
C@ELOLJ<I RawTherapee GifZ\jj`e^I8N]`c\jn`k_IXnK_\iXg\\ ;@>@K8C ;8IBIFFD iXm\e#=fkfc`X and it has a available in the Settings menu in the top huge set of right. To load images for preview, use manipulation fea- the integrated Directory and file browser tures. The project website (bottom left) to open the directory with [3] compares RawTherapee with the RAW files. This step displays the im- other RAW converters. The program is ages in the directory in the preview pane also useful for editing JPEG- or PNG- on the right. Clicking on an image loads formatted files. it for editing in the main window. Infor- In this article, I de- mation on the photo, such as the camera scribe the stable ver- type used, the aperture, shutter speed, RAW format images offer more options for edit- sion 2.3. A beta ver- and focal length are displayed when you ing than JPEG formats – RawTherapee brings sion of the 2.4 release click the i icon in the menubar. is also available for At the bottom of the editing window this potential to Linux. download. Version are the settings for the Preview. Raw- 2.4 offers compre- Therapee displays changes in real time, BY THOMAS LEICHTENSTERN hensive metadata so you might want to set Scale to 1:3 or support (Exif and 1:4 to avoid major delays in displaying IPTC), that 2.3 lacks. the images. If you enable the checkboxes ust imagine the disappointment: next to Details, a red frame appears in When you get back from vaca- >\kk`e^JkXik\[ the image, and an additional Detail view Ation and check your snapshots The first step is to download the tarball window appears showing the section on your PC, you find out that your favor- for your system from the project home- within the frame at the original size. -

FOSS, 24Th April 2014 Digital Image Management 1. Introduction
FOSS, 24th April 2014 Digital Image Management Roger Hurley 1. Introduction I currently use three open source photography applications: digiKam for organising my image files; GIMP as a pixel editor; and RawTherapee as a RAW processor. There is a degree of overlap in functionality between these packages but, since this presentation is about organising digital photographs, this document concentrates on the image management capabilities of digiKam. In the old days there were two approaches: The Shoe Box - Put all the photographs into an old shoe box and look at them once a year; The Librarian - Carefully write details on the back of each photograph and file them away in albums; look at them occasionally. Having annotated the photos, they could be sorted by the date they were taken and/or their subject matter, depending on how much work you wanted to do. With the advent of digital photography, we gained the ability to store our images in a logical directory/sub-directory structure, creating virtual albums. These could be organised by date, event, subject matter, etc., or combinations of these, as indicated below: This is all very well, but it doesn©t give us much more than the old Librarian approach. However, digital cameras also save information about the images; this is known as metadata and most of it is saved as an exif file within the image file (.jpg, .tiff, .raw, etc.). An ex if file can contain a great deal of information about the image: make & model of camera; date & time when the image was created; camera settings - aperture, shutter speed, sensitivity (iso), focal length, white balance; flash settings, image resolution, etc.; file size and format; and so on. -
OHJELMIA TAIDE- JA SUUNNITTELUKÄYTTÖÖN [email protected]
Koostanut Heikka Valja OHJELMIA TAIDE- JA SUUNNITTELUKÄYTTÖÖN [email protected] ILMAINEN EDULLINEN “PRO” SELITTEET Ohjelmat toimivat lähtökohtaisesti Windowsilla ja MacOS:lla. Jos ohjelman alla CANVA SCRIBUS AFFINITY PUBLISHER INDESIGN on tunnus, toimii se vain siinä/niissä käyttöjärjestelmissä. Jos ohjelman vieressä on tunnus, toimii se lisäksi siinä/niissä käyttöjärjestelmissä. INKSCAPE VECTR VECTORNATOR AFFINITY DESIGNER ILLUSTRATOR Esimerkki: Canva toimii selaimessa, androidilla ja iOS:lla. Scribus toimii Windowsilla MacOSilla ja Linuxilla (Linux-ohjelmat toimivat myös chromebookilla) MYPAINT FIREALPACA KRITA CLIP STUDIO COREL PAINTER PAINT Linux (chromebook) android SKETCHPAD PHOTOSHOP SKETCHBOOK MEDIBANG ARTRAGE PROCREATE FRESCO SKETCH PAINT iOS selain MacOS GIMP AFFINITY PHOTO PHOTOSHOP Ohjelmalla voi tehdä hyvin useita toimintoja DARKTABLE RAWTHERAPEE LIGHTROOM SYNFIG OPEN TOONZ PENCIL 2D ANIMATE STUDIO PISKEL STOP MOTION PICSART ANIMATION DESK AFTER TOON BOOM STUDIO ANIMATOR EFFECTS TINKERCAD SKETCHUP MOMENT OF 3DS MAX MODO INSPIRATION SCULTPFAB ZBRUSH ZBRUSH CORE MINI 123D SCULPT+ TRUESCULPT NOMAD SCULPT Autodeskin ohjelmat ilmaisia opiskelijoille BLENDER MAYA AVIDEMUX OPEN SHOT DAVINCI RESOLVE PREMIERE PRO DAVINCI IMOVIE FILMORA GO RESOLVE STUDIO UNITY 3D UNREAL ENGINE SCRATCH CONSTRUCT GAME MAKER GAME SALAD STUDIO Koostanut Heikka Valja OHJELMIA TAIDE- JA SUUNNITTELUKÄYTTÖÖN [email protected] ILMAINEN EDULLINEN “PRO” SELITTEET Ohjelmat toimivat lähtökohtaisesti Windowsilla ja MacOS:lla. Jos -

GIMP to Increase Business Productivity GIMP Or GNU Image Manipulation Programme Is a Cross-Platform, Open Source Image Editor
Focus Using GIMP to Increase Business Productivity GIMP or GNU Image Manipulation Programme is a cross-platform, open source image editor. In our last article on GIMP (published in January 2020), we explored some features of the tool. Continuing it further, here are some more. IMP 2.10 ships with All painting tools now have painting tools with various symmetries a number of the explicit ‘Hardness’ and ‘Force’ sliders, (mirror, mandala, tiling…). This new improvements requested by except for the MyPaint Brush tool version of GIMP also ships with more Gdigital painters. One of the which only has the ‘Hardness’ slider. new brushes, which are available by most interesting new additions is the GIMP now supports canvas rotation default. Some of the new GEGL-based MyPaint Brush tool that first appeared and flipping to help illustrators check filters—Exposure, Shadows-Highlights, in the GIMP-Painter fork. proportions and perspective. High-pass, Wavelet Decompose, The ‘Smudge’ tool has got updates A new ‘Brush lock to view’ option Panorama Projection and others—are specifically targeted at painting gives one a choice to lock a brush at a specifically targeted at photographers. related use cases. The new ‘No erase certain zoom level and rotate the angle Apart from that, the new ‘Extract effect’ option prevents the tools from of the canvas. The option is available Component’ filter simplifies extracting changing the alpha of pixels, and the for all painting tools that use a brush, a channel of an arbitrary colour model foreground colour can now be blended except for the MyPaint Brush tool. -

RAWTHERAPEE 3.0 Felhasználói Kézikönyv
RAWTHERAPEE 3.0 Felhasználói kézikönyv RawTherapee 3.0 Felhasználói kézikönyv - 1/35 BEVEZETÉS Üdvözöljük! Üdvözöljük a RawTherapee 3.0 program, a hatékony 32/64 bites nyílt forráskódú Windows, MacOS és Linux raw konverter program használói között! A RawTRherapee projektet 2004-ben a magyar programozó, Horváth Gábor indította útjára. 2010 januárjában Gábor úgy határozott, hogy a program forráskódját a GNU General Public Licenc alá helyezi, aminek az lett az eredménye, hogy számos tehetséges fejlesztő csatlakozott a projekthez a világ minden részéről. Mindannyiuk kemény munkája alapján büszkén prezentáljuk a RawTherapee 3.0-át! Reméljük, tetszeni fog neked is. RawTherapee 3.0 – a főképernyő A program első indítása Amikor első alkalommal indítod el a RawTherapee 3.0-át, a képernyő nagy része üres lesz. Ez azért van, mert először közölnöd kell a programmal, hogy hol vannak tárolva a raw fotóid. A képernyő bal oldalán található Állományböngésző (File browser) segítségével navigálj a fotókat tartalmazó mappához, majd duplán kattints rá. Ekkor a RawTherapee bélyegképeket generál a fotókról a központi ablakba. Első alkalommal ez eltarthat egy darabig, különösen ha a mappa több száz képet tartalmaz. Amikor második alkalommal navigálsz el ehhez a mappához, a bélyegképek sokkal gyorsabban jelennek majd meg, mivel azok a számítógép merevlemezén egy helyi gyorsítótárban vannak tárolva. Használd az Állományböngésző (file browser) tetején található zoom ikont, hogy a bélyegképeket kisebbé vagy nagyobbá tegyed. RawTherapee 3.0 Felhasználói kézikönyv - 2/35 Az első raw kép kidolgozása Kezdjünk munkához! Kattints az egér jobb gombjával az egyik bélyegképre. Számos opciót fogsz látni. Egyelőre ne törődj ezekkel, csak válaszd a „Megnyitás szerkesztésre (Open)”-t. Alapértelmezett esetben a fénykép egy új fülön jelenik meg. -

Raw Work-Flow Using Rawtherapee
Raw work-flow using RawTherapee Rawtherapee is an Open Source Software raw imaging program which can be used to open camera raw files that can then be either saved as tif, png or jpg files or exported to an image manipulation program such as Gimp or Photoshop. Open RawTherapee and find the folder with the images you want to work on. Double click on an image and it will show you a larger view of that image. You can hide the thumbnail panel and the left hand dialogues. Adjusting the image in RawTherapee On the top right of the screen there are a number of tabs which allow you to adjust the settings for that image. The first tab is about exposure, you can adjust the exposure, the contrast, the colour saturation, the highlight recovery and the black point, there is also an option for auto exposure. The second tab allows you to control detail, sharpening, noise reduction etc. The third tab is about colour management. This gives you access to the white balance or colour temperature and a number of of other parameters. There is also an option for input profile which allows you to chose the profile. If the camera is understood by RawTherapee (it has a profile for that camera) it will default to using it but you can override this if you have alternative profiles installed on your computer. Individual images can then be exported as tif, png or jpg files using the save icon (hard disk with arrow) in the bottom left hand corner of the screen or can be loaded into an image manipulation program such as gimp or photoshop using the export icon (brush and pallet) to the right of it . -

Full Circle Magazine #160 Contents ^ Full Circle Magazine Is Neither Affiliated With,1 Nor Endorsed By, Canonical Ltd
Full Circle THE INDEPENDENT MAGAZINE FOR THE UBUNTU LINUX COMMUNITY ISSUE #160 - August 2020 RREEVVIIEEWW OOFF GGAALLLLIIUUMMOOSS 33..11 LIGHTWEIGHT DISTRO FOR CHROMEOS DEVICES full circle magazine #160 contents ^ Full Circle Magazine is neither affiliated with,1 nor endorsed by, Canonical Ltd. HowTo Full Circle THE INDEPENDENT MAGAZINE FOR THE UBUNTU LINUX COMMUNITY Python p.18 Linux News p.04 Podcast Production p.23 Command & Conquer p.16 Linux Loopback p.39 Everyday Ubuntu p.40 Rawtherapee p.25 Ubuntu Devices p.XX The Daily Waddle p.42 My Opinion p.XX Krita For Old Photos p.34 My Story p.46 Letters p.XX Review p.50 Inkscape p.29 Q&A p.54 Review p.XX Ubuntu Games p.57 Graphics The articles contained in this magazine are released under the Creative Commons Attribution-Share Alike 3.0 Unported license. This means you can adapt, copy, distribute and transmit the articles but only under the following conditions: you must attribute the work to the original author in some way (at least a name, email or URL) and to this magazine by name ('Full Circle Magazine') and the URL www.fullcirclemagazine.org (but not attribute the article(s) in any way that suggests that they endorse you or your use of the work). If you alter, transform, or build upon this work, you must distribute the resulting work under the same, similar or a compatible license. Full Circle magazine is entirely independent of Canonical, the sponsor of the Ubuntu projects, and the views and opinions in the magazine should in no way be assumed to have Canonical endorsement. -

The Showfoto Handbook the Showfoto Handbook
The Showfoto Handbook The Showfoto Handbook 2 Contents 1 Introduction 13 1.1 Background . 13 1.1.1 About Showfoto . 13 1.1.2 Reporting Bugs . 13 1.1.3 Support . 13 1.1.4 Getting Involved . 13 1.2 Supported Image Formats . 14 1.2.1 Introduction . 14 1.2.2 Still Image Compression . 14 1.2.3 JPEG . 14 1.2.4 TIFF . 15 1.2.5 PNG . 15 1.2.6 PGF . 15 1.2.7 RAW . 15 2 The Showfoto sidebar 17 2.1 The Showfoto Right Sidebar . 17 2.1.1 Introduction to the Right Sidebar . 17 2.1.2 Properties . 17 2.1.3 Metadata . 18 2.1.3.1 EXIF Tags . 19 2.1.3.1.1 What is EXIF . 19 2.1.3.1.2 How to Use EXIF Viewer . 19 2.1.3.2 Makernote Tags . 20 2.1.3.2.1 What is Makernote . 20 2.1.3.2.2 How to Use Makernote Viewer . 20 2.1.3.3 IPTC Tags . 20 2.1.3.3.1 What is IPTC . 20 2.1.3.3.2 How to Use IPTC Viewer . 21 2.1.3.4 XMP Tags . 21 2.1.3.4.1 What is XMP . 21 2.1.3.4.2 How to Use XMP Viewer . 21 2.1.4 Colors . 21 The Showfoto Handbook 2.1.4.1 Histogram Viewer . 21 2.1.4.2 How To Use an Histogram . 23 2.1.5 Maps . 25 2.1.6 Captions . 26 2.1.6.1 Introduction . -

Graham's Photoblog Newsletter
Graham’s Photoblog Newsletter For Week Ending 6th March 2021 Is this the Worst Vlogging Camera Canon Ever Made? This month I made a terrible purchase, in truth I just did not do enough research, I went just on the specification for the camera alone! I wanted a 1 inch sensor compact camera that would shoot 4K video without the extra x1.7 crop normally seen and it had to have an audio input port. The market isn’t really that big for this type of camera only Panasonic, Sony and Canon do such devices. 1 Panasonic, well if you followed my blog for long enough you know I fell out of love with Panasonic compacts after numerous purchases over the years have all ended up with sensor dust and dust on the inside element of the lens. The Sony might be nice but a 5 min record time in 4K and a hefty price tag meant it wasn’t even in the running. That left Canon in the frame and I looked at the Powershot G7x mk3. From the specification it seemed to offer all that I wanted. Having had the Powershot SX720 and the 4K enabled SX740 I thought that the G7X mk3 would be ideal for 4K video when I just wanted to take a lightweight pocketable camera out with me. It has a stacked 1 inch sensor, which has to the a couple of generations old Sony sensor, that used contrast based AF – not the superb dual pixel AF of the EOS M later series cameras.