Helpsystems Insite Getting Started Guide Page: Iii Table of Contents
Total Page:16
File Type:pdf, Size:1020Kb
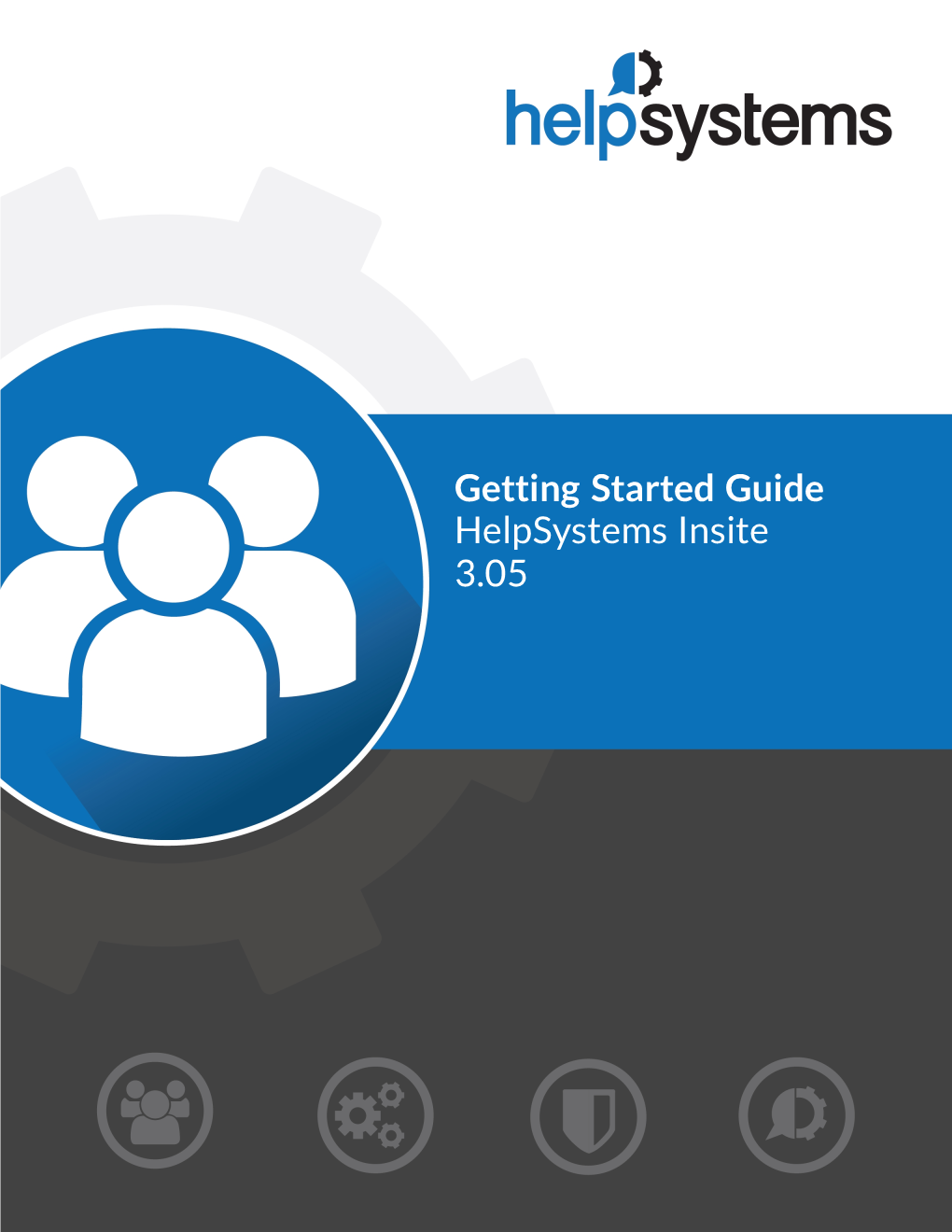
Load more
Recommended publications
-

Helpsystems Insite Getting Started Guide
Getting Started Guide HelpSystems Insite 2.5 Copyright Terms and Conditions The content in this document is protected by the Copyright Laws of the United States of America and other countries worldwide. The unauthorized use and/or duplication of this material without express and written permission from HelpSystems is strictly prohibited. Excerpts and links may be used, provided that full and clear credit is given to HelpSystems with appropriate and specific direction to the original content. HelpSystems and its trademarks are properties of the HelpSystems group of companies. All other marks are property of their respective owners. 201810010735 Table of Contents Welcome to HelpSystems Insite 1 System Requirements 2 Before You Install 2 System Requirements 2 Insite Server Requirements 2 Web Browser Requirements 3 Installing HelpSystems Insite on Your Windows Server 4 After You Are Done 6 Installing HelpSystems Insite on Linux or Power Linux Servers 7 Before You Install 7 Installing HelpSystems Insite 7 After You Are Done 8 Startup Wizard 9 Adding a New Product Connection 13 Authentication 21 Adding a Role 25 Adding a Default Profile 28 Adding a Security Group 29 Adding a User 32 Configuring HelpSystems Insite to Run in SSL Mode 34 Generating a Self-Signed Certificate 34 For Windows 34 For Linux: 34 Enabling the Certificate 35 Accessing the Page 36 Getting Started Checklist 37 Installation and Configuration Checklist 37 HelpSystems Insite Getting Started Guide www.helpsystems.com page: iii Welcome to HelpSystems Insite Welcome to HelpSystems Insite HelpSystems Insite gives you a single web interface where you can go to work with your HelpSystems products, all while using your browser on your desktop, or even on a mobile device, such as a phone or tablet. -

Geek Guide > Beyond Cron
GEEi< GUIDE Cron How to Know When You've Outgrown Cron Scheduling and What to Do Next GEEK GUIDE BEYOND CRON Table of Contents Ease of Use ..................................................................... 8 Multi-Server-Friendly .................................................... 10 Dependency Management ............................................ 13 Easy to Visualize ........................................................... 16 Delegation of Authority ................................................. 18 Management by Exception ........................................... 21 Flexible Scheduling ....................................................... 23 Revision Control ........................................................... 24 Conclusion .................................................................... 24 MIKE DIEHL has been using Linux since the days when Slackware came on 14 5.25” floppy disks and installed kernel version 0.83. He has built and managed several servers configured with either hardware or software RAID storage under Linux, and he has hands-on experience with both the VMware and KVM virtual machine architectures. Mike has written numerous articles for Linux Journal on a broad range of subjects, and he has a Bachelor’s degree in Mathematics with a minor in Computer Science. He lives in Blythewood, South Carolina, with his wife and four sons. 2 GEEK GUIDE BEYOND CRON GEEK GUIDES: Mission-critical information for the most technical people on the planet. Copyright Statement © 2015 Linux Journal. All rights reserved. -

Automate Schedule: Enterprise Job Scheduling
DATASHEET (Business Intelligence) Automate Schedule: Enterprise Job Scheduling PRODUCT SUMMARY utomate Schedule is a powerful enterprise job scheduling solution that integrates workflows across Windows, UNIX, Linux, and IBM i systems from KEY FEATURES Aa central console. By handling tedious, manual processes both within • Centralized schedule management and across your mission-critical applications, Automate Schedule saves time and • Compatible with multiple platforms resources for the work that moves your business forward. and applications • Event- or time-based scheduling Deploys in Minutes—Not Weeks • Audit history Automate Schedule is easy to install, set up, and use. You don’t need an expensive • Reporting and notification on-site implementation team. The intuitive graphical interface can be accessed from • Easy install—deploys in minutes, any web browser, which means you can schedule and monitor your entire operation not days from virtually anywhere. KEY INTEGRATIONS Gives You Flexibility and Control • Robot Schedule You control how you automate your IT and business processes. Automate • Oracle E-Business Suite Schedule’s web services API improves efficiency by reducing time, integrating • SAP NetWeaver • Informatica PowerCenter existing software modules, and providing cost savings through consolidation. • Informatica Cloud A command line interface allows you to execute web services as commands • MS SQL Server in an Automate Schedule job. • Windows Task Scheduler Meet Your Service Level Agreements • Windows desktop applications With Automate Schedule’s built-in notifications, you’ll easily meet your SLAs. When • Cron a critical process stops or an important job fails, Automate Schedule sends an email, • Web services API text message, or SNMP trap to open a problem ticket. -

Geek Guide > Beyond Cron, Part II: Deploying a Modern Scheduling
SPONSORED BY ·•· bot GEEi< GUIDE ron, I I Deploying a Modern Scheduling Alternative GEEK GUIDE Beyond Cron, Part II Table of Contents About the Sponsor .......................................................... 4 Part I, Why Should You Upgrade? .................................. 6 Times Have Changed—Cron Has Not �����������������������������������������������������������6 Ease of Use ���������������������������������������������������������������������������������������������������8 Multi-Server ������������������������������������������������������������������������������������������������10 Dependency Management ��������������������������������������������������������������������������10 Visualization �����������������������������������������������������������������������������������������������12 Change Management ����������������������������������������������������������������������������������13 Management by Exception �������������������������������������������������������������������������14 Flexibility ����������������������������������������������������������������������������������������������������15 Part II, Implementation ................................................. 17 Planning ������������������������������������������������������������������������������������������������������17 Budgeting ���������������������������������������������������������������������������������������������������19 Funding �������������������������������������������������������������������������������������������������������20 Installation -

Automate Schedule: Automatice Su Empresa
DATASHEET (Gestión de Operaciones de IT) Automate Schedule: Automatice su Empresa RESUMEN utomate Schedule es una potente solución de planificación de tareas empresariales que integra workflows a través de los sistemas Windows, CARACTERISTICAS AUNIX, Linux y IBM i, desde una consola central. Al manejar tediosos • Gestión centralizada procesos manuales dentro y a través de aplicaciones críticas, Automate Schedule de planificaciones permite ahorrar tiempo y recursos para utilizar en las tareas que realmente hacen • Compatible con plataformas y aplicaciones avanzar a su Negocio. • Planificación basada en horas o en eventos Implemente en minutos, no en semanas • Historial de Auditoría • Reportes y notificaciones Automate Schedule es fácil de instalar, configurar y usar. No necesita tener un • Fácil de implementar: minutos, no días costoso equipo de implementación on site. Nuestra intuitiva interfaz gráfica es accesible desde cualquier navegador, lo que significa que usted puede operar con INTEGRACIONES su planificador virtualmente desde cualquier lugar. * Robot SCHEDULE® Oracle E-Business Suite® Flexibilidad y control SAP NetWeaver® Informatica PowerCenter® Ahora usted puede controlar cómo automatizar los procesos de Negocio y de IT. Los Informatica Cloud® Web Services de Automate Schedule lo ayudarán a mejorar la eficiencia, al ahorrar MS SQL Server® tiempos, integrarse con otras soluciones existentes y ahorrar dinero, a través de Windows Task Scheduler® Aplicaciones de Escritorio de Windows la consolidación. Una interfaz de líneas de comandos le permite ejecutar los Web Cron Services como comandos en una tarea de Automate Schedule. API de Servicios Web Agente de IBM i® Cumpla con sus Acuerdos de Niveles de Servicio (SLA) Otros trabajos por lotes o procesos en Con las notificaciones de Automate Schedule, usted podrá fácilmente cumplir con segundo plano basados en comandos * producto de HelpSystems sus Acuerdos de Niveles de Servicio. -

Automate Schedule: Enterprise Job Scheduling
DATASHEET (Business Intelligence) Automate Schedule: Enterprise Job Scheduling PRODUCT SUMMARY utomate Schedule is a powerful enterprise job scheduling solution that integrates workflows across Windows, UNIX, Linux, and IBM i systems from KEY FEATURES Aa central console. By handling tedious, manual processes both within • Centralized schedule management and across your mission-critical applications, Automate Schedule saves time and • Compatible with multiple platforms resources for the work that moves your business forward. and applications • Event- or time-based scheduling Deploys in Minutes—Not Weeks • Audit history Automate Schedule is easy to install, set up, and use. You don’t need an expensive • Reporting and notification on-site implementation team. The intuitive graphical interface can be accessed from • Easy install—deploys in minutes, any web browser, which means you can schedule and monitor your entire operation not days from virtually anywhere. KEY INTEGRATIONS Gives You Flexibility and Control • Robot Schedule You control how you automate your IT and business processes. Automate • Oracle E-Business Suite Schedule’s web services API improves efficiency by reducing time, integrating • SAP NetWeaver • Informatica PowerCenter existing software modules, and providing cost savings through consolidation. • Informatica Cloud A command line interface allows you to execute web services as commands • MS SQL Server in an Automate Schedule job. • Windows Task Scheduler Meet Your Service Level Agreements • Windows desktop applications With Automate Schedule’s built-in notifications, you’ll easily meet your SLAs. When • Cron a critical process stops or an important job fails, Automate Schedule sends an email, • Web services API text message, or SNMP trap to open a problem ticket. -

Helpsystems Insite User Guide
User Guide GoAnywhere MFT for Insite 1.0 Copyright Terms and Conditions The content in this document is protected by the Copyright Laws of the United States of America and other countries worldwide. The unauthorized use and/or duplication of this material without express and written permission from HelpSystems is strictly prohibited. Excerpts and links may be used, provided that full and clear credit is given to HelpSystems with appropriate and specific direction to the original content. HelpSystems and its trademarks are properties of the HelpSystems group of companies. All other marks are property of their respective owners. 201808060305 Table of Contents Welcome to GoAnywhere MFT for Insite 1 Assets 3 Available GoAnywhere Assets 3 Other Help 21 User Guide www.helpsystems.com page: iii Welcome to GoAnywhere MFT for Insite / Welcome to GoAnywhere MFT for Insite GoAnywhere MFT is a Managed File Transfer solution which provides centralized control and auditing of file transfers and workflows for the enterprise. With its comprehensive features and intuitive interface, GoAnywhere MFT will reduce operational costs, improve the quality of data transmissions and meet stringent compliance requirements. Please note that GoAnywhere MFT will be referred to as simply “GoAnywhere” throughout this guide. GoAnywhere General Features l Runs on most platforms including, Windows, Linux, VMware, UNIX, IBM i, Solaris and Mac OS. l Includes a browser-based administrator interface with a customizable dashboard, advanced graphical components and drag-n-drop support. l Supports popular file transfer protocols including, SFTP, SCP, FTP/s, HTTP/s, AS2, Web Services, SMTP, POP3 and IMAP. l Provides client components for connecting to internal and external systems for sending and retrieving files. -

List of Versions Added in ARL #2530
List of Versions Added in ARL #2530 Publisher Product Version Amadeus Delphi Workstation 9.5 Amadeus DelphiSync 1.1 Amadeus Diagrams Workstation 5.2 Amana SmartNotes Client 2.0 Amazon 1Button App 2 Amazon 1Button App 3 Amazon acpid 2.0 Amazon Add to Wish List IE Extension 1 Amazon Amazon 2 Amazon Amazon 4 Amazon Amazon 5 Amazon Amazon 6 Amazon Amazon Assistant 10 Amazon Amazon Assistant 2 Amazon Amazon Chime 4.0 Amazon Amazon Chime 4.10 Amazon Amazon Chime 4.11 Amazon Amazon Chime 4.12 Amazon Amazon Chime 4.14 Amazon Amazon Chime 4.15 Amazon Amazon Chime 4.16 Amazon Amazon Chime 4.17 Amazon Amazon Chime 4.18 Amazon Amazon Chime 4.2 Amazon Amazon Chime 4.24 Amazon Amazon Chime 4.25 Amazon Amazon Chime 4.26 Amazon Amazon Chime 4.27 Amazon Amazon Chime 4.3 Amazon Amazon Chime 4.4 Amazon Amazon Chime 4.5 Amazon Amazon Chime 4.6 Amazon Amazon Chime 4.7 Amazon Amazon Chime 4.8 Amazon Amazon Chime 4.9 Amazon Amazon Chime for Mac 4.1 Amazon Amazon Drive 4.0 Amazon Amazon Drive 5.1 Amazon Amazon Drive 5.3 Amazon Amazon Drive 5.4 Amazon Amazon Drive 5.5 Amazon Amazon Games & Software 2 Amazon AmazonDownloader Linux 2 Amazon Amazon WorkSpaces 1.0 Amazon Amazon WorkSpaces 1.1 Amazon Amazon WorkSpaces 2.0 Amazon Amazon WorkSpaces 2.1 Amazon Amazon WorkSpaces 2.2 Amazon Amazon WorkSpaces 2.3 Amazon Amazon WorkSpaces 2.4 Amazon Amazon WorkSpaces 2.5 Page 1 of 1 - Generated at 7/27/2020 5:53:14 AM Amazon Amazon WorkSpaces 3.0 Amazon atlas 3.8 Amazon audit 2.6 Amazon audit-libs 2.6 Amazon authconfig 6.2 Amazon AWS Schema Conversion Tool 1.0 Amazon AWS -

Workload Automation: the Heart of Enterprise Operations
Workload Automation: The Heart of Enterprise Operations An ENTERPRISE MANAGEMENT ASSOCIATES® (EMA™) White Paper Prepared for HelpSystems LLC October 2011 IT & DATA MANAGEMENT RESEARCH, INDUSTRY ANALYSIS & CONSULTING Workload Automation: The Heart of Enterprise Operations Table of Contents Executive Summary .............................................................................................................................................1 Introduction ..........................................................................................................................................................1 The Business View of Enterprise Workload Automation ...........................................................................2 Enterprise Scheduler Requirements ..................................................................................................................3 The Automate Schedule Solution .....................................................................................................................3 Scheduling ........................................................................................................................................................3 Monitoring .....................................................................................................................................................4 Security .............................................................................................................................................................4 Auditing ............................................................................................................................................................4 -

Overview of Amazon Web Services AWS Whitepaper Overview of Amazon Web Services AWS Whitepaper
Overview of Amazon Web Services AWS Whitepaper Overview of Amazon Web Services AWS Whitepaper Overview of Amazon Web Services: AWS Whitepaper Copyright © Amazon Web Services, Inc. and/or its affiliates. All rights reserved. Amazon's trademarks and trade dress may not be used in connection with any product or service that is not Amazon's, in any manner that is likely to cause confusion among customers, or in any manner that disparages or discredits Amazon. All other trademarks not owned by Amazon are the property of their respective owners, who may or may not be affiliated with, connected to, or sponsored by Amazon. Overview of Amazon Web Services AWS Whitepaper Table of Contents Overview of Amazon Web Services ....................................................................................................... 1 Abstract .................................................................................................................................... 1 Introduction .............................................................................................................................. 1 What Is Cloud Computing? .................................................................................................................. 2 Six Advantages of Cloud Computing ..................................................................................................... 3 Types of Cloud Computing .................................................................................................................. 4 Cloud Computing Models ...........................................................................................................