How to Connect a Computer to a Mobile Hotspot
Total Page:16
File Type:pdf, Size:1020Kb
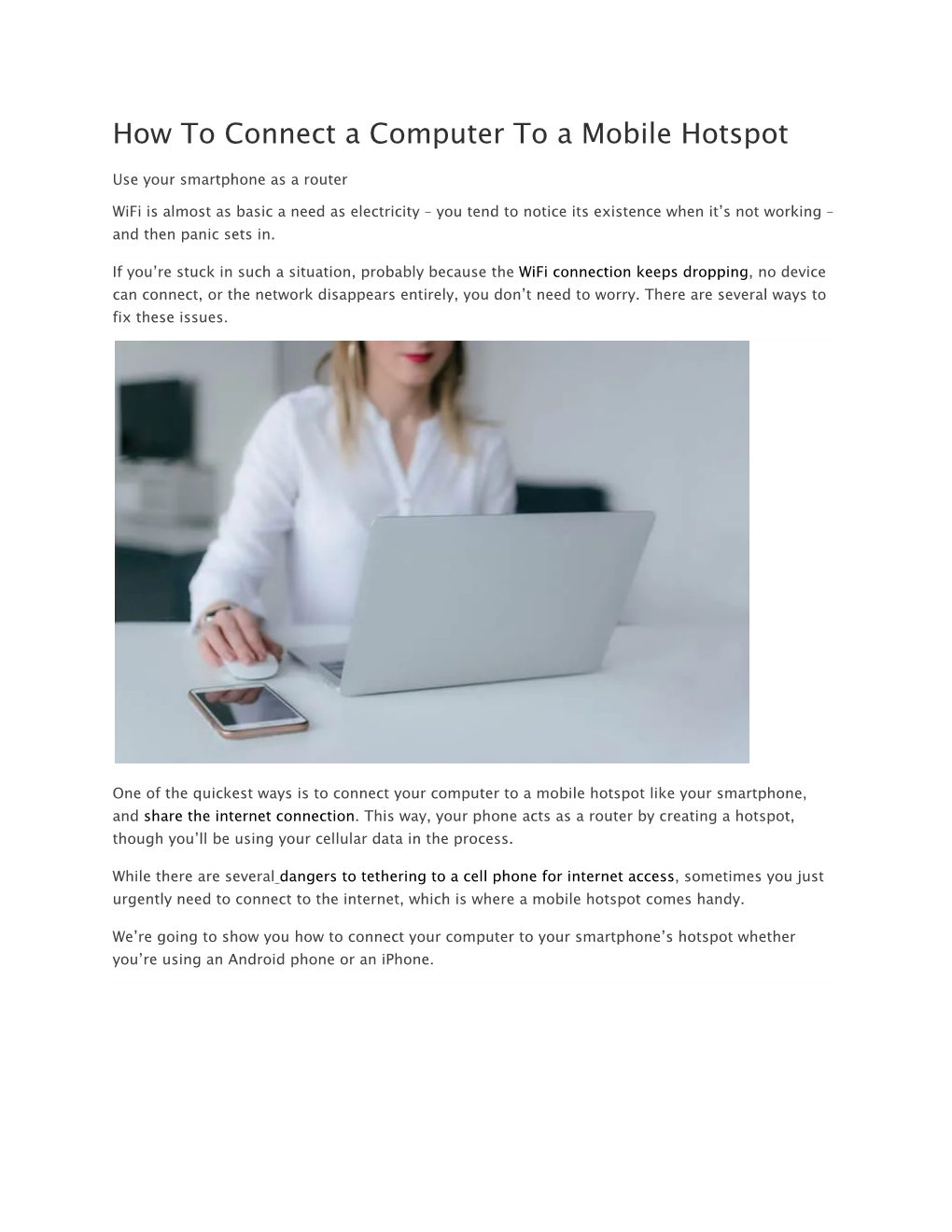
Load more
Recommended publications
-

RUCKUS® R550 Indoor Wi-Fi 6 (802.11Ax) Access Point for Dense Environments
DATA SHEET RUCKUS® R550 Indoor Wi-Fi 6 (802.11ax) Access Point for Dense Environments Wi-Fi capacity requirements in classrooms, office spaces, and medium-size venues are rising due to the increase in the number of Wi-Fi connected devices. An increase in bandwidth requirements for applications and an ever-growing assortment of IoT devices puts further strain on already stretched Wi-Fi Benefits networks. Stunning Wi-Fi performance The RUCKUS® R550 access point (AP) with the latest Wi-Fi 6 (802.11 ax) technology delivers the Mitigate interference and extend coverage with patented BeamFlex®+ adaptive antenna technology ideal combination of increased capacity, improved coverage and affordability in dense utilizing several directional antenna patterns. environments. The R550 is our mid- range dual-band, dual-concurrent AP that supports four spatial streams (2x2:2 in 2.4GHz/5GHz). The R550 supports peak data rates of up to 1774 Mbps and Serve more devices efficiently manages up to 512 clients connections. Connect more devices simultaneously with four MU- MIMO spatial streams and concurrent dual-band Also, wireless requirements within enterprises are expanding beyond Wi-Fi with BLE, Zigbee and 2.4/5GHz radios while enhancing device performance. many other non-Wi-Fi wireless technologies resulting in creation of network silos. Enterprises need a unified platform to eliminate network silos. The RUCKUS AP portfolio is equipped to solve these Converged Access Point challenges. Allows customers to eliminate siloed networks and unify WiFi and non-WiFi wireless technologies into one single The R550 has built-in IoT radios with onboard BLE and Zigbee capabilities. -

IEEE 802.11 Standard Has Been Around Since 1997, Work Continues to Make It More Adaptable to the Demand for Higher Data Rates and True Wireless flexibility
Although the IEEE 802.11 standard has been around since 1997, work continues to make it more adaptable to the demand for higher data rates and true wireless flexibility. William Stallings IEEE 802.11: Moving Closer to Practical Wireless LANs ireless LANs have quickly be- began relying more on inexpensive twisted-pair come a significant niche in the cabling for LANs—in particular Category 3 and LAN market. As adjuncts to Category 5 unshielded twisted pair. Category 3 traditional wired LANs, they sat- wiring is the traditional telephone wiring found Wisfy mobility, relocation, and ad hoc networking in every office building; category 5 wiring is requirements and provide a way to cover loca- higher-performance wiring able to carry higher tions that are difficult to wire. data rates. Many older buildings are prewired As the name suggests, a wireless LAN uses a with an abundance of Category 3 cable, and many wireless transmission medium. Until relatively newer buildings are prewired with Category 5. recently, few organizations used wireless LANs Thus, there was little motivation to replace wired because they cost too much, their data rates were LANs with wireless. too low,they posed occupational safety problems This is not true of all environments, how- because of concerns about the health effects of ever. For some, the motivation to use wireless electromagnetic radiation, and the spectrum used LANs is much higher. Buildings with large open required a license. Today, however, these prob- areas, such as manufacturing plants, stock lems have largely diminished, and wireless LAN exchange trading floors, and warehouses, make popularity is skyrocketing. -

NEXT GENERATION MOBILE WIRELESS NETWORKS: 5G CELLULAR INFRASTRUCTURE JULY-SEPT 2020 the Journal of Technology, Management, and Applied Engineering
VOLUME 36, NUMBER 3 July-September 2020 Article Page 2 References Page 17 Next Generation Mobile Wireless Networks: Authors Dr. Rendong Bai 5G Cellular Infrastructure Associate Professor Dept. of Applied Engineering & Technology Eastern Kentucky University Dr. Vigs Chandra Professor and Coordinator Cyber Systems Technology Programs Dept. of Applied Engineering & Technology Eastern Kentucky University Dr. Ray Richardson Professor Dept. of Applied Engineering & Technology Eastern Kentucky University Dr. Peter Ping Liu Professor and Interim Chair School of Technology Eastern Illinois University Keywords: The Journal of Technology, Management, and Applied Engineering© is an official Mobile Networks; 5G Wireless; Internet of Things; publication of the Association of Technology, Management, and Applied Millimeter Waves; Beamforming; Small Cells; Wi-Fi 6 Engineering, Copyright 2020 ATMAE 701 Exposition Place Suite 206 SUBMITTED FOR PEER – REFEREED Raleigh, NC 27615 www. atmae.org JULY-SEPT 2020 The Journal of Technology, Management, and Applied Engineering Next Generation Mobile Wireless Networks: Dr. Rendong Bai is an Associate 5G Cellular Infrastructure Professor in the Department of Applied Engineering and Technology at Eastern Kentucky University. From 2008 to 2018, ABSTRACT he served as an Assistant/ The requirement for wireless network speed and capacity is growing dramatically. A significant amount Associate Professor at Eastern of data will be mobile and transmitted among phones and Internet of things (IoT) devices. The current Illinois University. He received 4G wireless technology provides reasonably high data rates and video streaming capabilities. However, his B.S. degree in aircraft the incremental improvements on current 4G networks will not satisfy the ever-growing demands of manufacturing engineering users and applications. -

Nokia Lumia 635 User Guide
User Guide Nokia Lumia 635 Issue 1.0 EN-US Psst... This guide isn't all there is... There's a user guide in your phone – it's always with you, available when needed. Check out videos, find answers to your questions, and get helpful tips. On the start screen, swipe left, and tap Nokia Care. If you’re new to Windows Phone, check out the section for new Windows Phone users. Check out the support videos at www.youtube.com/NokiaSupportVideos. For info on Microsoft Mobile Service terms and Privacy policy, go to www.nokia.com/privacy. First start-up Your new phone comes with great features that are installed when you start your phone for the first time. Allow some minutes while your phone sets up. © 2014 Microsoft Mobile. All rights reserved. 2 User Guide Nokia Lumia 635 Contents For your safety 5 Camera 69 Get started 6 Get to know Nokia Camera 69 Keys and parts 6 Change the default camera 69 Insert the SIM and memory card 6 Camera basics 69 Remove the SIM and memory card 9 Advanced photography 71 Switch the phone on 11 Photos and videos 75 Charge your phone 12 Maps & navigation 79 Transfer content to your Nokia Lumia 14 Switch location services on 79 Lock the keys and screen 16 Positioning methods 79 Connect the headset 17 Internet 80 Antenna locations 18 Define internet connections 80 Basics 19 Connect your computer to the web 80 Get to know your phone 19 Use your data plan efficiently 81 Accounts 28 Web browser 81 Personalize your phone 32 Search the web 83 Cortana 36 Close internet connections 83 Take a screenshot 37 Entertainment 85 Extend battery life 38 Watch and listen 85 Save on data roaming costs 39 FM radio 86 Write text 40 MixRadio 87 Scan codes or text 43 Sync music and videos between your phone and computer 87 Clock and calendar 44 Games 88 Browse your SIM apps 47 Office 90 Store 47 Microsoft Office Mobile 90 People & messaging 50 Write a note 92 Calls 50 Continue with a document on another Contacts 55 device 93 Social networks 59 Use the calculator 93 Messages 60 Use your work phone 93 Mail 64 Tips for business users 94 © 2014 Microsoft Mobile. -

Android (Operating System) 1 Android (Operating System)
Android (operating system) 1 Android (operating system) Android Home screen displayed by Samsung Nexus S with Google running Android 2.3 "Gingerbread" Company / developer Google Inc., Open Handset Alliance [1] Programmed in C (core), C++ (some third-party libraries), Java (UI) Working state Current [2] Source model Free and open source software (3.0 is currently in closed development) Initial release 21 October 2008 Latest stable release Tablets: [3] 3.0.1 (Honeycomb) Phones: [3] 2.3.3 (Gingerbread) / 24 February 2011 [4] Supported platforms ARM, MIPS, Power, x86 Kernel type Monolithic, modified Linux kernel Default user interface Graphical [5] License Apache 2.0, Linux kernel patches are under GPL v2 Official website [www.android.com www.android.com] Android is a software stack for mobile devices that includes an operating system, middleware and key applications.[6] [7] Google Inc. purchased the initial developer of the software, Android Inc., in 2005.[8] Android's mobile operating system is based on a modified version of the Linux kernel. Google and other members of the Open Handset Alliance collaborated on Android's development and release.[9] [10] The Android Open Source Project (AOSP) is tasked with the maintenance and further development of Android.[11] The Android operating system is the world's best-selling Smartphone platform.[12] [13] Android has a large community of developers writing applications ("apps") that extend the functionality of the devices. There are currently over 150,000 apps available for Android.[14] [15] Android Market is the online app store run by Google, though apps can also be downloaded from third-party sites. -

Long Term Evolution (LTE)
IOSR Journal of Electronics and Communication Engineering (IOSR-JECE) e-ISSN: 2278-2834,p- ISSN: 2278-8735. Volume 7, Issue 3 (Sep. - Oct. 2013), PP 36-42 www.iosrjournals.org Long Term Evolution (LTE) 1 2 3 4 Emad Kazi , Rajan Pillai , Uzair Qureshi , Awab Fakih 1,2,3,4 (Electronics and Telecommunication, Anjuman-I-Islam’s Kalsekar technical campus (AIKTC), Mumbai University, India) Abstract:The number of people using mobile phone in the world has exceeded 4.5 billion and this figure is continuing to grow. For the past several years, mobile data traffic such as internet access, the downloading of music and video communication has been nearly tripling every year. With the popularity of smartphones, mobile data traffic will increase 200 times in the 7 to 8 years upto 2020.There are high expectations that Long Term Evolution (LTE) which is known as 3.9G wireless system will be a new service platform that can support a huge amount of mobile data traffic. This paper describes the features, technology and network architecture of LTE & also provides an overview of next generation telecommunication network LTE, which is started commercially in December 2010 in Japan (started by DOCOMO), realizing high speed wireless access. It also outlines the further trends towards a further speed increase. Keywords-Circuit Switching, GSM, HSPA, LTE, Packet Switching, WiMAX I. Introduction In times when mobile devices are getting more popular the mobile network are becoming more and more important too. Websites are not same they used to be 10 years ago. They consist of with quality pictures, animation, flash application and more. -

Energy Efficient Wifi Tethering on a Smartphone
Energy Efficient Wifi Tethering on a Smartphone Kyoung-Hak Jung†, Yuepeng Qi†, Chansu Yu†‡, and Young-Joo Suh† †Department of Computer Science and Engineering & Division of IT Convergence Engineering Pohang Univ. of Science and Tech., Pohang, 790-784, Republic of Korea Email: {yeopki81, yuepengqi, yjsuh}@postech.ac.kr ‡Department of Electrical and Computer Engineering Cleveland State University, Cleveland, Ohio 44115 Email: [email protected] Abstract—While numerous efforts have been made to save energy of “client” devices but it has not been addressed for access points (APs) as they are assumed to be supported by AC power. This paper proposes E-MAP, which is an energy saving algorithm for a tethering smartphone that plays a role of mobile AP (MAP) temporarily. It saves MAP’s energy by introducing the sleep cycle as in power save mode (PSM) in 802.11 but successfully keeps clients from transmitting while it sleeps. One (a) Nexus One with traffic (b) iPhone 4 with traffic important design goal of E-MAP is backward compatibility, i.e., it requires no modification on the client side and supports PSM and adaptive PSM (A-PSM) as well as normal constant awake mode (CAM) clients. Experiments show that E-MAP reduces the energy consumption of a Wifi tethering smartphone by up to 54% with a little impact on packet delay under various traffic patterns derived from real-life traces. (c) Nexus One without traffic (d) iPhone 4 without traffic Fig. 1: Power consumption measurements using Monsoon Power I. INTRODUCTION Monitor [11]. (Each figure compares power consumption of a smart- While the coverage of cellular networks is much larger phone when it is used as a 3G client, a Wifi client, and a MAP with than that of Wifi networks in the US (99% vs. -

RTR NET NEUTRALITY REPORT Report in Accordance with Art
RTR NET NEUTRALITY REPORT Report in accordance with Art. 5(1) of the TSM Regulation and Par. 182–183 of the BEREC Guidelines on the Implementation by National Regulators of European Net Neutrality Rules 2020 www.rtr.at 2020 Austrian Regulatory Authority for Broadcasting and Telecommunications (Rundfunk und Telekom Regulierungs-GmbH) Mariahilfer Straße 77–79, 1060 Vienna, Austria Tel.: +43 (0)1 58058-0; fax: +43 (0)1 58058-9191; e-mail: [email protected] www.rtr.at RTR NET NEUTRALITY REPORT 2020 Report in accordance with Art. 5(1) of the TSM Regulation and Par. 182–183 of the BEREC Guidelines on the Implementation by National Regulators of European Net Neutrality Rules Contents Contents Net Neutrality Report 2020 1 Preface and executive summary 6 2 Introduction: stakeholders and institutions in enforcement 10 3 Timeline of regulatory authority activities 14 4 Potential violations of net neutrality and associated procedures 16 4.1 Blocking of TCP/UDP ports or protocols 19 4.2 Private IP addresses and services 21 4.3 Disconnection of IP connections 22 4.4 Blocking websites due to copyright claims 22 4.5 Decisions concerning Art. 4 TSM Regulation 24 4.6 Review of R 3/16 by the BVwG 25 4.7 Overview of suspected breaches of net neutrality 28 4.8 Measures taken/applied in accordance with Art. 5(1) 29 4.9 Zero-rating monitoring activities 32 5 Other indicators and activities 38 5.1 RTR conciliation procedures 38 5.2 General requests 39 5.3 Indicators of continuous availability of non-discriminatory IAS 39 6 Focus Topic: internet during the corona crisis 48 6.1 Traffic management measures in accordance with Art. -

Low-Cost Wireless Internet System for Rural India Using Geosynchronous Satellite in an Inclined Orbit
Low-cost Wireless Internet System for Rural India using Geosynchronous Satellite in an Inclined Orbit Karan Desai Thesis submitted to the faculty of the Virginia Polytechnic Institute and State University in partial fulfillment of the requirements for the degree of Master of Science In Electrical Engineering Timothy Pratt, Chair Jeffrey H. Reed J. Michael Ruohoniemi April 28, 2011 Blacksburg, Virginia Keywords: Internet, Low-cost, Rural Communication, Wireless, Geostationary Satellite, Inclined Orbit Copyright 2011, Karan Desai Low-cost Wireless Internet System for Rural India using Geosynchronous Satellite in an Inclined Orbit Karan Desai ABSTRACT Providing affordable Internet access to rural populations in large developing countries to aid economic and social progress, using various non-conventional techniques has been a topic of active research recently. The main obstacle in providing fiber-optic based terrestrial Internet links to remote villages is the cost involved in laying the cable network and disproportionately low rate of return on investment due to low density of paid users. The conventional alternative to this is providing Internet access using geostationary satellite links, which can prove commercially infeasible in predominantly cost-driven rural markets in developing economies like India or China due to high access cost per user. A low-cost derivative of the conventional satellite-based Internet access system can be developed by utilizing an aging geostationary satellite nearing the end of its active life, allowing it to enter an inclined geosynchronous orbit by limiting station keeping to only east-west maneuvers to save fuel. Eliminating the need for individual satellite receiver modules by using one centrally located earth station per village and providing last mile connectivity using Wi-Fi can further reduce the access cost per user. -

Wireless Technologies and the SAFECOM Sor for Public Safety Communications
Wireless Technologies and the SAFECOM SoR for Public Safety Communications Leonard E. Miller Wireless Communication Technologies Group Advanced Network Technologies Division Information Technology Laboratory National Institute of Standards and Technology Gaithersburg, Maryland 2005 Cover photo: Santa Clara County antenna farm, from http://www.sccfd.org/frequencies.html ii Wireless Technologies and the SAFECOM SoR for Public Safety Communications Preface The Problem: Lack of Capacity, Interoperability, and Functionality National assessments of public safety communications (PSC) that were made in the 1990s found that the nation’s public safety agencies faced several important problems in their use of radio communications1: • First, the radio frequencies allocated for Public Safety use have become highly congested in many, especially urban, areas…. • Second, the ability of officials from different Public Safety agencies to communicate with each other is limited…. Interoperability is hampered by the use of multiple frequency bands, incompatible radio equipment, and a lack of standardization in repeater spacing and transmission formats. • Finally, Public Safety agencies have not been able to implement advanced features to aid in their mission. A wide variety of technologies—both existing and under development —hold substantial promise to reduce danger to Public Safety personnel and to achieve greater efficiencies in the performance of their duties. Broadband data systems, for example, offer greater access to databases and information that can save lives and contribute to keeping criminals “off the street.” Video systems promise better surveillance capabilities, increased use of robotics in toxic and hazardous environments, and better monitoring and tracking of both personnel and equipment. The national assessments of PSC have had significant impact on legislation, regulation, and funding. -

The Internet and "Telecommunications Services," Universal Service Mechanisms, Access Charges, and Other Flotsam of the Regulatory System
The Internet and "Telecommunications Services," Universal Service Mechanisms, Access Charges, and Other Flotsam of the Regulatory System Jonathan Weinbergt In troduction .............................................................................................. 2 11 I. B ackground ...................................................................................... 2 14 A . InternetA rchitecture................................................................ 215 B . Telephone Regulation .............................................................. 217 1. The Federal-State Divide ................................................. 218 2. Comp uter II ...................................................................... 220 3. The 1996 Telecommunications Act ................................. 222 II. The Internet and Universal Service Mechanisms ............................ 225 A. The Report to Congress on Universal Service ......................... 225 B. The Breakdown of the Telecommunications/InformationService D istinction................................................................................ 227 C. Why the Telecommunications/InformationService D istinction Doesn't Work ........................................................ 232 D. Universal Service Redux .......................................................... 234 III. The Internet and Access Charges .................................................... 239 A . The Status Q uo ......................................................................... 239 B . Beyond the -

Components Selection Guide for Bluetooth® Low Energy
Application Guide Components Selection Guide for Bluetooth® Low Energy Optimize designs, reduce time to market Ceramic Capacitors RF Inductors Power Inductors Timing Devices Bluetooth® Low Energy (BLE) is the next generation Bluetooth® release since version 4.0. Its low power consumption feature makes the BLE a popular choice across many applications. Knowledge of selecting the appropriate peripheral components greatly reduces design time and improves efficiency. System on Chip Power Inductor Battery DC/DC Antenna (Li/Coin Battery) Converter Wireless Ceramic Processor Communication Capacitor Memory (2.4GHz) RF Inductor Timing Devices Sensor Block diagram / Peripheral components Market / applications • IoT devices: Beacon, sensing device with wireless communication • Healthcare: Medical IoT devices, insulin pen, continuous glucose monitoring (CGM), medical tester, portable and personal devices • Industrial: Factory automation (FA), item tracking, monitoring Content Ceramic capacitors .................................. 3 Crystal units ............................................... 7 Ceramic capacitors .................................. 4 MEMS resonators ..................................... 8 RF inductors ............................................... 5 Design tools ................................................ 9 Power inductors ........................................ 6 Global locations ..................................... 10 2 Contents are subject to change without notice. © November 2020 Murata Manufacturing Co., Ltd. • BLE Component