Using Google Earth to Access and Display Emissions Data
Total Page:16
File Type:pdf, Size:1020Kb
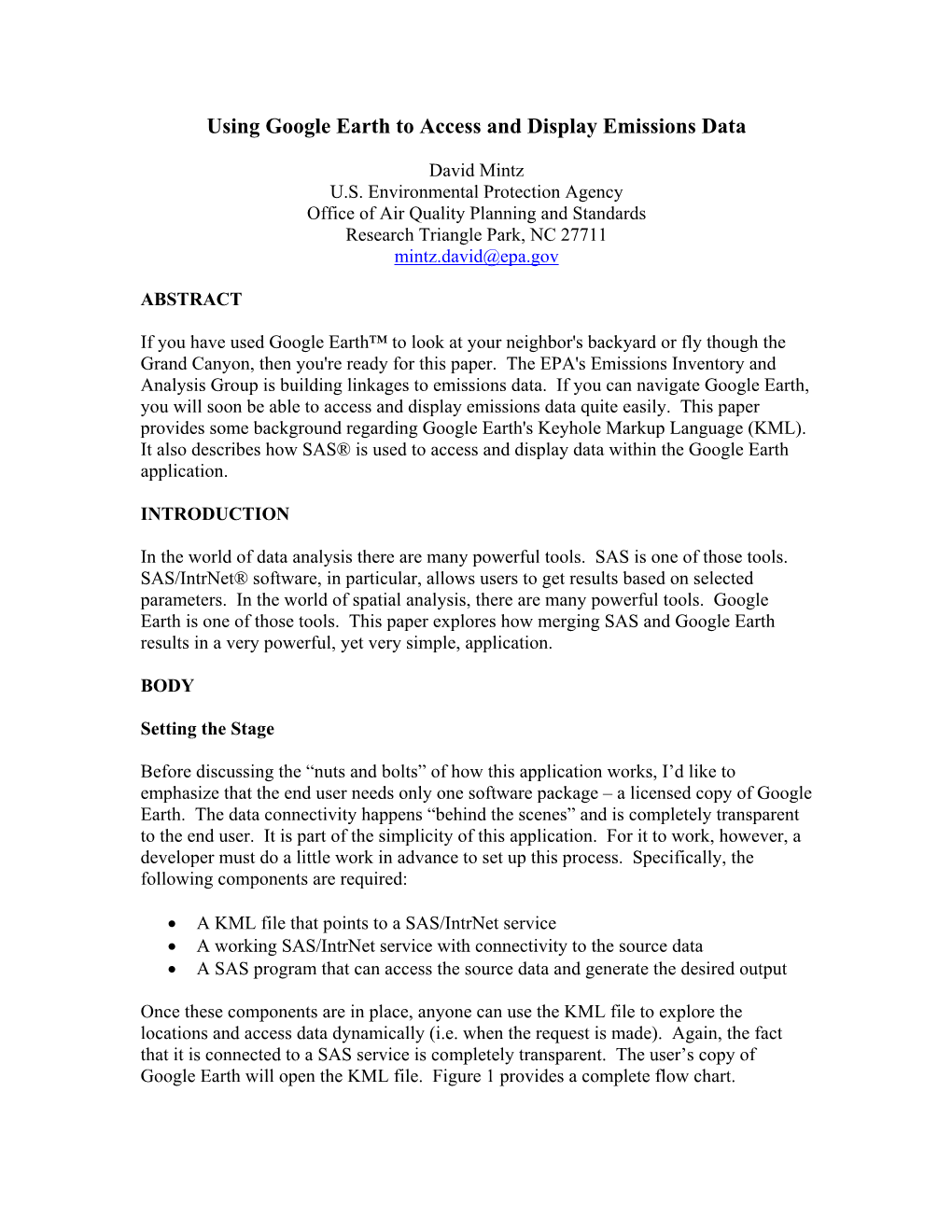
Load more
Recommended publications
-

Google Earth User Guide
Google Earth User Guide ● Table of Contents Introduction ● Introduction This user guide describes Google Earth Version 4 and later. ❍ Getting to Know Google Welcome to Google Earth! Once you download and install Google Earth, your Earth computer becomes a window to anywhere on the planet, allowing you to view high- ❍ Five Cool, Easy Things resolution aerial and satellite imagery, elevation terrain, road and street labels, You Can Do in Google business listings, and more. See Five Cool, Easy Things You Can Do in Google Earth Earth. ❍ New Features in Version 4.0 ❍ Installing Google Earth Use the following topics to For other topics in this documentation, ❍ System Requirements learn Google Earth basics - see the table of contents (left) or check ❍ Changing Languages navigating the globe, out these important topics: ❍ Additional Support searching, printing, and more: ● Making movies with Google ❍ Selecting a Server Earth ❍ Deactivating Google ● Getting to know Earth Plus, Pro or EC ● Using layers Google Earth ❍ Navigating in Google ● Using places Earth ● New features in Version 4.0 ● Managing search results ■ Using a Mouse ● Navigating in Google ● Measuring distances and areas ■ Using the Earth Navigation Controls ● Drawing paths and polygons ● ■ Finding places and Tilting and Viewing ● Using image overlays Hilly Terrain directions ● Using GPS devices with Google ■ Resetting the ● Marking places on Earth Default View the earth ■ Setting the Start ● Location Showing or hiding points of interest ● Finding Places and ● Directions Tilting and -

SAS/QC® Software
TECHNICAL REPORT SAS/QC® Software: Changes and Enhancements, Release 8.2 The correct bibliographic citation for this manual is as follows: SAS Institute Inc., SAS/QC ® Software: Changes and Enhancements, Release 8.2, Cary, NC: SAS Institute Inc., 2001 SAS/QC ® Software: Changes and Enhancements, Release 8.2 Copyright Ó 2001 by SAS Institute Inc., Cary, NC, USA. ISBN 1-58025-868-9 All rights reserved. Printed in the United States of America. No part of this publication may be reproduced, stored in a retrieval system, or transmitted, in any form or by any means, electronic, mechanical, photocopying, or otherwise, without the prior written permission of the publisher, SAS Institute Inc. U.S. Government Restricted Rights Notice. Use, duplication, or disclosure of this software and related documentation by the U.S. government is subject to the Agreement with SAS Institute and the restrictions set forth in FAR 52.227-19 Commercial Computer Software-Restricted Rights (June 1987). SAS Institute Inc., SAS Campus Drive, Cary, North Carolina 27513. 1st printing, January 2001 SAS ® and all other SAS Institute Inc. product or service names are registered trademarks or trademarks of SAS Institute Inc. in the USA and other countries. ® indicates USA registration. Other brand and product names are registered trademarks or trademarks of their respective companies. Table of Contents Chapter1.TheCAPABILITYProcedure......................... 1 Chapter2.TheRELIABILITYProcedure........................ 17 Chapter3.TheSHEWHARTProcedure........................ -

A Macro That Creates U.S. Census Tracts Keyhole Markup Language
Paper 2418-2018 A Macro that Creates U.S Census Tracts Keyhole Markup Language Files for Google Map Use Ting Sa, Cincinnati Children’s Hospital Medical Center ABSTRACT This paper introduces a macro that can generate the Keyhole Markup Language (KML) files for U.S. census tracts. The generated KML files can be used directly by Google Maps to add customized census tracts layers with user-defined colors and transparencies. When someone clicks on the census tracts layers in Google Maps, customized information is shown. To use the macro, the user needs to prepare only a simple SAS® input data set and download the related KML files from the U.S. census Bureau. The paper includes all the SAS code for the macro and provides examples that show you how to use the macro as well as how to display the KML files in Google Maps. INTRODUCTION KML file is a file that can be used to put different layers onto the google map, like a point, a line or a polygon area. Also inside the KML file, you can define the styles of the layers, like changing the color and transparency of the layers, adding information to the layers etc. The U.S Census Bureau provides the census tracts KML file for each state. However, it is one file for the whole state, therefore, if the user only wants to select certain census tracts, or the user wants to customize the census tracts with special background color, transparency or customized information, the user can not directly use the KML file from the U.S Census Bureau. -

Introduction to SAS
1 Introduction to SAS How to Get SAS® The University has a license agreement with SAS® for individual use for $35 a year. You can buy and download the software package at: https://software.ucdavis.edu/index.cfm. If you can have the software installed on your laptop and bring it with you to the seminar, we can work through the examples and exercises together. SAS will run in Windows® Vista, 7, 8, and 10, and on UNIX. To run SAS on a Mac® you can run SAS University, which is a limited version that is free and runs virtually on OS X http://www.sas.com/en_us/software/university-edition/download-software.html#os-x or you will need to log in remotely to a Windows or UNIX system or use a desktop virtualization program such as Parallels®. Your department can purchase a license for Parallels® using the link above for a discount. You can get a free 14 day trial of Parallels at: http://trial.parallels.com/?lang=en&terr=us. What is SAS®? SAS is an integrated software system that enables you to perform a variety of tasks. For the purposes of this seminar series, we will be focusing on: 1) Data entry, retrieval, and management 2) Tables and graphics 3) Statistical analysis For this session held on Sept 14 and 21 we will mainly discuss (1) and (2) as a start. The future seminars will discuss (3) in detail in the context of statistical analysis methods covered. SAS stands for Statistical Analysis Software, but now we just use SAS as the registered trademark for the software package. -

An Introduction to Google Earth Pro
An Introduction to Google Earth Pro Virginia Tech Geospatial Extension Program By: Katherine Britt Ph.D. Candidate Virginia Tech Department of Forest Resources and Environmental Conservation John McGee Geospatial Extension Specialist Department of Forest Resources and Environmental Conservation Jim Campbell Professor Virginia Tech Department of Geography Google Earth Pro Opening Google Earth Pro and Configuring the Program Window Being by opening Google Earth Pro. Select the Google Earth Pro icon “ ,” or search in the start menu for “Google Earth Pro.” When Google Earth Pro has been opened, you will get this screen. A “Start-Up Tip” window will automatically open when Google Earth Pro starts. These include hints and instructions about many popular features in the program. If you do not want to see this window each time you start the program, you can uncheck the “Show tips at start-up” box and then either click “close” or click the red “X” at the top right of the window (see above). After the “Start-Up Tip” window is closed, you will see a view of the earth, with a “Tour Guide” ribbon at the bottom of the main, map area of the screen. The “Tour Guide” will show you photos that may be of interest in the region you are viewing. You can scroll through them to explore the feature or the surrounding area of what you are interested in. These are often used when creating customized tours or videos in Google Earth Pro. 2 Google Earth Pro You may instead wish to maximize your viewing area in the map window. -

Company-Overview-Annual-Report.Pdf
2020-2021 corporate NEW DAY. NEW ANSWERS. overview INSPIRED BY CURIOSITY. It’s hard to conceive that for more than a year the COVID-19 pandemic has wreaked havoc around the world. Like most companies in the digital era, we’ve also taken steps to transform who we are and how we contribute Many of us have never lived through anything like the coronavirus, nor such an incredible amount of disruption to our customers’ success. Even in the most difficult economic times, we’ve maintained that spirit of innova- in our daily lives. From something as simple as taking a walk in the park or hosting a birthday party to broader tion, constantly reimagining how analytics can improve the world. Last year, we continued to deliver on our decisions like canceling large gatherings or working remotely, the way we make decisions vastly shifted. We are promise of a $1 billion investment into advancing AI technology, education and services. A significant part of reconsidering every decision and re-evaluating every necessity. Actions that were once subconscious instinctive our annual revenue is reinvested into R&D to optimize the analytics life cycle for our customers. behavior are now calculated, cautious equations. But our innovation does not stop within our own technology boundaries. We’ve adapted to the demand The same applies to business. Many of the insights that once drove critical business decisions no longer apply for analytics in the cloud by reimagining how we collaborate and integrate complementary technologies. as organizations adapt to an ever-changing new normal – including disruptions in critical supply chains, medical Last year, we acquired Boemska, whose technology will allow us to lower customer cost consumption in supply shortages and workforce constraints. -

KML (Document Markup Language) I
Many of the designations used by manufacturers and sellers to distinguish their products are claimed as trade- marks. Where those designations appear in this book, and the publisher was aware of a trademark claim, the designations have been printed with initial capital letters or in all capitals. The author and publisher have taken care in the preparation of this book, but make no expressed or implied warranty of any kind and assume no responsibility for errors or omissions. No liability is assumed for incidental or consequential damages in connection with or arising out of the use of the information or programs contained herein. The small images on the front and back covers (which also appear in the text) are from the following sources: Front cover: Valery Hronusov and Ron Blakey (Chapter 7), Google Earth image (Chapter 8), United States Holocaust Memorial Museum (Chapter 1), Angel Tello (Chapter 3), Pamela Fox (Chapter 1) Back cover: Alaska Volcano Observatory (Chapter 6), Stefan Geens (Chapter 5), Jerome Burg (Chapter 4), Peter Webley (Chapter 7), James Stafford (Chapter 7) The publisher offers excellent discounts on this book when ordered in quantity for bulk purchases or special sales, which may include electronic versions and/or custom covers and content particular to your business, training goals, marketing focus, and branding interests. For more information, please contact: U.S. Corporate and Government Sales (800) 382-3419 [email protected] For sales outside the United States please contact: International Sales [email protected] Visit us on the Web: informit.com/aw Library of Congress Cataloging-in-Publication Data Wernecke, Josie. -

Torch Lake GIS Viewer
MICHIGAN DEPARTMENT OF ENVIRONMENTAL QUALITY ABANDONED MINING WASTES PROJECT – TORCH LAKE GIS VIEWER USER GUIDE SEPTEMBER 2016 1 Table of Contents SECTION: PAGE NO.: 1.0 INTRODUCTION................................................................................................................................................................ 3 2.0 PARTS OF THE DISPLAY................................................................................................................................................. 5 3.0 MAP AREA – BASEMAP OPTIONS ................................................................................................................................. 6 4.0 MAP AREA – NAVIGATION............................................................................................................................................ 10 5.0 LEFT PANEL - LAYERS.................................................................................................................................................. 13 6.0 MAP AREA – INTERACTING WITH LAYERS................................................................................................................ 16 7.0 LEFT PANEL – ADDITIONAL TOOLS............................................................................................................................ 20 8.0 LEFT PANEL – ANALYTICAL SEARCH TOOL ............................................................................................................. 25 9.0 ANALYTICAL SEARCH TOOL SELECTION OPTIONS................................................................................................ -

The Virtues of Open Source by David Januszewski
Article from: Actuary of the Future April 2013 – Issue 34 The Virtues of Open Source By David Januszewski hat do a statistical programming language, natural to a programmer as breathing, and as produc- a mathematical typesetting system, and a tive. It ought to be as free.”1 W multi-paradigm computer programming lan- guage have in common? Answer: They are all licensed As for statistical programming languages, it seems that under the GPL. R has made real advancement beyond academia and into the corporate world in recent years. R has caught up to its The sources of R, LaTeX and Python are made available commercial counterpart, the Statistical Analysis System to everyone and they are completely free. These lan- (SAS). Both appear to be equally used in business intelli- David Januszewski, guages are licensed under the GNU’s Not Unix (GNU) gence, data mining, research and many other areas (both ASA, M.Sc., is an General Public License (GPL)—a very special license hover around the 23rd to 25th most popular programming actuarial and Base SAS Certified sta- that has created a community adherent to the open source language as ranked on TIOBE.com). tistics professional philosophy—one that prides itself in making resources based in Toronto, available to beginners. Dr. Vincent Goulet from the University of Laval has Canada. He can be made an interesting actuarial package called “actuar” reached by email at The open source community has been gaining accep- on the Comprehensive R Archive Network (CRAN). dave.januszewski@ tance across many businesses and fields of study. If However it seems that there are not too many other gmail.com or from we take a quick look at TIOBE.com, the website of a packages with actuarial models and functions on the his LinkedIn CRAN network. -

Improving the Visualization of Geospatial Data Using Google's
Improving the Visualization of Geospatial Data Using Google’s KML THESIS Presented in Partial Fulfillment of the Requirements for the Degree Master of Science in the Graduate School of The Ohio State University By Ebenezer Attua Odoi Jr Graduate Program in Geodetic Science and Surveying The Ohio State University 2012 Master's Examination Committee: Prof. Alan Saalfeld, Advisor Prof. Ralph Von Frese, Committee Member Copyright by Ebenezer Attua Odoi Jr 2012 Abstract The Geospatial community continues to search for effective tools that produce visualizations of the nature of the earth and its features. With the aid of geobrowsers like Google Maps and Google Earth, geoscientists can now tell their ‘tales’ in ways that nonscientists can grasp and respond to in terms of awareness, policy formulation, application development and integration in ventures that usher human existence forward. This thesis explores diverse visualization techniques using Google’s Keyhole Markup Language (KML) that will benefit the viewing of geological data. In the process the thesis will show the potential of geobrowsers and KML as a unified programming language. Though there has been a proliferation of digital map viewers like geobrowsers being developed, thematic mapping capabilities, unfortunately, has been left out. The thesis will explore how KML can be used to achieve thematic mapping, though KML itself was not specifically designed for this application. Current possibilities for making proportional symbol maps, chart maps, choropleth maps and animated maps with KML will be presented. The innovation of the thesis is the conversion of a database table into a thematic map, using proportional symbols to represent the data. -

Google Earth for Dummies
01_095287 ffirs.qxp 1/23/07 12:15 PM Page i Google® Earth FOR DUMmIES‰ by David A. Crowder 01_095287 ffirs.qxp 1/23/07 12:15 PM Page iv 01_095287 ffirs.qxp 1/23/07 12:15 PM Page i Google® Earth FOR DUMmIES‰ by David A. Crowder 01_095287 ffirs.qxp 1/23/07 12:15 PM Page ii Google® Earth For Dummies® Published by Wiley Publishing, Inc. 111 River Street Hoboken, NJ 07030-5774 www.wiley.com Copyright © 2007 by Wiley Publishing, Inc., Indianapolis, Indiana Published by Wiley Publishing, Inc., Indianapolis, Indiana Published simultaneously in Canada No part of this publication may be reproduced, stored in a retrieval system or transmitted in any form or by any means, electronic, mechanical, photocopying, recording, scanning or otherwise, except as permit- ted under Sections 107 or 108 of the 1976 United States Copyright Act, without either the prior written permission of the Publisher, or authorization through payment of the appropriate per-copy fee to the Copyright Clearance Center, 222 Rosewood Drive, Danvers, MA 01923, (978) 750-8400, fax (978) 646-8600. Requests to the Publisher for permission should be addressed to the Legal Department, Wiley Publishing, Inc., 10475 Crosspoint Blvd., Indianapolis, IN 46256, (317) 572-3447, fax (317) 572-4355, or online at http://www.wiley.com/go/permissions. Trademarks: Wiley, the Wiley Publishing logo, For Dummies, the Dummies Man logo, A Reference for the Rest of Us!, The Dummies Way, Dummies Daily, The Fun and Easy Way, Dummies.com, and related trade dress are trademarks or registered trademarks of John Wiley & Sons, Inc. -

East Mccloud Plantations Thinning Project Public Scoping Period Beginning September 2012
East McCloud Plantations Thinning Project Public Scoping Period Beginning September 2012 Introduction Google Earth is a free software program that enables you to view geospatial information in the form of maps. The project information is created in layers which are put together to form a map of the proposed action. You will need to download and install Google Earth on your computer in order to view the geospatial layers for the East McCloud Plantations Thinning Project. Google Earth can be downloaded for free at http://www.google.com/earth/index.html Viewing the Proposed Action Using Google Earth Geographic Information Systems (GIS) layers displaying the various data about the proposed action were converted to a keyhole markup language (kml/kmz) format files for viewing in Google Earth. Directions to View the Proposed Action 1. Download the Google Earth kml/kmz files from the Shasta-Trinity National Forest website to your hard drive. You may select either the individual views from the bullet list or download a ZIP file (bottom of page) that contains all the views. If using the bullet list, simply click the links and they should open in Google Earth (if installed, see above). If you wish to download the ZIP file, ‘right’ click the link and select Save Link As or Save Target As (depending on your browser program) and download the file to your computer. Windows XP and 7 have a built in ability to open a ZIP file. Simply double click the downloaded file and a window will appear showing the views it contains. Double clicking the views in this window will open them in Google Earth.