Avaya Web Conferencing Troubleshooting Guide
Total Page:16
File Type:pdf, Size:1020Kb
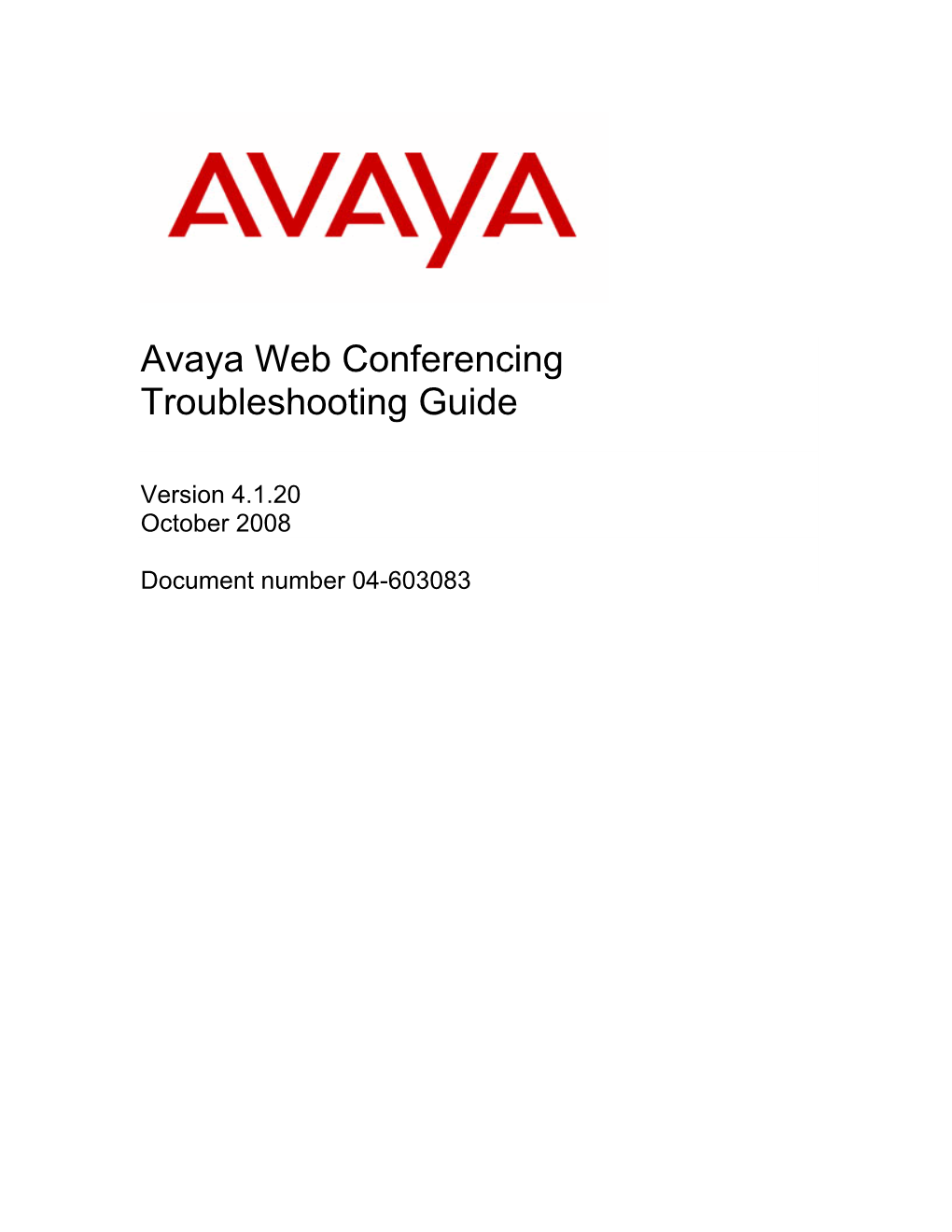
Load more
Recommended publications
-

I Feasibility of Streaming Media for Transportation Research And
Feasibility of Streaming Media For Transportation Research and Implementation Final Report Prepared by: Drew M. Coleman July 2007 Research Project SPR-2231 Report No. 2231-F-05-11 Connecticut Department of Transportation Bureau of Engineering and Highway operations Division of Research Keith R. Lane, P.E. Director of Research and Materials James M. Sime, P.E. Manager of Research i TECHNICAL REPORT DOCUMENTATION PAGE 1. Report No. 2. Government Accession 3. Recipients Catalog No. 2231-F-05-11 No. 4. Title and Subtitle 5. Report Date Feasibility of Streaming Media for July 2007 Transportation Research and 6. Performing Organization Code Implementation SPR-2231 7. Author(s) Drew M. Coleman 8. Performing Organization Report No. 2231-F-05-11 9. Performing Organization Name and 10. Work Unit No. (TRIS) Address 11. Contract or Grant No. Connecticut Department of Transportation CT Study No. SPR-2231 Division of Research 13. Type of Report and Period Covered 280 West Street Final Report Rocky Hill, CT 06067-3502 February 2001-June 2007 12. Sponsoring Agency Name and Address Connecticut Department of Transportation 2800 Berlin Turnpike 14. Sponsoring Agency Code Newington, CT 06131-7546 SPR-2231 15. Supplementary Notes Conducted in cooperation with the U.S. Department of Transportation, Federal Highway Administration 16. Abstract This report is intended to serve as a guide for transportation personnel in the development and dissemination of streaming video-based presentations. These were created using streaming media production tools, then delivered via network and Web-based media servers, and finally, viewed from the end-users’ PC- desktops. The study focuses on three popular streaming media technology platforms: RealNetworks®, Microsoft® and Apple®. -
![[MS-MSSOD]: Media Streaming Server Protocols Overview](https://docslib.b-cdn.net/cover/7347/ms-mssod-media-streaming-server-protocols-overview-577347.webp)
[MS-MSSOD]: Media Streaming Server Protocols Overview
[MS-MSSOD]: Media Streaming Server Protocols Overview This document provides an overview of the Media Streaming Server Protocols Overview Protocol Family. It is intended for use in conjunction with the Microsoft Protocol Technical Documents, publicly available standard specifications, network programming art, and Microsoft Windows distributed systems concepts. It assumes that the reader is either familiar with the aforementioned material or has immediate access to it. A Protocol System Document does not require the use of Microsoft programming tools or programming environments in order to implement the Protocols in the System. Developers who have access to Microsoft programming tools and environments are free to take advantage of them. Intellectual Property Rights Notice for Open Specifications Documentation . Technical Documentation. Microsoft publishes Open Specifications documentation for protocols, file formats, languages, standards as well as overviews of the interaction among each of these technologies. Copyrights. This documentation is covered by Microsoft copyrights. Regardless of any other terms that are contained in the terms of use for the Microsoft website that hosts this documentation, you may make copies of it in order to develop implementations of the technologies described in the Open Specifications and may distribute portions of it in your implementations using these technologies or your documentation as necessary to properly document the implementation. You may also distribute in your implementation, with or without modification, any schema, IDL's, or code samples that are included in the documentation. This permission also applies to any documents that are referenced in the Open Specifications. No Trade Secrets. Microsoft does not claim any trade secret rights in this documentation. -

Windows 7 – KB Artikelliste 2009-2015
Windows 7 – KB Artikelliste 2009-2015 Mai 2015 2473205 List of currently available hotfixes for the File Services technologies in Windows Server 2008 and in Windows Server 2008 R2 Q2473205 KB2473205 Mai 29, 2015 3020369 April 2015 servicing stack update for Windows 7 and Windows Server 2008 R2 Q3020369 KB3020369 Mai 27, 2015 3057110 MS15-044: Vulnerabilities in Microsoft font drivers could allow remote code execution: Mai 12, 2015 Q3057110 KB3057110 Mai 25, 2015 3066710 2015 - Egypt DST changes - hotfix Q3066710 KB3066710 Mai 22, 2015 3065979 "GsDraw error (1): GenericError" error occurs and application crashes when you create text outline in Windows Q3065979 KB3065979 Mai 22, 2015 3045171 MS15-044 and MS15-051: Description of the security update for Windows font drivers Q3045171 KB3045171 Mai 21, 2015 3057756 Hotfix rollup 3057756 for the .NET Framework 4.0 on Windows 7 SP1, Windows Server 2003 SP2, Windows Server 2008 R2 SP1, Windows Server 2008 SP2, and Windows Vista SP2 Q3057756 KB3057756 Mai 20, 2015 3029432 The logon process for new users takes significantly longer as the number of user profiles increases in Windows Q3029432 KB3029432 Mai 19, 2015 3042816 AD DS or AD LDS responds slowly to LDAP query that has an undefined attribute and an OR clause in Windows Q3042816 KB3042816 Mai 18, 2015 3051658 You cannot add other users to access an encrypted file in Windows Q3051658 KB3051658 Mai 15, 2015 3020338 Application does not work correctly after you apply update 3006226 in Windows Q3020338 KB3020338 Mai 15, 2015 2883952 -
![[MS-MSSO]: Media Streaming Server System Overview](https://docslib.b-cdn.net/cover/4965/ms-msso-media-streaming-server-system-overview-1634965.webp)
[MS-MSSO]: Media Streaming Server System Overview
[MS-MSSO]: Media Streaming Server System Overview Intellectual Property Rights Notice for Protocol Documentation . Technical Documentation. Microsoft publishes Open Specifications documentation for protocols, file formats, languages, standards as well as overviews of the interaction among each of these technologies. Copyrights. This documentation is covered by Microsoft copyrights. Regardless of any other terms that are contained in the terms of use for the Microsoft website that hosts this documentation, you may make copies of it in order to develop implementations of the technologies described in the Open Specifications and may distribute portions of it in your implementations using these technologies or your documentation as necessary to properly document the implementation. You may also distribute in your implementation, with or without modification, any schema, IDL’s, or code samples that are included in the documentation. This permission also applies to any documents that are referenced in the Open Specifications. No Trade Secrets. Microsoft does not claim any trade secret rights in this documentation. Patents. Microsoft has patents that may cover your implementations of the technologies described in the Open Specifications. Neither this notice nor Microsoft's delivery of the documentation grants any licenses under those or any other Microsoft patents. However, a given Open Specification may be covered by Microsoft's Open Specification Promise (available here: http://www.microsoft.com/interop/osp) or the Community Promise (available here: http://www.microsoft.com/interop/cp/default.mspx). If you would prefer a written license, or if the technologies described in the Open Specifications are not covered by the Open Specifications Promise or Community Promise, as applicable, patent licenses are available by contacting [email protected]. -

Windows Server 2003 Operating System Legacy, Enterprise, and Specialized Security Benchmark Consensus Security Settings for Domain Controllers
Windows Server 2003 Operating System Legacy, Enterprise, and Specialized Security Benchmark Consensus Security Settings for Domain Controllers Version 2.0 November 2007 Copyright ©2007, The Center for Internet Security http://www.cisecurity.org Editors: Jeff Shawgo Sidney Faber Collin Greene [email protected] The Center for Internet Security Table of Contents Table of Contents ....................................................................................................................2 Terms of Use Agreement ........................................................................................................3 Quick Start Instructions ..........................................................................................................6 For The Seasoned Security Professional ........................................................................... 6 For the Windows User Seeking Enlightenment ................................................................. 6 Windows Server 2003 – Domain Controller Benchmark .......................................................7 Intended Audience ..................................................................................................................7 Practical Application ...............................................................................................................7 Keeping Score .........................................................................................................................8 Security Levels........................................................................................................................9 -

Microsoft Windows .NET Server 2003 Family Reviewer's Guide
Microsoft Windows .NET Server 2003 Family Reviewer's Guide September 2002 This is a preliminary document and may be changed substantially prior to final commercial release of the software described herein. The information contained in this document represents the current view of Microsoft Corporation on the issues discussed as of the date of publication. Because Microsoft must respond to changing market conditions, it should not be interpreted to be a commitment on the part of Microsoft, and Microsoft cannot guarantee the accuracy of any information presented after the date of publication. This reviewers guide is for informational purposes only. MICROSOFT MAKES NO WARRANTIES, EXPRESS OR IMPLIED, AS TO THE INFORMATION IN THIS DOCUMENT. Complying with all applicable copyright laws is the responsibility of the user. Without limiting the rights under copyright, no part of this document may be reproduced, stored in or introduced into a retrieval system, or transmitted in any form or by any means (electronic, mechanical, photocopying, recording, or otherwise), or for any purpose, without the express written permission of Microsoft Corporation. Microsoft may have patents, patent applications, trademarks, copyrights, or other intellectual property rights covering subject matter in this document. Except as expressly provided in any written license agreement from Microsoft, the furnishing of this document does not give you any license to these patents, trademarks, copyrights, or other intellectual property. © 2002 Microsoft Corporation. All rights reserved. Microsoft, Active Directory, IntelliMirror, JScript, MSN, the .Net logo, Outlook,Visual Basic, Visual C++, Visual Studio, Win32, Windows, the Windows logo, Windows Media, and Windows NT are either registered trademarks or trademarks of Microsoft Corporation in the United States and/or other countries. -

Microsoft Patches Were Evaluated up to and Including CVE-2019-1303
Honeywell Security Group 2700 Blankenbaker Pkwy, Suite 150 Louisville, KY 40299 Phone: 1-502-297-5700 Phone: 1-800-323-4576 Fax: 1-502-666-7021 https://www.security.honeywell.com The purpose of this document is to identify the patches that have been delivered by Microsoft® which have been tested against Pro-Watch. All the below listed patches have been tested against the current shipping version of Pro-Watch with no adverse effects being observed. Microsoft Patches were evaluated up to and including CVE-2019-1303. Patches not listed below are not applicable to a Pro-Watch system. 2019 – Microsoft® Patches Tested with Pro-Watch .NET Quality Rollup for .NET Framework CVE-2019-1371 Internet Explorer Memory Corruption Vulnerability CVE-2019-1368 Windows Secure Boot Security Feature Bypass Vulnerability CVE-2019-1367 Scripting Engine Memory Corruption Vulnerability CVE-2019-1366 Chakra Scripting Engine Memory Corruption Vulnerability CVE-2019-1365 Microsoft IIS Server Elevation of Privilege Vulnerability CVE-2019-1359 Jet Database Engine Remote Code Execution Vulnerability CVE-2019-1358 Jet Database Engine Remote Code Execution Vulnerability CVE-2019-1357 Browser Spoofing Vulnerability Microsoft Edge based on Edge HTML Information Disclosure CVE-2019-1356 Vulnerability CVE-2019-1347 Windows Denial of Service Vulnerability CVE-2019-1346 Windows Denial of Service Vulnerability CVE-2019-1345 Windows Kernel Information Disclosure Vulnerability CVE-2019-1344 Windows Code Integrity Module Information Disclosure Vulnerability CVE-2019-1343 Windows -

Windows Media Format 9 Series SDK
Next Windows Media Format 9 Series SDK This documentation describes the Microsoft® Windows Media® Format Software Development Kit (SDK). The Windows Media Format SDK is a component of the Microsoft Windows Media Software Development Kit (SDK). Other components include the Windows Media Services SDK, Windows Media Encoder SDK, Windows Media Rights Manager SDK, Windows Media Device Manager SDK, and Windows Media Player SDK. The Windows Media Format SDK enables developers to create applications that play, write, edit, encrypt, and deliver Advanced Systems Format (ASF) files and network streams, including ASF files and streams that contain audio and video content encoded with the Windows Media Audio and Windows Media Video codecs. ASF files that contain Windows Media–based content have the .wma and .wmv extensions. For more information about the Advanced Systems Format container structure, see Overview of the ASF Format. The key features of the Windows Media Format SDK are: z Support for industry-leading codecs. The Windows Media Format 9 Series SDK includes the Microsoft Windows Media Video 9 codec and the Microsoft Windows Media Audio 9 codec. Both of these codecs provide exceptional encoding of digital media content. This SDK also includes the Microsoft Windows Media Video 9 Screen codec for compressing computer-screen activity during sessions of user applications, and the new Windows Media Audio 9 Voice codec, which encodes low-complexity audio such as speech and intelligently adapts to more complex audio such as music, for superior representation of combined voice-music scenarios. z Support for writing ASF files. Files are created based on customizable profiles, enabling easy configuration and standardization of files. -

Download: Windows Scheduled Task MP Guide 1.2.0.500.Pdf
Windows Scheduled Task and PowerShell Scheduled Job Management Pack Guide for Operations Manager 2012 Published: July 2014 Version 1.2.0.500 Copyright ©2007 – 2014 Raphael Burri, All rights reserved Terms of Use All management packs should be thoroughly tested before being introduced into a production Operations Manager environment. The author of this management pack accepts no responsibility or liability for negative impact as a result of use of this management pack in your Operations Manager environment. Contents Revision History .......................................................................................................................................... 4 Scheduled Task and PowerShell Scheduled Job Management Pack ............................................................... 5 Remark on backward compatibility ....................................................................................................................... 5 Windows Server 2003 ........................................................................................................................................... 5 Operations Manager 2007 .................................................................................................................................... 5 Supported Configurations ..................................................................................................................................... 6 Getting Started .......................................................................................................................................... -

Optimizing Microsoft Windows Media Services 9 Series
Optimizing Microsoft Windows Media Services 9 Series Alexandre Ferreira Microsoft Windows Digital Media Division March 2005 Applies to: Windows Media Services 9 Series Summary: Microsoft Windows Media Services 9 Series is the distribution component of the Windows Media 9 Series platform. It has been completely redesigned since its last release in order to add new features and improve performance and scalability. This article describes performance tests that were recently conducted in a controlled lab environment and includes tuning recommendations that will help you to achieve optimal performance from your Windows Media server. Legal Notice The information contained in this document represents the current view of Microsoft Corporation on the issues discussed as of the date of publication. Because Microsoft must respond to changing market conditions, it should not be interpreted to be a commitment on the part of Microsoft, and Microsoft cannot guarantee the accuracy of any information presented after the date of publication. This White Paper is for informational purposes only. MICROSOFT MAKES NO WARRANTIES, EXPRESS OR IMPLIED, AS TO THE INFORMATION IN THIS DOCUMENT. Complying with all applicable copyright laws is the responsibility of the user. Without limiting the rights under copyright, no part of this document may be reproduced, stored in or introduced into a retrieval system, or transmitted in any form or by any means (electronic, mechanical, photocopying, recording, or otherwise), or for any purpose, without the express written permission of Microsoft Corporation. Microsoft may have patents, patent applications, trademarks, copyrights, or other intellectual property rights covering subject matter in this document. Except as expressly provided in any written license agreement from Microsoft, the furnishing of this document does not give you any license to these patents, trademarks, copyrights, or other intellectual property. -

Windows Server 2008 R2 Installation Instructions
Panopto 5.2 - Windows Server 2008 R2 Prerequisite Installation Windows Server 2008 R2 Installation Instructions This installation document will go through the steps necessary for installing the prerequisite software that is required for Panopto to be installed on Windows Server 2008 R2 w/SP2. We have provided download links for most of the products. When downloading this software, choose the correct version for the operating system that you are installing it on. Some software has both 32-bit and 64-bit versions. Once this prerequisite information has been installed, follow the link or click Web Server Installation to install the Panopto software. Please note that Panopto only supports English (US/UK) Operating Systems and Languages. Please remember to license and update your Windows Server installation. Below is a prerequisite matrix that includes all of the requirements for a Web/Data/SQL Server. Combined Web Data SQL Prerequisite Software Server Server Server Server IIS Certificate X X Service Pack 1 for Server 2008 R2/ SP 2 For 2008 X X X Message Queuing for Server 2008 X X Microsoft PowerPoint 2010 X X Windows Desktop Experience X X X Internet Information Services (IIS) 7.0 X X IIS Media Services 4.0 X X Expression Encoder 4.0 SP1 X X Windows Media Services (WMS) 9 X X Microsoft .NET Framework 3.5 SP1 X X X Microsoft .NET Framework 4.5 X X X Microsoft SQL Server 2012 or 2014 X X Standard/Enterprise (w/Adv Svcs) Microsoft SQL Server Management Studio 2012 or X X X 2014 Microsoft Visual C++ 2005 SP1 Redistributable X X Package Microsoft Visual C++ 2008 x86 Redistributable X X Package X X Microsoft Visual C++ 2010 x86 SP1 Redistributable Package Microsoft Visual C++ 2012 x86 SP1 Redistributable X X Package Microsoft Desktop Experience Decoder X X Panopto Software Panopto Web Server (PanoptoWeb.exe) X X Panopto Data Server (PanoptoDataServer.exe) X X Web Server Requirements: These following steps will show you how to setup all of the pre-requisites for a Panopto Web Server. -

Windows Media Player 9 Series SDK
Next Windows Media Player 9 Series SDK This documentation describes the Microsoft® Windows Media® Player 9 Series Software Development Kit (SDK). The Windows Media Player SDK is one of the main components of the Microsoft Windows Media SDK. Other components include the Microsoft Windows Media Format SDK, the Microsoft Windows Media Services SDK, the Microsoft Windows Media Encoder SDK, and the Microsoft Windows Media Rights Manager SDK. The Windows Media Player SDK documents programming technologies that can be used to extend the capabilities of Windows Media Player. These technologies are documented in the following sections: Section Description About the Windows Media Player This section provides details about how to find specific information in SDK the SDK. It includes a section about new features and information about how to use the samples included with the SDK. Windows Media Player Object The Microsoft Windows Media Player control is a Microsoft ActiveX® Model control used for adding multimedia playback capabilities to Web pages. It provides a programming interface for rendering a variety of network streaming and non-streaming multimedia formats. Windows Media Player Skins Skins are an XML-based technology used to customize the user interface of the stand-alone Windows Media Player. Windows Media Player Plug-ins Plug-ins are objects that extend Windows Media Player functionality in a variety of ways. Plug-in types include custom visualizations, user interface plug-ins, DSP plug-ins, and rendering plug-ins. Windows Media Metafiles Metafiles are XML documents that provide information about a media stream and its presentation. Metafiles can be used to organize media files into playlists that can include functionality for seamless stream switching, ad insertion, and other features.