Act! Marketing Automation
Total Page:16
File Type:pdf, Size:1020Kb
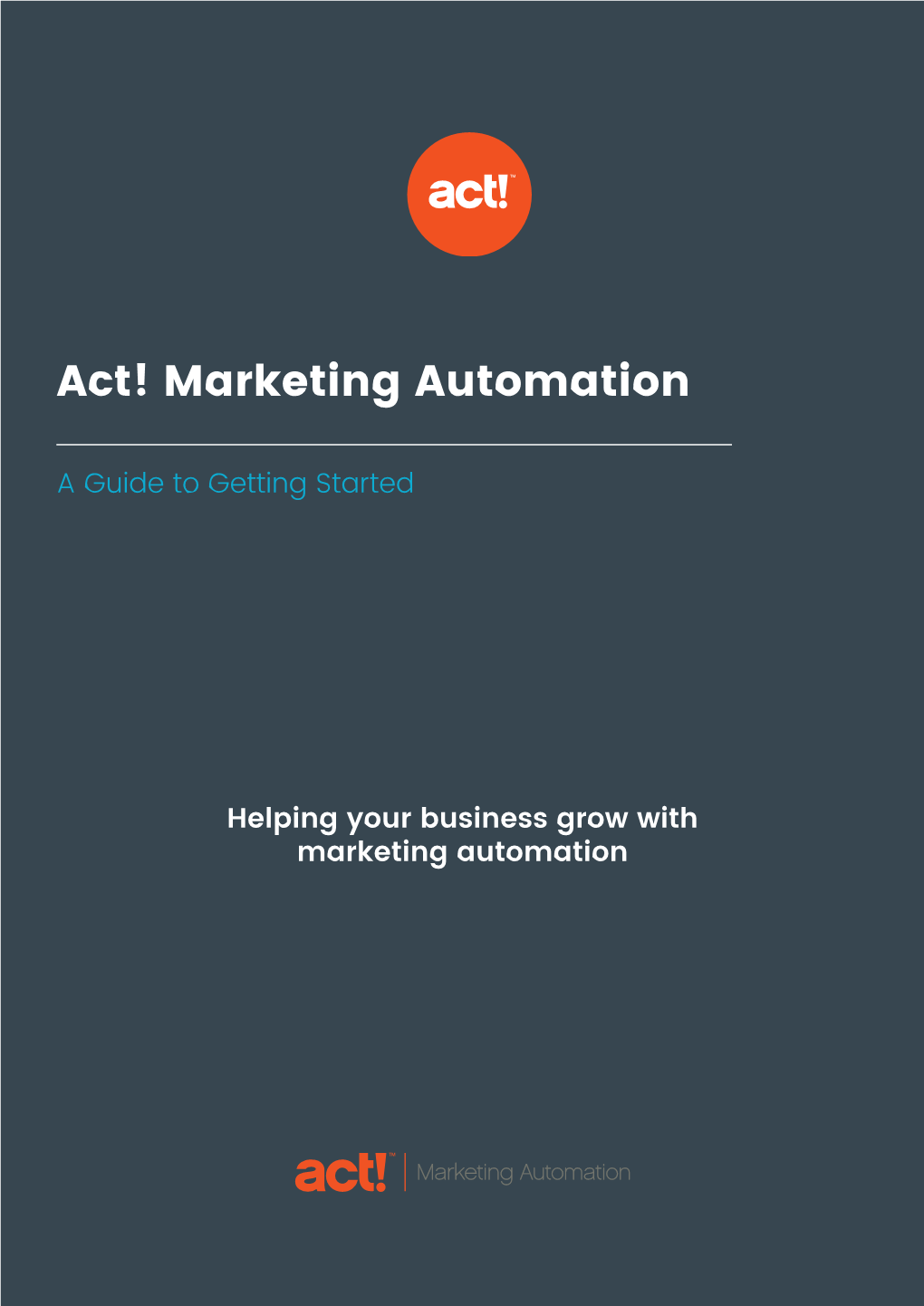
Load more
Recommended publications
-

Sage E-Marketing for ACT! | Plans and Pricing
Sage E-marketing for ACT! | Plans and Pricing Smart Email Marketing Works – Put Sage E-marketing for ACT! to Work for You Email Marketing Plan Options Grow your business with email marketing campaigns, because e-marketing makes it easy for you to regularly communicate with your contacts. Offer discounts to drive sales, wish customers Happy Birthday, invite prospects to an event or webcast, and make special announcements about a new location or staff member. Choose the email marketing Team or Pro plans to reap the benefits of all the email features included in the Basic and Entry plans, plus the prioritized call list to streamline your follow-up; scheduled sending for up to 60 days in advance; and the ability to add multiple users to your account to ensure familiarity in sender names. Recommended Recommended for Teams! Team Pro Basic Entry E-marketing — Features $59.95/month $44.95/month $29.95/month $14.95/month Email* 1,000 emails 1,000 emails 1,000 emails 250 emails Email send limit allowed per day per day included per day included per day included per day included Landing Pages 10 10 1 1 Publish emails as web pages Social Sharing Broadcast through Facebook®, Twitter® and LinkedIn® Surveys Grow your list, use for events, feedback, and more Advanced Advanced Limited Limited Template Editor Create professional templates easily Number of Users** 2+ 1+ 1 1 Ability to have more than one user Marketing Results Tab Shows interactions with contacts Content Distribution Collaborate and share templates with users Call List Hotlist for your sales team to follow-up on Call List Assignments Assign to sales team members to close deals Scheduled Send Create your email and send at a later date and time Send As Emails sent on behalf of other users *Each additional 1,000 emails per day is an additional cost. -

Marketing Matters Perspectives
marketing matters perspectives Database Drip Marketing By Amy Foris ho are you competing with? The answer is everyone! of this knowledge and market product B to them 30–60 days Your customers and prospects are exposed to hun- after they purchase product A. Wdreds of messages every day, and you need to break Improve your commercial business—Business-to-business through the clutter with a consistent and compelling mes- sales are a great application for drip marketing. If you want to sage. And there are many ways you can go about that—such increase your commercial sales, it’s very easy to buy a target- as a large saturation mailing, which works well to generate ed list of businesses, send a predetermined number of mailers brand awareness; or neighborhood marketing, which allows to key decision-makers each week and then follow up with a you to market to the neighbors of a current customer. But not phone call to schedule an appointment. Plus, the do-not-call all marketing situations are created equal. list does not apply to businesses. So, when you buy a business- Database drip marketing is a highly successful tool to to-business mailing list, be sure you request the phone num- incorporate into your business if you’re looking for ways bers as well. to maximize your marketing dollars, see a return on your Improve the number of spring and fall tune-ups—By marketing investment and increase your selling opportuni- having those key customers with service agreements seg- ties. This strategy is a highly targeted, turn-key approach mented in your database, you can easily download a list and where your primary goal is to put your name and message mail (or e-mail) their service reminder in minutes. -

The Ultimate Guide to Marketing Automation Technology
The Ultimate Guide to Marketing Automation Technology A glossary of terms to demystify marketing automation Table of Contents Introduction .............................................3 IP Address .......................................... 14 Social Media Conversions A/B Testing ........................................... 4 Landing Page Social Media Engagement Advanced Blog Post Scheduling Landing Page Funnel Social Media Monitoring Advanced Lead Scoring Lead Social Media Profiling Advanced Segmentation Lead Generation Social Media Publishing Analytics ............................................... 9 Lead Nurturing ................................... 15 Split Testing Lead Score Third-Party Postback Behavioral-Based Automation Life of the Lead Time-Based Automation ...................21 Blog Marketing Automation Platform Trigger Branching Workflow MarTech Workflow Buyer Persona .................................... 10 Media Center WYSIWYG Call to Action (CTA) Metrics ................................................ 16 Click-Through Rate (CTR) Mobile CRM Contact Mobile Optimization Content Management System (CMS) Multiple Device Tracking Content Marketing ............................. 11 Page Tracking Conversion Pay-Per-Click (PPC) ........................... 17 Cost Per Lead (CPL) Point-and-Click Editor Custom Domain Professional Services Customer Relationship Management (CRM) Progressive Profiling DKIM Render Testing ................................... 18 Drag-and-Drop .................................... 12 Responsive Templates Drip Campaign -

BRIGHT+CO Lead Nurturing & Drip Marketing Playbook
LEAD NURTURING & DRIP MARKETING A BRIGHT+CO PLAYBOOK In order to engage and convert your LEAD NURTURING & prospects, it’s important to develop EMAIL MARKETING a lead nurturing and prospecting system that continues to build your prospect database of qualified leads with verified email addresses. This can be done through a combination of trigger-based email campaigns as well as automated sequence campaigns using a drip nurturing format, tied to landing pages and gated content. Email marketing is an important component in nurturing prospects. It’s simple, inexpensive, and measurable. Keep emails short and text-only, with links to your website. EMAIL MARKETING An overwhelming number of emails are read on hand-held devices, and you want the recipient to be able to read all of your message (2-4 sentences) without scrolling through graphics that don’t show up or may get clogged in spam filters. Once prospects click on the link, they’re more likely to troll through the rest of your website as well. And with a marketing automation system in place, you’ll be able to monitor and track electronic behaviors through placement of tracking codes, defining for you what most likely interests the prospect. THE GOAL: feed and protect; support and encourage; to train and educate prospects; and ultimately to move them through the conversion funnel. STEP 1. STEP 2. STEP 3. FEED PROSPECTS WITH SUPPORT PROSPECTS BY ASK FOR THEIR BUSINESS. VALUABLE INFORMATION OFFERING ADVICE, YOU WILL HAVE TO ASK NOT ONLY ABOUT WHAT COUNSEL AND TIPS THAT YOUR PROSPECTS EVERY YOU DO, BUT HOW IT WILL GIVE THEM A ONCE IN A WHILE IF IT’S WOULD APPLY TO THEM. -

Automated Marketing Practical Scenarios to Get You Started
Automated Marketing Practical Scenarios to Get You Started 1 Swiftpage.com [Blog] Blog.Swiftpage.com Table of Contents Executive Summary _________ ________ 3 Part One: Lead Management Lead Gathering __________ ________ 4 Lead Nurturing before you have Permission to Email _______ 6 Lead Nurturing using Email _______ 7 Handoff qualified leads to sales ________ 9 New Customer Acquisition ______ _____________ 10 Part Two: Customer Nurturing Welcoming New Customers ___ _______ 11 Nurturing to increase customer retention _______ 12 Customer cross-selling ______ _______ 13 Swiftpage Glossary _______ 14 About Swiftpage 17 2 Swiftpage.com [Blog] Blog.Swiftpage.com Executive Summary Automated marketing is a common, well-utilized tool in the enterprise marketplace. As a small business owner, you do not have the time or the expertise to launch a complicated marketing system that is normally managed by an entire department with seemingly unlimited resources. Swiftpage conducted an Automated Marketing survey that polled our small business customer base. When asked if they knew what automated marketing was, only 43% responded yes. Yet, when asked about their business’ marketing needs the most common answers were to nurture leads, gather leads and nurture customers. In order for you to be successful in promoting your products or services, you need a level of automation that saves time, money and eliminates the need for additional personnel. Marketing Needs Marketing Needs 75% 68.7% 62.5% 50% 37.5% 25% 6.25% To nurture To gather To nurture To To put on To Other leads leads customers welcome an event announce new product customers updates The keys to small business automated marketing: Ease of use – You should be able to drop in your target list and know they will be receiving the right messages at the right time. -

Inside Your Own Team
ADDRESS SERVICE REQUESTED connectby MAIL PRINT 8300 ne underground dr pillar 122 kansas city, mo 64161 www.mailprint.com 866.938.3607 February/March 2012 ADVANCED VARIABLE DATA PRINTING NEW INVESTMENT. NEW OPPORTUNITY. You’ve wanted high quality, full color variable data printing that delivers a personal message to your prospects and customers. The cost has been prohibitive for long runs so you’ve been stuck with printing shell inventory and managing multiple versions of black imprinting. Those days are over. The future of printing is here! Mail Print is pleased to announce the addition of the HP T200 Inkjet Web Press to our equipment mix. What does this mean for you? • Mail to thousands or millions of recipients • Customize to send different versions to each one of these recipients • Segment and test to the extreme within the same production run • Still maintain effective production costs Finally high quality, long run, variable data printing is now available at traditional shell and imprint budget levels. As a marketer you realize the more personal your message I NSIDE to your target prospect the better your response rates. Marketing Insights | 4 When married with our streamlined Print In the Mix | 5 automated bindery line, this press provides high quality, long run, full color variable data printing at extremely attractive pricing levels. Upping the Ante | 6 To learn more about taking your The Nature of Nurturing | 10 direct mail to a new level visit www.MailPrint.com/t200 or call 866.938.3607 to learn more. Clip Art Escapades | 14 Don’t Be a Drip, Nurture Your Leads | 15 from blog.mailprint.com 15 TRANSFORMING R.O.I. -

Saas Email Drip Campaign: Your Guide to Converting Messages
SaaS Email Drip Campaign: Your Guide To Converting Messages SAAS EMAIL DRIP CAMPAIGN: YOUR GUIDE TO CONVERTING MESSAGES BRING “VALUE” IN EVERY EMAIL TO MAKE YOUR OFFER EVEN BETTER ONE DRIP AFTER ANOTHER. SaaS Email Drip Campaign: Your Guide To Converting Messages Email marketing campaigns are used to encourage the “right” audience- those that will respond to your call to action. While it is true that these automated emails can generate more sales opportunity, sending your subscribers emails about topics that don’t interest them won’t make sales progress. Source: https://www.pngitem.com/ In fact, 85% of online marketers are not satisfied with how their campaign turned out. For the most part, it is not the “when” to send it, but the “what” to send over and “how” to justify that it will make your subscriber’s life better. 2 SaaS Email Drip Campaign: Your Guide To Converting Messages WPEngine, for example, offered its customers AN ANNUAL PLAN, instead of their regular monthly one. The major problem, however, was in the fact that generally, subscribers want a monthly option. Although incentive was an obvious reward if they choose to get the annual plan, WPEngine executed “value” messages with the goal of educating customers why a yearly plan will be the best decision they will be making, ever. These “value messages” were delivered through an email drip campaign and IT IS THIS STRATEGY that generated $41.2 million to date. 3 SaaS Email Drip Campaign: Your Guide To Converting Messages What is an Email Drip Campaign? A drip campaign is a set of marketing emails that are automatically sent out on schedule to an audience. -

Economics) from Wikipedia, the Free Encyclopedia This Article Needs Additional Citations for Verification
Service (economics) From Wikipedia, the free encyclopedia This article needs additional citations for verification. Please help improve this article by adding citations to reliable sources. Unsourced material may be challenged and removed. (October 2007) A bellhop is an example of a service occupation. Marketing Key concepts Product marketing · Pricing Distribution · Service · Retail Brand management Account-based marketing Ethics · Effectiveness · Research Segmentation · Strategy · Activation Management · Dominance Marketing operations Promotional contents Advertising · Branding · Underwriting Direct marketing · Personal sales Product placement · Publicity Sales promotion · Sex in advertising Loyalty marketing · SMS marketing Premiums · Prizes Promotional media Printing · Publication · Broadcasting Out-of-home advertising · Internet Point of sale · Merchandise Digital marketing · In-game advertising Product demonstration · Word-of-mouth Brand ambassador · Drip marketing · Visual merchandising • v • d • e In economics, a service is an intangible commodity. More specifically, services are an intangible equivalent of economic goods. Service provision is often an economic activity where the buyer does not generally, except by exclusive contract, obtain exclusive ownership of the thing purchased. The benefits of such a service, if priced, are held to be self-evident in the buyer's willingness to pay for it. Public services are those society as a whole pays for through taxes and other means. By composing and orchestrating the appropriate level of resources, skill, ingenuity, and experience for effecting specific benefits for service consumers, service providers participate in an economy without the restrictions of carrying stock (inventory) or the need to concern themselves with bulky raw materials. On the other hand, their investment in expertise does require consistent service marketing and upgrading in the face of competition which has equally few physical restrictions. -

Nurture Marketing
Grow Your Business with Nurture Marketing Convert leads, close sales, and build customer trust using marketing automation and Microsoft Dynamics CRM contents Introduction Case Studies What is nurture marketing? Nurture marketing at ClickDimensions • Goals • Content marketing • Who should be nurtured? • Customer onboarding • Ways to nurture 03 • Lead scoring 22 • Best practices Implementation Conclusion Nurture marketing at each stage of Grow your business with nurture the buying cycle marketing • Awareness 09 • Research 29 • Evaluation • Purchase • Retention/Loyalty Measuring Success About Tracking and evaluating nurtures ClickDimensions • Reporting in CRM • Measuring return 30 18 • Data-driven nurtures Copyright 2016 ClickDimensions. All rights reserved. May not be reprinted, reproduced or distributed without permission. For inquiries, contact [email protected]. Introduction What is nurture marketing? Nurture marketing. Lead nurturing. Drip marketing. You’ve heard the buzzwords, but what exactly are nurture programs, and – more importantly – how can they benefit your business? In its simplest form, nurture or “drip” marketing is the process of sending a series of communications (typically emails) to a prospect over a period of time in order to drive sales or generate interest in your product. However, by using marketing automation to produce and execute your nurture campaigns, you can do so much more. 3 Automated nurture programs include decision points and actions based on how the While the ideas and concepts are still helpful recipient interacts with your message, allowing for a very customized experience. By even if you are not working with these platforms, all of the examples in this eBook tailoring your nurtures to a specific audience and sending your messages at the right were created using Microsoft Dynamics time, a nurture program can build rapport with your customers, increase trust in your CRM and ClickDimensions marketing brand, save valuable sales resources, and convert a higher percentage of leads into paying automation solution. -

Drip & Nurture Marketing for Higher Ed
Drip & Nurture Marketing for Higher Ed Thursday, June 17th, 2021 Your Speakers Chris Wilkins, Haley Prentice, Founder & CEO, The Community Marketing SchoolFinder Group Manager, The SchoolFinder Group [email protected] in schoolfindergroup Agenda 1. Intro 2. Email Marketing Trends 3. Drip and Nurture Marketing Defined 4. Benefits 5. Building a Drip Campaign 6. Drip Marketing Examples 7. Q & A [email protected] in schoolfindergroup The SchoolFinder Group Clients [email protected] in schoolfindergroup The SchoolFinder Group Clients [email protected] in schoolfindergroup The SchoolFinder Group Clients [email protected] in schoolfindergroup The SchoolFinder Group Platform The SchoolFinder Group is a platform of websites designed to help students find schools, scholarships and careers. We have over 1 million registered students in our database. We work with about 100 educational and other organizations to find and recruit students. In a given year, we send over 5 million emails to the community. [email protected] in schoolfindergroup The SchoolFinder Group Platform HERO v1 HERO v1 HERO v1 [email protected] in schoolfindergroup Email Marketing Trends [email protected] in schoolfindergroup Email Marketing Trends The biggest changes in the next 5 years? [email protected] in schoolfindergroup Email Marketing Trends Sustainability: Email is more likely to be around in 10 years than Facebook, Cable TV, Twitter and other channels 70% likelihood compared to Facebook (67.6%), Cable TV (67.4%), & Twitter (60.2%). Artificial Intelligence: Many decisions and campaign planning will become increasingly more automated. AI makes it easier to spot trends and understand correlations by utilizing learning from past campaigns to optimize future results. -

The Amazingly Effective Email Marketing Automation Guide
THE AMAZINGLY EFFECTIVE EMAIL MARKETING AUTOMATION GUIDE 5 Tips for More Successful― and More Profitable ―Email Campaigns Copyright © 2017 | Act-On Software www.act-on.com Email is (Still) a Marketing Powerhouse The research shows it, and the industry experts agree. Marketers around the world continue to get great results from email campaigns. But there’s a catch – competing for sustained attention in the inbox is no picnic. How do you keep your messages fresh, interesting, and directly relevant to your target audience? How do you create campaigns that get your readers excited when they hear their email “ping” with a new message from your brand? How can marketing automation make email marketing easier and more effective? In this guide, you’ll find next-level best practices for marketers who are ready to move past the basics of email marketing and are looking for new techniques and technologies that will help optimize their results. DID YOU KNOW? THE EMAIL UNIVERSE IS EXPANDING QUICKLY According to the Radicati Group: • The number of worldwide email accounts is projected to grow to more than 5.2 billion accounts by the end of 2018. • The total number of worldwide email users, including both business and consumer users, will also increase to more than 2.8 billion in 2018. www.act-on.com The Amazingly Effective Email Marketing Automation Guide | 1 TIP 1: Make it Awesome on Mobile Because half of all email opens are happening on mobile devices, it’s important to keep mobile-friendliness in mind when you design Just over 36 percent of the your templates. -

Highmark Health's Personalized Drip Campaign Boosted Response Rates
Highmark Health’s Personalized Drip Sponsored by: Campaign Boosted Response Rates TARGETED MESSAGING FOCUSED ON DEVELOPING TRUST GENERATED BIG RETURNS irect mail, as with any marketing outreach, must produce leads and, it is hoped, customers. For any mail campaign to be successful, enough prospects must open envelopes and respond to offers and other calls to action. Further, in any industry that is highly competitive, a significant Dchallenge is standing out in the crowd with a campaign that is unique, useful to recipients and with dynamic incentives to respond. For Highmark Health, its “New to Medicare” direct mail campaign — driven by compelling messaging and formats, and appealing to a specific demographic with precise personalization — dramatically increased response rates over earlier programs, and resulted in exceptional customer acquisition success. 2 WHILE CHOOSING THE APPROPRIATE MEDICARE COVERAGE CAN BE CONFUSING, HIGHMARK HEALTH FOCUSED ITS “NEW TO MEDICARE” CAMPAIGN ON PROVIDING EXPERT ASSISTANCE AND ENROLLMENT HELP. A MARKETING CAMPAIGN THAT IS HELPFUL FIRST, PROMOTIONAL LATER Highmark Health is a national health and wellness leader, the second-largest integrated health delivery and financing system in America. Its affiliates and their predecessors have legacies going back more than 170 years, providing care and philanthropy throughout all 50 states. Highmark offers Blue Cross Blue Shield programs, covering individuals and families; and groups and companies. The programs have an extensive system of healthcare delivery providers that include physicians, dentists and vision-care specialists. This gives the company a particularly strong position in an extremely competitive marketplace. A refreshed Highmark marketing campaign, dubbed “New to Medicare,” recently launched in support of its Medicare products — insurance plans meant to supplement and extend the coverage offered by standard Medicare Parts A and B.