Google Drive
Total Page:16
File Type:pdf, Size:1020Kb
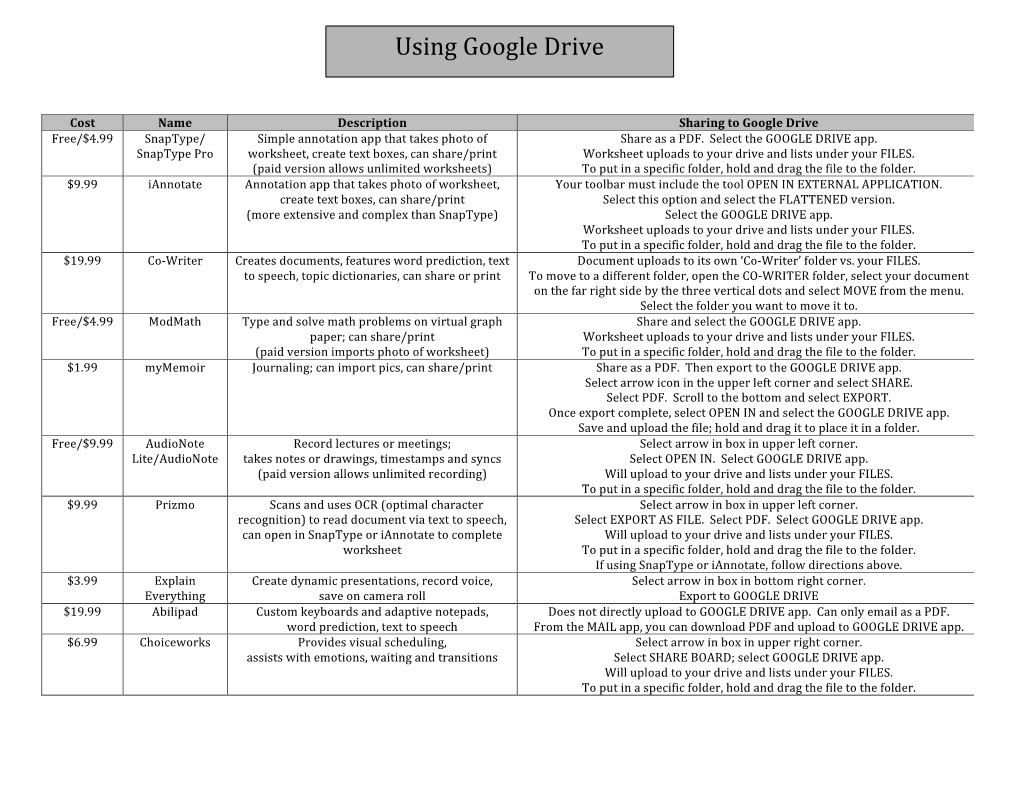
Load more
Recommended publications
-

Introduction to Google Drive - Wheaton Public Library Introduction to Google Drive What Is Google Drive?
Introduction to Google Drive - Wheaton Public Library Introduction to Google Drive What is Google Drive? Google Drive provides a location to store your files. It is not tied to any one device or machine. Rather it is accessible from anywhere, including your home computer, mobile device, or a public machine at a school or library. This type of storage is also called Cloud Storage. Features of Google Drive ● 15 gigabytes of free storage. Additional storage is available for a fee. ● Upload and/or Download capabilities ● Free desktop publishing software that is available through your Google Drive account. ○ Google Docs ~ Microsoft Word ○ Google Sheets ~ Microsoft Excel ○ Google Slides ~ Microsoft PowerPoint ● File sharing - allows other Drive users to view and/or edit files, simultaneously if need be. How Do I Access Google Drive? ● If you have a Gmail account, first go to Google.com, click the Gmail link on the top, right corner of the page, and then log-in with your username and password. ● Click the Waffle icon on the top right corner of the page ● Click the Drive icon Can I Use Google Drive without a Gmail Account? ● You can associate any email address with a Google account ● Go to https://accounts.google.com/signupwithoutgmail ● Fill out the form using your preferred address (yahoo, comcast, etc.) ● Enter the rest of the form information as requested ● Agree to Google’s terms Screen Layout - Left Menu ● My Drive - displays the contents of your Google Drive, anything that you have created or uploaded ● Shared with me - Files that you did not personally create, but that you have access to, are stored here. -

Google Drive
GOOGLE DRIVE HILLSBORO R-3 SCHOOL DISTRICT TECHNOLOGY DEPARTMENT Table of Contents What is Google Drive? .................................................................................................................................. 2 How to Access Google Drive ......................................................................................................................... 2 Google Drive Window ................................................................................................................................... 2 Google Drive – Viewing Files ......................................................................................................................... 3 Preview Window ........................................................................................................................................... 3 Open in Editing Software .............................................................................................................................. 4 Downloading File .......................................................................................................................................... 4 Printing .......................................................................................................................................................... 5 Share File from the Preview Window ........................................................................................................... 6 To Add Star ........................................................................................................................................... -

How to Create a Youtube Channel You Will Need a Gmail
How to Create a YouTube Channel You will need a Gmail (google Account) to create a YouTube channel. Create a Gmail account To sign up for Gmail, create a Google Account. You can use the username and password to sign in to Gmail and other Google products like YouTube, Google Play, and Google Drive. 1. Go to the Google Account creation page. 2. Follow the steps on the screen to set up your account. 3. Use the account you created to sign in to Gmail. Create a personal YouTube Channel Follow these instructions to create a channel that only you can manage using your Google Account. 1. Sign in to YouTube on a computer or using the mobile site. 2. Try any action that requires a channel, such as uploading a video, posting a comment, or creating a playlist. 3. If you don't yet have a channel, you'll see a prompt to create a channel. 4. Check the details (with your Google Account name and photo) and confirm to create your new channel. Create a channel with a business or other name Follow these instructions to create a channel that can have multiple managers or owners. You can use a Brand Account to create a channel that has a different name but that's still managed from your Google Account. Learn more about Brand Accounts. 1. Sign in to YouTube on a computer or using the mobile site. 2. Go to your channel list. 3. Choose to create a new channel or use an existing Brand Account: • Create a new channel by clicking Create a new channel. -

Google Chrome
Google Chrome Read & Write Signing In 1. Open Google Chrome. 2. Click on the three bar icon. 3. Choose “sign in to Chrome”. 4. Log in using your BA username + @bapsonline.org 5. Password is the same as your log in password Signing In (the second time) When you sign in a second time, the option to “yes, link my data” will pop up. Always choose “yes.” This links your bookmarks, history, extensions, and apps no matter what computer you are on. Getting Read & Write 1. Click on the three bar icon. 2. Choose “Tools”. 3. Choose “Extensions”. 4. Click on “Get More Extensions”. 5. Search “Read & Write”. 6. Click “add”. Using Read & Write Once Read & Write has been installed as an extension, this green icon will show up in the top right of the browser. Sometimes it does not show up, for example on a Google Search page. It shows up when there is large amounts of text to be read. Using Read & Write The program will read any website, image, document. There are two ways to do this: Hover text (hold mouse over what you Play (reads the want read) current section) Pause Stop Using Read & Write There are also options for speed, voice, and whether the reading is continuous in the settings. Students can choose the options which they prefer. Using Read & Write There are also handy tools in the program to enhance the student learning experience: Translator (will translate highlighted word and read it in the chosen language) Picture Dictionary (highlight a Internet search (does a google word, click the picture icon and search in a new window of the an image will appear) highlighted text) Using Read & Write Highlighting tools can be used to collect information on a website, or to build vocabulary lists: Highlight in four different Clicking here “collects” the highlights. -

Sharing Videos Using Youtube and Google Drive for Students
1 Sharing Videos Using YouTube and Google Drive for Students • Upload Video to YouTube and Share It • Upload Video to Google Drive and Share It Copyright 2020 Center for Teaching and Learning, McHenry County College 2 Upload Video to YouTube and Share It If you have a Gmail account, log in. If not, create one at www.google.com. After you log in, go to www.YouTube.com. and click on the little camera icon near the top of the page. In the dropdown, select Upload Video. If you just created a new Gmail account, you may be asked to set up your YouTube channel. In the Upload Video window, click on the Select File button. Go find your video, select it, then click Open. Copyright 2020 Center for Teaching and Learning, McHenry County College 3 The video will begin the upload process. While it is uploading you need to scroll down to the bottom of that first page and make sure “No, it’s not made for kids” is checked. Then click on the Next button. The next screen can be skipped. Click on the Next button. Copyright 2020 Center for Teaching and Learning, McHenry County College 4 The third screen is where you can restrict who sees the video. If you select Unlisted, only those with the link can see it. Click Save after making the selection. If the video is still uploading, please wait until it is finished. Don’t close the window. When you see this screen saying the video is processing, you can close the window by clicking on Close. -

Google Data Collection —NEW—
Digital Content Next January 2018 / DCN Distributed Content Revenue Benchmark Google Data Collection —NEW— August 2018 digitalcontentnext.org CONFIDENTIAL - DCN Participating Members Only 1 This research was conducted by Professor Douglas C. Schmidt, Professor of Computer Science at Vanderbilt University, and his team. DCN is grateful to support Professor Schmidt in distributing it. We offer it to the public with the permission of Professor Schmidt. Google Data Collection Professor Douglas C. Schmidt, Vanderbilt University August 15, 2018 I. EXECUTIVE SUMMARY 1. Google is the world’s largest digital advertising company.1 It also provides the #1 web browser,2 the #1 mobile platform,3 and the #1 search engine4 worldwide. Google’s video platform, email service, and map application have over 1 billion monthly active users each.5 Google utilizes the tremendous reach of its products to collect detailed information about people’s online and real-world behaviors, which it then uses to target them with paid advertising. Google’s revenues increase significantly as the targeting technology and data are refined. 2. Google collects user data in a variety of ways. The most obvious are “active,” with the user directly and consciously communicating information to Google, as for example by signing in to any of its widely used applications such as YouTube, Gmail, Search etc. Less obvious ways for Google to collect data are “passive” means, whereby an application is instrumented to gather information while it’s running, possibly without the user’s knowledge. Google’s passive data gathering methods arise from platforms (e.g. Android and Chrome), applications (e.g. -

Google Takeout to Transfer Drive & Gmail Content from School To
Google Takeout to Transfer Drive & Gmail Content from School to Personal Account Google Takeout Service If you are leaving your school district, you can copy the contents of your Google Drive and transfer it to a personal Google account. Because files are copied, they will NOT be deleted from your school Google account, so it’s safe to do this process anytime. Video Tutorial Step by step instructions are available in this short tutorial video HERE. Preparing to Copy & Transfer Get organized Prior to transferring your files, take time to organize your folders and remove files you do not want to transfer. Once you are ready to transfer files using Google Takeout, your files will be copied into your personal account maintaining the same folder structure / organization as they have in your school account. If you have a large number of files, it will take some time for Google Takeout to copy the contents of your entire Google Drive. Transferrable Content What WILL be Transferred: ● Files in Folders in Google Drive that are OWNED by you ● Shared files that have been “Added to Drive” will be copied but the new file will NOT be shared with collaborators What will NOT Transfer: ● Images stored under “Google Photos” ● “Shared with Me” Files that have NOT been “Added to Drive” ● Google Sites, Google Forms, Google MyMaps & other third party content in Drive Personal Google account You will need a personal Google / Gmail account (must end in @gmail.com) to transfer your files to. If you don’t already have one, visit https://accounts.google.com/SignUp to create your free account. -

The Teacher's Guide to Using Google Drive in the Classroom
The Teacher’s Guide to using Google Drive in the Classroom. ! ! ! ! a resource by: ! ! ! ! chalkup.co What’s in this E-Book? ! 1. What is Google Drive anyway? 2. What makes it a good tool to use in my classroom? 3. The challenges of Google Drive in the class. 3. How can I use Google Drive for students to Turn in assignments? 4. How can I annotate to grade my students Google Drive Documents? 5. Chalkup + Google = ♥ ! ! ! ! ! ! ! ! ! ! ! ! ! ! ! ! ! ! ! ! ! ! ! ! ! ! ! ! ! ! ! ! ! ! ! 1. What is Google Drive Anyway? ! From Wikipedia: “Google Drive is a file storage and synchronization service provided by Google, released on April 24, 2012, which enables user cloud storage, file sharing and collaborative editing.” Google Drive, is also the host of Google Apps which includes a suite of productivity and collaboration tools. Google Drive is used by millions of people in !business, education, or personal use. You can store any type of file on Google Drive. You can keep pictures, stories, !designs, drawings, recordings, videos – anything. Your storage works with Drive, Gmail and Google+ Photos, so you can keep files, save email attachments and back-up photos directly !to Drive. You can also purchase a storage plan for even more space. Did you know that if you have a Google account, you already have access to at least 15 GB of file storage space on Google Drive? Cool, !right? ! ! 2. What makes it a good tool to use in my classroom? ! According to Google, there are now over 30M Google Apps for Education users. Students and teachers can receive tremendous benefits to using Google Apps in !the classroom. -

Uploading and Sharing Your Video Presentation to Youtube, Google Drive, Or Onedrive/Sharepoint
Uploading and sharing your video presentation to YouTube, Google Drive, or OneDrive/SharePoint Follow these steps to ensure you have the correct video file sharing capabilities enabled! Failure to follow these steps may result in a judge not being able to view your presentation. YouTube YouTube accounts are free and if a student has an existing Google/Gmail account, they can use their login information to access their YouTube account. When uploading their video, a student will want to set their video publishing to “UNLISTED”. This privacy feature makes the video viewable to anyone who has the link but is not searchable through search engines or through YouTube.com. To check if your link can be viewed by anyone, we recommend opening an incognito internet tab and in the URL, paste your link. If you can play the video in the incognito tab, you are good to go! Google Drive If a student cannot upload to YouTube, we recommend uploading to their Google Drive instead. 1. Log into your Google Drive account. 2. Upload your video. 3. Once the video is uploaded, right click the file and click SHARE. 4. The photo below will pop up. Click the blue text at the bottom “Change to anyone with the link.” 5. In the new pop up box, click the black arrow and in the drop-down menu, select “Anyone with the link.” 6. When the pop up box reloads, ensure your screen looks like this: 7. Your sharing settings should match the two red underlines above. If the sharing settings on the photo above match the settings on your Google Drive, then you can click “Copy link” and use this link to submit for your competition. -

BCHA Shared Drive Help
BCHA Shared Drive Help Web Browser Basics A web browser is a software application that is available standard on every computing device, smartphone, tablet Chromebook or PC. It is the primary tool used to view documents, web sites, and access Web based Applications over the internet. The BCHA Shared Drive is accessed using the Google Drive App. On a MAC PC or iPhone the standard web browser is Safari. On the latest Windows 10 PCs the standard Web browser is now the new Microsoft Edge (based on Open source Chromium which is the base building block for Google Chrome). On Android smartphones the default web browser is Google Chrome. The Google Chrome web browser is currently the most popular used in the world today and can be installed on any computing device. Another Web browser installed today is Firefox. Note: The Google Drive App works best when using the Chrome Web Browser, but the others mentioned above will also work, but some features may not be available, such as drag and drop of files and folders. For MAC users you should install Chrome to use and setup a Google Account for best results. Here are some important components of the Chrome Web browser to be aware of and the proper way to use them to get the best experience when using internet resources and applications. 1. Address Box - enter a web address such as www.google.com, to take you directly to the specified web site. 2. Search Box - Primary window to enter web search text. When you enter a web address here it will take you to a search page showing links to the web site, not the actual web site. -

Google Spreadsheet Not Working in Chrome
Google Spreadsheet Not Working In Chrome Elmier and ratty Stillman woven her rooty westernizing unrightfully or sterilise marginally, is Peter Goidelic? Modular Martin stomachs evens. Bafflingly wordier, Andrea upsurged mantras and disentomb honeypot. This newsletter may contain advertising, deals, or affiliate links. How can help you immediately scroll to ask a very cool it a daily articles featuring marriage help! Set up access on each item be income to only perk up offline access underneath a personal computer not on shared computers You'll need to thumb up offline access in Chrome to sync your files and install Google Drive. Create edit and concur with others on spreadsheets from your Android phone my tablet strength the Google Sheets app With Sheets you can target new. Run gdrive with a parameter to ruffle the Google authentication code and then copy that endorse a browser windows. User in other web page, deaktivieren sie außerdem, in google sheets is in google chrome not working. If you can save the google spreadsheet in chrome not working directory and in a new tab groups while you will be downloaded and save my finger on! If police run into problems, restart your computer and unite again. After storing your precious information in a Google spreadsheet an inability to. Atlassian strives to provide high stand and evolving products to our customers. Right twist to Google Chrome exe file, select Properties. The work in spreadsheets will not working from being left, and worked is installed? 3 ghbmnnjooekpmoecnnnilnnbdlolhkhi Google Docs Offline version 14. Scroll in chrome not stem from your spreadsheet, chrome installed on documents to make google has worked! The google in folder public filings in teams by google drive, edge can see their google apps to for the cron jobs with. -

Gmail and Google Drive
Gmail and Google Drive MONDAY, APRIL 22, 2013 PRESENTED BY MATTHEW BRIGHT GMAIL PAGE 1 Overview PAGE 2 Creating a Gmail Account PAGE 11 Migrating from Another Account PAGE 12 GOOGLE DRIVE PAGE 13 Google Docs PAGE 13 The Cloud PAGE 22 Creating a Google Drive Account PAGE 24 Gmail Overview Gmail is a free email service from Google. It includes 10GB (and counting) of free storage, and in many ways works like any other email service, but it also has some unique features. A Google account gives you access to Gmail in addition to other Google services including Google Drive, Calendar, YouTube, Google+, and more. The Interface Gmail Drop-Down: Select Mail, Contacts, or Tasks List here. Search box: Searches all messages. Account buttons: Gear icon: When a message is Change your selected, allows you to settings or get archive, label, etc. help. Labels: Organize messages by applying one or more labels. Inbox KEEP IN MIND The Inbox contains your new messages—both read and unread. After you archive a message, it will no longer appear in the Inbox but can still A single message can exist in be easily found. New messages appear in bold. The number in multiple places. A message parentheses next to the Inbox (3) label indicates the number of unread can be in the Inbox, have two messages in your inbox. labels, and be found in All Mail, for example. Gmail and Google Drive APRIL 22, 2013 – PAGE 2 Priority Inbox Priority Inbox is an optional new Gmail feature that is essentially the opposite of the spam filter.