Alcatel Idol 4 User Guide
Total Page:16
File Type:pdf, Size:1020Kb
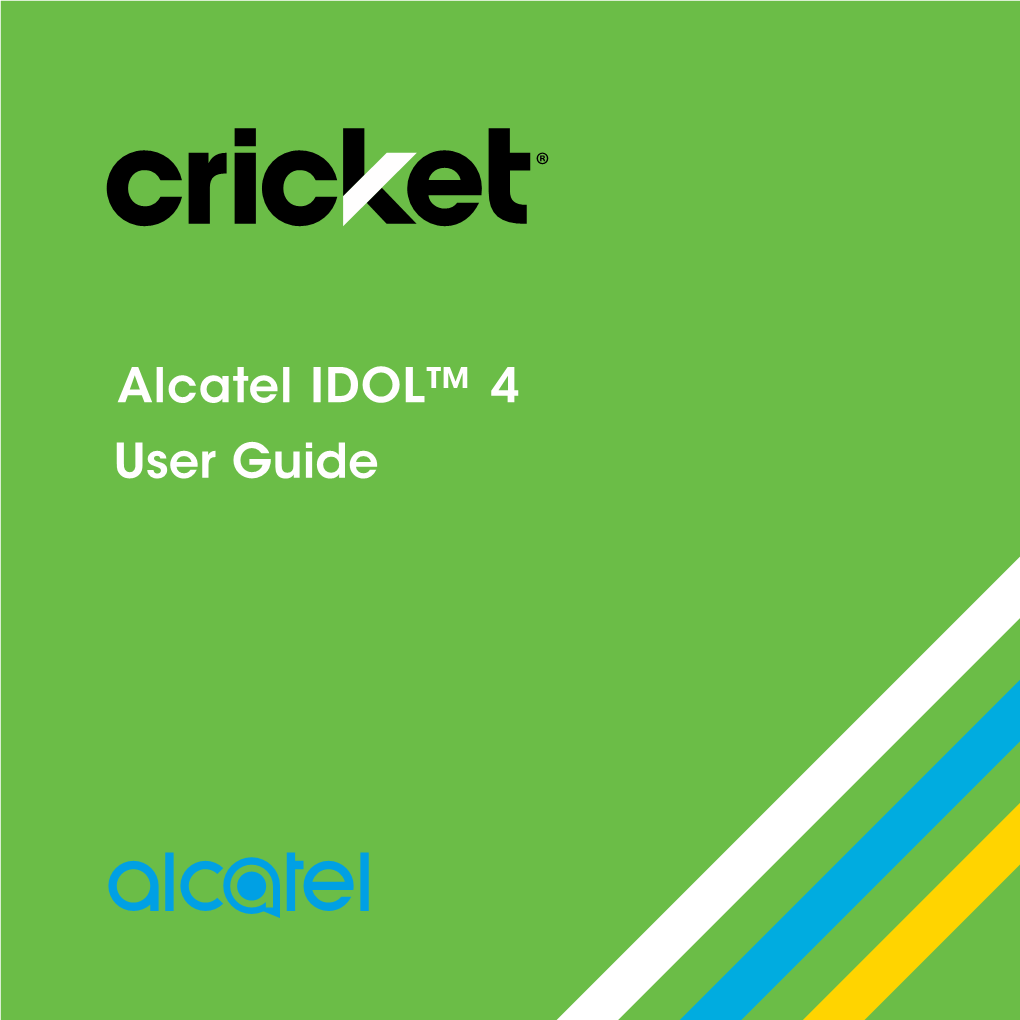
Load more
Recommended publications
-

Smartphone Kompatibel Maße (In ) Acer Liquid E3 Plus Ja
Smartphone Kompatibel Maße (in ) Acer Liquid E3 plus ja 138,0 x 69,0 x 8,9 Acer Liquid Jade plus ja 140,0 x 69,0 x 7,5 Acer Liquid Zest nein 134,6 x 67,4 x 10,3 Alcatel 3C nein 161,0 x 76,0 x 7,9 Alcatel A3 nein 142,0 x 70,5 x 8,6 Alcatel A3 XL nein 165,0 x 82,5 x 7,9 Alcatel A5 LED nein 146,0 x 72,1 x 7,7 Alcatel A7 nein 152,7 x 76,5 x 9,0 Alcatel A7 XL nein 159,6 x 81,5 x 8,7 Alcatel Idol 4 ja 147,0 x 72,5 x 7,1 Alcatel Idol 4 ja 147,0 x 72,5 x 7,1 Alcatel Idol 4S nein 153,9 x 75,4 x 7,0 Alcatel Idol 4s nein 153,9 x 75,4 x 7,0 Alcatel Idol 5 ja 148,0 x 73,0 x 7,5 Alcatel Idol 5S nein 148,6 x 72,0 x 7,5 Alcatel Pop 4 ja 140,7 x 71,4 x 8,0 Alcatel Pop 4+ nein 151,0 x 77,0 x 8,0 Alcatel Pop 4S nein 152,0 x 76,8 x 8,0 Alcatel Shine Lite nein 141,5 x 71,2 x 7,5 Apple iPhone 4 ja 115,2 x 58,6 x 9,3 Apple iPhone 4s ja 115,2 x 58,6 x 9,3 Apple iPhone 5 ja 123,8 x 58,6 x 7,6 Apple iPhone 5c ja 124,4 x 59,2 x 9,0 Apple iPhone 5s ja 123,8 x 58,6 x 7,6 Apple iPhone 6 ja 138,1 x 67,0 x 6,9 Apple iPhone 6 Plus nein 158,1 x 77,8 x 7,1 Apple iPhone 7 ja 138,3 x 67,1 x 7,1 Apple iPhone 7 Plus nein 158,2 x 77,9 x 7,3 Apple iPhone 8 ja 138,4 x 67,3 x 7,3 Apple iPhone 8 Plus nein 158,4 x 78,1 x 7,5 Apple iPhone SE ja 123,8 x 58,6 x 7,6 Apple iPhone X ja 143,6 x 70,9 x 7,7 Archos 50D Oxygen nein 141,4 x 70,8 x 8,2 Archos Diamond 2 Note nein 156,4 x 82,7 x 8,7 Archos Diamond 2 Plus nein 148,3 x 73,8 x 8,3 Asus Zenfone Go nein 144,5 x 71,0 x 10,0 Blackberry DTEK50 ja 147,0 x 72,5 x 7,4 Blackberry DTEK60 nein 153,9 x 75,4 x 7,0 Blackberry Key One ja 149,1 x -

Android Devices
Mobile Devices Compatible With A10050QC iOS Devices Lightning Connector iPhone 5 iPod Touch (6th generation) iPhone 5C iPad 4 iPhone 5S iPad Air iPhone 6 iPad Air 2 iPhone 6 Plus iPad mini iPhone 6S iPad mini 2 iPhone 6S Plus iPad mini 3 iPhone SE iPad mini 4 iPhone 7 iPad Pro (9.7 inch) iPhone 7 Plus iPad Pro (12.9 inch) iPod Touch (5th generation) Android Devices Micro USB Connector All Android phone support Smartphone With Quick Charge 3.0 Technology Type-C Connector Asus ZenFone 3 LG V20 TCL Idol 4S Asus ZenFone 3 Deluxe NuAns NEO VIVO Xplay6 Asus ZenFone 3 Ultra Nubia Z11 Max Wiley Fox Swift 2 Alcatel Idol 4 Nubia Z11miniS Xiaomi Mi 5 Alcatel Idol 4S Nubia Z11 Xiaomi Mi 5s General Mobile GM5+ Qiku Q5 Xiaomi Mi 5s Plus HP Elite x3 Qiku Q5 Plus Xiaomi Mi Note 2 LeEco Le MAX 2 Smartisan M1 Xiaomi MIX LeEco (LeTV) Le MAX Pro Smartisan M1L ZTE Axon 7 Max LeEco Le Pro 3 Sony Xperia XZ ZTE Axon 7 Lenovo ZUK Z2 Pro TCL Idol 4-Pro Smartphone With Quick Charge 3.0 Technology Micro USB Connector HTC One A9 Vodafone Smart platinum 7 Qiku N45 Wiley Fox Swift Sugar F7 Xiaomi Mi Max Compatible With Quick Charge 3.0 Technology Micro USB Connector Asus Zenfone 2 New Moto X by Motorola Sony Xperia Z4 BlackBerry Priv Nextbit Robin Sony Xperia Z4 Tablet Disney Mobile on docomo Panasonic CM-1 Sony Xperia Z5 Droid Turbo by Motorola Ramos Mos1 Sony Xperia Z5 Compact Eben 8848 Samsung Galaxy A8 Sony Xperia Z5 Premium (KDDI Japan) EE 4GEE WiFi (MiFi) Samsung Galaxy Note 4 Vertu Signature Touch Fujitsu Arrows Samsung Galaxy Note 5 Vestel Venus V3 5070 Fujitsu -

Select Smartphones with Qualcomm® Quick Charge™ 3.0 Technology
Select Smartphones with Qualcomm® Quick Charge™ 3.0 Technology + Asus ZenFone 3 + NuAns NEO + Asus ZenFone 3 Deluxe + Nubia Z11 + Asus ZenFone 3 Ultra + Nubia Z11 Max + General Mobile GM5+ + Qiku Q5 + HP Elite x3 + Qiku Q5 Plus + HTC 10 + Sugar F7 + HTC One A9 + TCL Idol4S + LeEco Le MAX 2 + Vodafone Smart platinum 7 + LeEco (LeTV) Le MAX Pro + Xiaomi Mi 5 + Lenovo ZUK Z2 Pro + Xiaomi Mi Max + LG G5 + ZTE Axon 7 These devices contain the hardware necessary to achieve Quick Charge 3.0. It is at the device manufacturer’s discretion to fully enable this feature. A Quick Charge 3.0 certifi ed power adapter is required. Diff erent Quick Charge 3.0 implementations may result in diff erent charging times. www.qualcomm.com/quickcharge Qualcomm Quick Charge is a product of Qualcom Technologies, Inc. Updated 09/2016 Certifi ed Accessories + Acell Power Bank (PQacell102S-UC) + AUKEY Wall Charger (PA-T16) + Anker PowerDrive+ 1 + CE Link Car Adapter (C0554-2U01FS) + Anker PowerPort+ 1 + CE Link Wall Adapter (W0920X-1U02F) + APE Tech. MPA820QW1 + DBK Power Bank (AS233Q3) + APE Tech. Power Adapter MPA820QF + DBK Power Bank (MS023Q3) + APE Tech. Power Adapter MPA820QFC + DBK Power Bank (MS066Q3) + APE Tech. Power Adapter MPA820QW1 + EasyAcc Power Bank (10000mAh) + APE Tech. Power Bank MP10000Q3C + EasyAcc Power Bank (20000mAh) + APE Tech. Power Bank MP10000Q3M + Elecjar AC Charger (Kwall8s) + APE Tech. Power Bank MP8000Q3C + HTC Wall adapter (TC P5000-AU) + APE Tech. Power Bank MP8000Q3M + HTC Wall adapter (TC P5000-CN) + APE Tech. Wall Adapter MPA820QFD + HTC Wall adapter (TC P5000-EU) + Archeer Wall Charger (AR-QC-24C) + HTC Wall adapter (TC P5000-IN) + AUKEY 18W Wall Charger (PA-T9) + HTC Wall adapter (TC P5000-UK) + AUKEY 3-Port Car Charger (CC-Y3) + HTC Wall adapter (TC P5000-US) + AUKEY Car Charger (CC-T7) + iKits Wall Adapter (W0920X-1U02F) + AUKEY Wall Charger (PA-T13) + JDB Travel adapter (QC5800) UL has been selected as the testing and certifi cation laboratory for Quick Charge 3.0. -

Electronic 3D Models Catalogue (On July 26, 2019)
Electronic 3D models Catalogue (on July 26, 2019) Acer 001 Acer Iconia Tab A510 002 Acer Liquid Z5 003 Acer Liquid S2 Red 004 Acer Liquid S2 Black 005 Acer Iconia Tab A3 White 006 Acer Iconia Tab A1-810 White 007 Acer Iconia W4 008 Acer Liquid E3 Black 009 Acer Liquid E3 Silver 010 Acer Iconia B1-720 Iron Gray 011 Acer Iconia B1-720 Red 012 Acer Iconia B1-720 White 013 Acer Liquid Z3 Rock Black 014 Acer Liquid Z3 Classic White 015 Acer Iconia One 7 B1-730 Black 016 Acer Iconia One 7 B1-730 Red 017 Acer Iconia One 7 B1-730 Yellow 018 Acer Iconia One 7 B1-730 Green 019 Acer Iconia One 7 B1-730 Pink 020 Acer Iconia One 7 B1-730 Orange 021 Acer Iconia One 7 B1-730 Purple 022 Acer Iconia One 7 B1-730 White 023 Acer Iconia One 7 B1-730 Blue 024 Acer Iconia One 7 B1-730 Cyan 025 Acer Aspire Switch 10 026 Acer Iconia Tab A1-810 Red 027 Acer Iconia Tab A1-810 Black 028 Acer Iconia A1-830 White 029 Acer Liquid Z4 White 030 Acer Liquid Z4 Black 031 Acer Liquid Z200 Essential White 032 Acer Liquid Z200 Titanium Black 033 Acer Liquid Z200 Fragrant Pink 034 Acer Liquid Z200 Sky Blue 035 Acer Liquid Z200 Sunshine Yellow 036 Acer Liquid Jade Black 037 Acer Liquid Jade Green 038 Acer Liquid Jade White 039 Acer Liquid Z500 Sandy Silver 040 Acer Liquid Z500 Aquamarine Green 041 Acer Liquid Z500 Titanium Black 042 Acer Iconia Tab 7 (A1-713) 043 Acer Iconia Tab 7 (A1-713HD) 044 Acer Liquid E700 Burgundy Red 045 Acer Liquid E700 Titan Black 046 Acer Iconia Tab 8 047 Acer Liquid X1 Graphite Black 048 Acer Liquid X1 Wine Red 049 Acer Iconia Tab 8 W 050 Acer -

Alcatel Pixi 3
Search The little things PHONE FINDER SAMSUNG LENOVO ALCATEL GIONEE Released 2015, May APPLE XIAOMI ZTE VIVO 125g,125g, 10mm10mm thicknessthickness NOKIA GOOGLE TOSHIBA LEECO Android 4.4.2 SONY ACER VODAFONE PANASONIC 4GB storage, microSD card slot LG ASUS GIGABYTE HP HTC OPPO XOLO YU MOTOROLA ONEPLUS LAVA VERYKOOL HUAWEI MEIZU MICROMAX MAXWEST 4.5" 8MP 1GB RAM 1780mAh MICROSOFT BLACKBERRY BLU PLUM 480x854 pixels 720p720p MT6572M Li-Ion ALL BRANDS RUMOR MILL OPINIONS COMPARE PICTURES NETWORK Technology GSM / HSPA / LTE EXPAND ▼ LAUNCH Announced 2015, January Status Available. Released 2015, May BODY Dimensions 132.2 x 65.1 x 10 mm (5.20 x 2.56 x 0.39 in) Weight 125 g (4.41 oz) SIM Single SIM or Dual SIM (dual stand-by) Mini-SIM (3G model), Micro-SIM (4G model) DISPLAY Type TFT capacitive touchscreen, 16M colors Size 4.5 inches, 55.8 cm2 (~64.8% screen-to-body ratio) Resolution 480 x 854 pixels, 16:9 ratio (~218 ppi density) Multitouch Yes, up to 2 fingers PLATFORM OS Android 4.4.2 (KitKat) Chipset Mediatek MT6572M (3G model) MT6735M (4G model) MORE CPU Dual-core 1.0 GHz Cortex-A7 (3G model) Quad-core 1.1 GHz Cortex-A53 (4G model) InIn thethe newsnews GPU Mali-400 Mali-T720MP2 MEMORY Card slot microSD, up to 32 GB (dedicated slot) CHECK PRICE Internal 4 GB, 512 MB RAM 4 GB, 1 GB RAM (3G LATAM model) CAMERA Primary 5 MP or 8 MP, autofocus, LED flash Features Geo-tagging, panorana. HDR Video 480p@15fps (3G), 720p@30fps (4G) Secondary VGA RELATED DEVICES SOUND Alert types Vibration; MP3, WAV ringtones Loudspeaker -

Phone Compatibility
Phone Compatibility • Compatible with iPhone models 4S and above using iOS versions 7 or higher. Last Updated: February 14, 2017 • Compatible with phone models using Android versions 4.1 (Jelly Bean) or higher, and that have the following four sensors: Accelerometer, Gyroscope, Magnetometer, GPS/Location Services. • Phone compatibility information is provided by phone manufacturers and third-party sources. While every attempt is made to ensure the accuracy of this information, this list should only be used as a guide. As phones are consistently introduced to market, this list may not be all inclusive and will be updated as new information is received. Please check your phone for the required sensors and operating system. Brand Phone Compatible Non-Compatible Acer Acer Iconia Talk S • Acer Acer Jade Primo • Acer Acer Liquid E3 • Acer Acer Liquid E600 • Acer Acer Liquid E700 • Acer Acer Liquid Jade • Acer Acer Liquid Jade 2 • Acer Acer Liquid Jade Primo • Acer Acer Liquid Jade S • Acer Acer Liquid Jade Z • Acer Acer Liquid M220 • Acer Acer Liquid S1 • Acer Acer Liquid S2 • Acer Acer Liquid X1 • Acer Acer Liquid X2 • Acer Acer Liquid Z200 • Acer Acer Liquid Z220 • Acer Acer Liquid Z3 • Acer Acer Liquid Z4 • Acer Acer Liquid Z410 • Acer Acer Liquid Z5 • Acer Acer Liquid Z500 • Acer Acer Liquid Z520 • Acer Acer Liquid Z6 • Acer Acer Liquid Z6 Plus • Acer Acer Liquid Zest • Acer Acer Liquid Zest Plus • Acer Acer Predator 8 • Alcatel Alcatel Fierce • Alcatel Alcatel Fierce 4 • Alcatel Alcatel Flash Plus 2 • Alcatel Alcatel Go Play • Alcatel Alcatel Idol 4 • Alcatel Alcatel Idol 4s • Alcatel Alcatel One Touch Fire C • Alcatel Alcatel One Touch Fire E • Alcatel Alcatel One Touch Fire S • 1 Phone Compatibility • Compatible with iPhone models 4S and above using iOS versions 7 or higher. -

Qualcomm® Quick Charge™ Technology Device List
One charging solution is all you need. Waiting for your phone to charge is a thing of the past. Quick Charge technology is ® designed to deliver lightning-fast charging Qualcomm in phones and smart devices featuring Qualcomm® Snapdragon™ mobile platforms ™ and processors, giving you the power—and Quick Charge the time—to do more. Technology TABLE OF CONTENTS Quick Charge 5 Device List Quick Charge 4/4+ Quick Charge 3.0/3+ Updated 09/2021 Quick Charge 2.0 Other Quick Charge Devices Qualcomm Quick Charge and Qualcomm Snapdragon are products of Qualcomm Technologies, Inc. and/or its subsidiaries. Devices • RedMagic 6 • RedMagic 6Pro Chargers • Baseus wall charger (CCGAN100) Controllers* Cypress • CCG3PA-NFET Injoinic-Technology Co Ltd • IP2726S Ismartware • SW2303 Leadtrend • LD6612 Sonix Technology • SNPD1683FJG To learn more visit www.qualcomm.com/quickcharge *Manufacturers may configure power controllers to support Quick Charge 5 with backwards compatibility. Power controllers have been certified by UL and/or Granite River Labs (GRL) to meet compatibility and interoperability requirements. These devices contain the hardware necessary to achieve Quick Charge 5. It is at the device manufacturer’s discretion to fully enable this feature. A Quick Charge 5 certified power adapter is required. Different Quick Charge 5 implementations may result in different charging times. Devices • AGM X3 • Redmi K20 Pro • ASUS ZenFone 6* • Redmi Note 7* • Black Shark 2 • Redmi Note 7 Pro* • BQ Aquaris X2 • Redmi Note 9 Pro • BQ Aquaris X2 Pro • Samsung Galaxy -

Mobile Handset Performance (Voice)
Internal Use Only Mobile Handset Performance (Voice) Reference: ComReg 18/05 Date: 06/02/2018 An Coimisiún um Rialáil Cumarsáide Commission for Communications Regulation 1 Lárcheantar na nDugaí, Sráid na nGildeanna, BÁC 1, Éire, D01 E4X0. One Dockland Central, Guild Street, Dublin 1, Ireland, D01 E4X0. Teil | Tel +353 1 804 9600 Suíomh | Web www.comreg.ie Content Section Page 1 INTRODUCTION .... 5 1.1 BACKGROUND ................................................................................................. 5 The Mobile Phone and Broadband Taskforce .......................................................... 5 The Commission for Communications Regulation (ComReg) .................................. 6 1.2 FACTORS AFFECTING MOBILE USER EXPERIENCE ................................... 7 Radio frequency spectrum and antennas ................................................................. 8 1.3 METRICS TO MEASURE MOBILE HANDSET PERFORMANCE ................... 10 Industry-recommended minimum values for TRP .................................................. 11 2 TRP MEASUREMENT METHODOLOGY & RESULTS .. 12 2.1 OVERVIEW OF TRP TEST METHODOLOGY ................................................ 12 Mobile Frequency Bands and Technologies tested................................................ 13 Mobile Handsets .................................................................................................... 13 TRP Measurement Methodology............................................................................ 14 2.2 MEASUREMENT RESULTS ........................................................................... -

Stock Part No JCB CATERPILLAR KODAK ALCATEL SAMSUNG
Stock Part no JCB Tradesman 2 J127-DSGE-E03-KBB CATERPILLAR CAT B25 CB25-SSEE-K01-KBK CAT B30 - Dual Sim CB30-DSGE-E02-KBB CAT S30 LTE - Dual Sim CS30-DEB-E02-KN CAT S40 LTE - Dual Sim CS40-DEB-E02-KN CAT S60 LTE CS60-DEB-EUR-KN KODAK Kodak Ektra KEKTRA-SEB-EUR-KN ALCATEL Alcatel 1016G 1016G-3AALGB1 Alcatel 20.38 2038X Alcatel 20.45 2045X-2AALGB1 Alcatel 20:51 Clamshell 2051X-3AALGB1 Alcatel 20:12 Clamshell - Last of stock then EOL 2012G-2AALGB1 Alcatel Pixi 4 5" 3G 5010X-2AALGB1 Alcatel Pixi 4 5" LTE 5045X-2AALGB1 Alcatel Pixi 4 5" LTE NFC 5045Y-2AALGB1-1 Alcatel Pixi 4 6'' LTE 9001X-2AALGB1 Alcatel Idol 4 + VR 6055P-2CALGB7-5 Alcatel Pop 4 LTE 5051X-2DALGB1 Alcatel Windows Plus 10 White Tablet 8085-2CALGB1-P Alcatel Pixi 3 8" 4G Smoke Grey Tablet 9022X-2AALGB1 Alcatel A3 5046Y Alcatel A5 LED 5085Y Alcatel U5 LTE 5044Y Alcatel Link Zone LTE MiFi MW40V-2AALGB1 Alcatel Link Zone LTE Dongle IK40V-2AALGB1 Alcatel Movetime Wifi Watch MT10G-2ALCWE1 SAMSUNG Samsung Galaxy J3 (2016) Black SMJ320FZKNBTU Samsung Galaxy J3 (2016) Gold SM-J320FZDNBTU Samsung Galaxy J3 (2016) White SM-J320FZWNBTU Samsung Galaxy J5 (2016) Black SM-J510FZKNBTU Samsung Galaxy J5 (2016) Gold SM-J510FZDNBTU Samsung Galaxy J5 (2016) White SM-J510FZWNBTU Samsung X-Cover 3 Silver VE SMG389FDSABTU Samsung X-Cover 4 SM-G390FZKABTU Samsung Galaxy A3 2017 Edition Black SM-A320FZKNBTU Samsung Galaxy A3 2017 Edition Gold SM-A320FZDNBTU Samsung Galaxy A3 2017 Edition Blue SM-A320FZBNBTU Samsung Galaxy A5 2017 Edition Black SM-A520FZKABTU Samsung Galaxy A5 2017 Edition Gold SM-A520FZDABTU -

Multi-Company Report
February 22, 2016 Equity Research MWC Trade Show: Smartphones, IoT, Automotive Today (2/22/2015) at the Mobile World Congress (MWC) in Barcelona, Spain we were interested to see various chip companies like Qualcomm, Intel, MediaTek and Infineon highlighted chip technology for smartphones, drones, wearables, virtual reality and automotive applications. Qualcomm announced its 820 Semiconductors processor will be used in Samsung’s Galaxy S7 series phones in some regions. We think that Samsung’s decision to use the Snapdragon 820 processor in its flagship Galaxy S7 family of smartphones suggests that Qualcomm has fixed the issues with the prior generation Snapdragon 810 family of chips that impacted Qualcomm competitively in 2015. We are reiterating our Outperform rating on Qualcomm (QCOM, $51.28). Qualcomm announced the latest Samsung Galaxy S7 and S7 Edge for select regions will be powered by Qualcomm’s Snapdragon 820 processor with the integrated Snapdragon X12 LTE (long term evolution) modem. In addition the new LG G5 smartphone, HP Elite X3 and Sony Xperia X Performance will be based on Qualcomm’s latest Snapdragon 820 chipset. Intel’s booth emphasized wireless and 5G demonstrations, along with network and cloud demonstrations using NFV (network functions virtualization). Intel also had examples of connected devices using its solutions including smart eyewear, wireless charging and an Intel Curie based wearable payment device. We think that Intel’s early investments in 5G, its efforts to build its 4G LTE cellular modem position, its portfolio of other shorter range wireless capabilities and its expertise in processors will help Intel establish itself as an important chip provider in the IoT (internet of things) space in the future. -

Smart Fusion Списък Съвместимост На Устройствата
Smart Fusion Списък Съвместимост на Устройствата Acer Alcatel Acer Cloud Mobile Alcatel Idol 4 Acer E320 Liquid Express Alcatel One Touch 922 Acer Liquid Glow Alcatel One Touch 996 Acer Liquid S2 Alcatel Onetouch Idol 2 Alcatel Onetouch Idol 2 Mini S Adlink Alcatel Onetouch Idol 2S Alcatel Onetouch Pop Fit Adlink IMX-3000 Apple Asus Apple iPhone 11 and iPhone 11 Pro Asus MeMO Pad 8 (ME581CL) Apple iPhone 12, iPhone 12 mini, iPhone 12 Asus Padfone 2 Pro, iPhone 12 Pro Max Asus Padfone Infinity Apple iPhone 6 and iPhone 6 Plus Asus Vivo Tab Apple iPhone 6s and iPhone 6s Plus Asus Vivo Tab RT Apple iPhone 7 and iPhone 7 Plus Asus VivoTab Smart Apple iPhone 8 and iPhone 8 Plus Asus ZenFone 2 Apple iPhone SE Asus Zenfone 4 Apple iPhone X Asus Zenfone 5 Apple iPhone XR Asus Zenfone 6 Apple iPhone Xs and iPhone Xs Max Apple Watch: BlackBerry HTC BlackBerry Bold 9790 HTC Desire 500 BlackBerry Bold 9900/9930 HTC Desire 510 BlackBerry Classic HTC Desire 610 BlackBerry Curve 9350/9360/9370 HTC Desire 620 BlackBerry Curve 9380 HTC Desire 816 BlackBerry Dtek50 HTC Desire C BlackBerry Dtek60 HTC Desire Eye BlackBerry KEY2 HTC Droid DNA/HTC J Butterfly BlackBerry KEYone HTC Droid Incredible 4G LTE BlackBerry Motion HTC Evo 4G LTE BlackBerry Passport HTC First BlackBerry PlayBook HTC Incredible BlackBerry Priv HTC Mini BlackBerry Q10 HTC One BlackBerry Q5 HTC One M8 BlackBerry Z10 HTC One M9 BlackBerry Z30 HTC One Max Blackview BV9800 HTC One SV Blackview BV9800 Pro HTC One VX Blu Life Pure XL HTC One X/XL HTC Ruby/Amaze 4G BBK Vivo Xplay HTC U Play -

Liste Smartphones Mit „Kompass-Funktion“ Stand: Mai 2019 Quelle: Actionbound
Liste Smartphones mit „Kompass-Funktion“ Stand: Mai 2019 Quelle: Actionbound Acer Liquid E3 plus Honor 5X Huawei P10 Lite Acer Liquid Jade plus Honor 6C Pro Huawei P10 Plus Alcatel A3 Honor 7 Huawei P8 Alcatel A5 LED Honor 7X Huawei P8 Lite Alcatel A7 Honor 8 Huawei P8 Lite (2017) Alcatel A7 XL Honor 9 Lite Huawei Y6 (2017) Alcatel Idol 4 Honor View 10 Huawei Y7 Alcatel Idol 4 HTC 10 ID2 ME ID1 Alcatel Idol 4S HTC 10 Evo Kodak Ektra Alcatel Idol 5 HTC Desire 10 Lifestyle Leagoo S9 Alcatel Pop 4 HTC Desire 825 Lenovo K6 Alcatel Pop 4+ HTC One A9 Lenovo Moto Z Alcatel Pop 4S HTC One A9s Lenovo P2 Alcatel Shine Lite HTC One M7 LG G2 D802 Apple iPhone 4 HTC One M8 LG G2 Mini Apple iPhone 4s HTC One M9 LG G3 D855 Apple iPhone 5 HTC One Max LG G4 Apple iPhone 5c HTC One Mini LG G5 Apple iPhone 5s HTC One mini2 LG G5 SE Apple iPhone 6 HTC U Ultra LG G6 Apple iPhone 6 Plus HTC U11 LG Google Nexus 5 16GB Apple iPhone 7 HTC U11 Life LG K10 (2017) Apple iPhone 7 Plus HTC U11 Plus LG L40 D160 Apple iPhone 8 HTC UPlay LG L70 D320 Apple iPhone 8 Plus Huawei Ascend G510 LG L90 D405 Apple iPhone SE Huawei Ascend P7 LG Optimus L9 II D605 Apple iPhone X Huawei Honor 6 LG Optimus L9 II D605 Blackberry DTEK50 Huawei Honor 6A LG Q6 Blackberry DTEK60 Huawei Honor 6C Pro LG V20 Blackberry Key One Huawei Honor 6x (2016) LG V30 Blackberry Motion Huawei Honor 8 LG XMach BQ Aquaris V Huawei Honor 9 LG XPower BQ Aquaris X5 Plus Huawei Honor 9 Lite LG XPower 2 Cat Phones S60 Huawei Mate 10 Meizu M5 Caterpillar Cat S60 Huawei Mate 10 Lite Meizu M5 Note Elephone S9 Huawei Mate 10 Pro Meizu Pro 6S Gigaset GS370 Plus Huawei Mate 9 Meizu Pro 7 Google Nexus 6P Huawei Nova Motorola Moto E Google Pixel Huawei Nova 2 Motorola Moto G Google Pixel 2 Huawei Nova 2S Motorola Moto G (2.