Sun Ultra 1 Series to Sun Ultra 30 System Upgrade Guide—June 1997 Preface
Total Page:16
File Type:pdf, Size:1020Kb
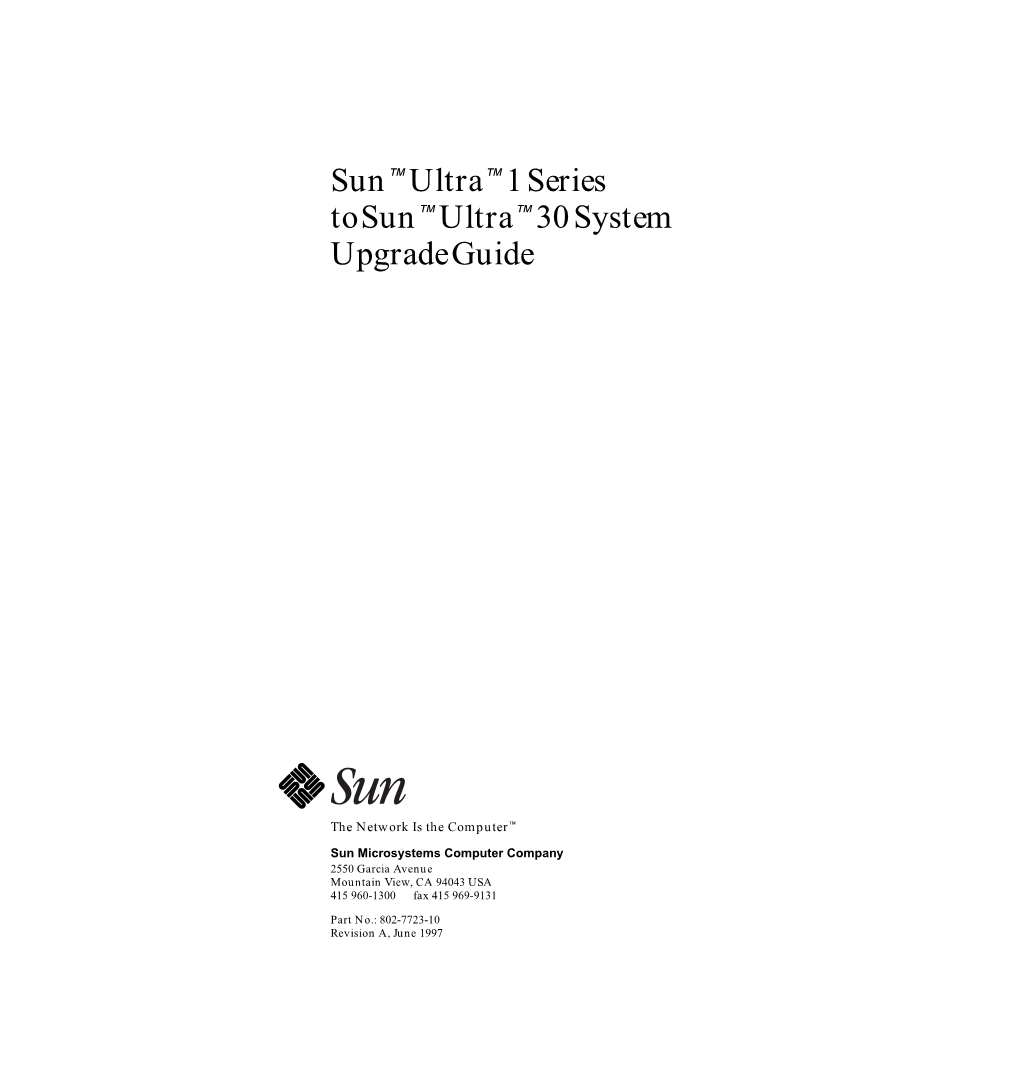
Load more
Recommended publications
-

Sun Ultratm 5 Workstation Just the Facts
Sun UltraTM 5 Workstation Just the Facts Copyrights 1999 Sun Microsystems, Inc. All Rights Reserved. Sun, Sun Microsystems, the Sun logo, Ultra, PGX, PGX24, Solaris, Sun Enterprise, SunClient, UltraComputing, Catalyst, SunPCi, OpenWindows, PGX32, VIS, Java, JDK, XGL, XIL, Java 3D, SunVTS, ShowMe, ShowMe TV, SunForum, Java WorkShop, Java Studio, AnswerBook, AnswerBook2, Sun Enterprise SyMON, Solstice, Solstice AutoClient, ShowMe How, SunCD, SunCD 2Plus, Sun StorEdge, SunButtons, SunDials, SunMicrophone, SunFDDI, SunLink, SunHSI, SunATM, SLC, ELC, IPC, IPX, SunSpectrum, JavaStation, SunSpectrum Platinum, SunSpectrum Gold, SunSpectrum Silver, SunSpectrum Bronze, SunVIP, SunSolve, and SunSolve EarlyNotifier are trademarks, registered trademarks, or service marks of Sun Microsystems, Inc. in the United States and other countries. All SPARC trademarks are used under license and are trademarks or registered trademarks of SPARC International, Inc. in the United States and other countries. Products bearing SPARC trademarks are based upon an architecture developed by Sun Microsystems, Inc. UNIX is a registered trademark in the United States and other countries, exclusively licensed through X/Open Company, Ltd. OpenGL is a registered trademark of Silicon Graphics, Inc. Display PostScript and PostScript are trademarks of Adobe Systems, Incorporated, which may be registered in certain jurisdictions. Netscape is a trademark of Netscape Communications Corporation. DLT is claimed as a trademark of Quantum Corporation in the United States and other countries. Just the Facts May 1999 Positioning The Sun UltraTM 5 Workstation Figure 1. The Ultra 5 workstation The Sun UltraTM 5 workstation is an entry-level workstation based upon the 333- and 360-MHz UltraSPARCTM-IIi processors. The Ultra 5 is Sun’s lowest-priced workstation, designed to meet the needs of price-sensitive and volume-purchase customers in the personal workstation market without sacrificing performance. -

Product Services Information
Product/Services Information 204 QCOMPUTER HARDWARE AND PERIPHERALS FOR MICROCOMPUTERS item description # 204- QCables: Printer, Disk, Network, etc. 13 204- QChips: Accelerator, Graphics, Math Co-Processor, Memory (RAM and ROM), Network, SIMMS, 16 etc. 204- QCommunication Boards: Fax, Modem (Internal), etc. 19 204- QCommunication Control Units: Concentrators, Multiplexors, Couplers, etc. 20 204- QDrives, Compact Disk (CD ROM, etc.) 33 204- QDrives, Floppy Disk 34 204- QDrives, Hard/Fixed Disk 35 204- QDrives, Tape 37 204- QImaging Systems, Microcomputer (Including Digital Imaging Network (DIN) and Digital Imaging 46 Communications in Medicine (DICOM)) 204- QKeyboards 48 204- QMicrocomputers, Desktop or Towerbased 53 204- QMicrocomputers, Handheld, Laptop, and Notebook 54 204- QMicrocomputers, Multi-Processor 55 204- QModems, External, Data Communications 58 204- QMonitors, Color and Monochrome (CGA, VGA, SVGA, etc.) 60 204- QNetwork Components: Adapter Cards, Bridges, Connectors, Expansion Modules/Ports, Firewall 64 Devices, Hubs, Line Drivers, MSAUs, Routers, Transceivers, etc. 204- QPeripherals, Miscellaneous: Joy Sticks, Graphic Digitizers, Light Pens, Mice, Pen Pads, Trackballs, 68 Secure I.D. Access Cards, etc. 204- QPlotters, Graphic 71 204- QPrinter Sharing Devices 74 204- QPrinters, Dot Matrix 75 204- QPrinters, Inkjet 76 204- QPrinters, Laser 77 204- QPrinters, Pen Plotter 78 204- QPrinters, Digital 79 204- QPrinters, Thermal 80 204- QPrinters, Microcomputer (Not Otherwise Classified) 82 204- QRetrieval Systems, Computer Assisted: -

Sun™ Flash PROM Guide for Workstations and Workgroup Servers—Standalone Version
Sun™ Flash PROM Guide for Workstations and Workgroup Servers—Standalone Version for Sun™ Ultra 1, Ultra 2, Ultra 5, Ultra 10, Ultra 30, Ultra 60, Ultra 80, Sun Enterprise™ 220R, Sun Enterprise 250, Sun Enterprise 420R, Ultra Enterprise™ 450 Systems, Sun Blade™ 100, Sun Blade 1000, Sun Fire™ 280R, Sun Fire 880 and Sun Netra™ T4 A Sun Microsystems, Inc. Business 901 San Antonio Road Palo Alto, CA 94303-4900 USA 1 650 960-1300 fax 1 650 969-9131 Part No. 802-3233-22 Revision A, October 2001 Send comments about this document to: [email protected] Copyright 1995 - 2001 Sun Microsystems, Inc., 901 San Antonio Road • Palo Alto, CA 94303 USA. All rights reserved. This product or document is protected by copyright and distributed under licenses restricting its use, copying, distribution, and decompilation. No part of this product or document may be reproduced in any form by any means without prior written authorization of Sun and its licensors, if any. Third-party software, including font technology, is copyrighted and licensed from Sun suppliers. Parts of the product may be derived from Berkeley BSD systems, licensed from the University of California. UNIX is a registered trademark in the U.S. and other countries, exclusively licensed through X/Open Company, Ltd. Sun, Sun Microsystems, the Sun logo, Ultra, Sun Enterprise, Ultra Enterprise, Java, Java Coffee Cup logo, Sun Blade, Sun Fire, Netra and Solaris are trademarks, registered trademarks, or service marks of Sun Microsystems, Inc. in the U.S. and other countries. All SPARC trademarks are used under license and are trademarks or registered trademarks of SPARC International, Inc. -

Sun Enterprise 450 Server Part Numbers
Sun EnterpriseTM 450 Server Just the Facts Copyrights ©2000 Sun Microsystems, Inc. All Rights Reserved. Sun, Sun Microsystems, the Sun logo, Sun Enterprise, Ultra, Sun Enterprise Ultra, Solaris, Solstice, Solstice AdminSuite, AnswerBook, Solstice SunNet Manager, Solstice DiskSuite, Solstice Backup, IPX, Sun Internet Mail Server, WebNFS, HotJava, Sun WebServer, OpenBoot, ShowMe, ShowMe How, ShowMe TV, Solaris Management Console, Java, Solstice Domain Manager, Solstice Enterprise Manager, Solstice TMN, Solstice TMNscript, SunLink, Solstice Cooperative Consoles, Solstice TMNscript Toolkit, Solstice TMNscript Runtime, Sun Enterprise Authentication Mechanism, SunScreen, SunScreen EFS, Sun StorEdge, Sun StorEdge LibMON, SunVTS, SunSpectrum, SunFDDI, Sun Quad FastEthernet, PGX, PGX32, Sun HSI/P, SunFastEthernet, SunTRI/P, SunSwift, SunATM, SunButtons,SunSpectrum Platinum, SunSpectrum Gold, SunSpectrum Silver, SunSpectrum Bronze, SunStart, SunVIP, SunSolve, SunSolve EarlyNotifier, CacheFS, and Solaris for ISPs are trademarks or registered trademarks of Sun Microsystems, Inc. in the United States and other countries. All SPARC trademarks are used under license and are trademarks or registered trademarks of SPARC International, Inc. in the United States and other countries. Products bearing SPARC trademarks are based upon an architecture developed by Sun Microsystems, Inc. UNIX is a registered trademark in the United States and other countries, exclusively licensed through X/Open Company, Ltd. Just the Facts October 2000 2 Table of Contents Positioning....................................................................................................................................................4 -

Solaris 7 Sun Hardware Platform Guide
Solaris 7 Sun Hardware Platform Guide Sun Microsystems, Inc. 901 San Antonio Road Palo Alto, CA 94303-4900 U.S.A Part No.: 805-4456 October 1998, Revision A Send comments about this document to: [email protected] 1998 Sun Microsystems, Inc., 901 San Antonio Road, Palo Alto, California 94303-4900 U.S.A. This product or document is protected by copyright and distributed under licenses restricting its use, copying, distribution, and decompilation. No part of this product or document may be reproduced in any form by any means without prior written authorization of Sun and its licensors, if any. Third-party software, including font technology, is copyrighted and licensed from Sun suppliers. Parts of the product may be derived from Berkeley BSD systems, licensed from the University of California. UNIX is a registered trademark in the U.S. and other countries, exclusively licensed through X/Open Company, Ltd. Sun, Sun Microsystems, the Sun logo, SunSoft, SunDocs, SunExpress, Solaris, SPARCclassic, SPARCstation SLC, SPARCstation ELC, SPARCstation IPC, SPARCstation IPX, SPARCstation Voyager are trademarks, registered trademarks, or service marks of Sun Microsystems, Inc. in the U.S. and other countries. All SPARC trademarks are used under license and are trademarks or registered trademarks of SPARC International, Inc. in the U.S. and other countries. Products bearing SPARC trademarks are based upon an architecture developed by Sun Microsystems, Inc. The OPEN LOOK and Sun™ Graphical User Interface was developed by Sun Microsystems, Inc. for its users and licensees. Sun acknowledges the pioneering efforts of Xerox in researching and developing the concept of visual or graphical user interfaces for the computer industry. -

Oracle / Sun Microsystems 611 Manual (Pdf)
Full-service, independent repair center -~ ARTISAN® with experienced engineers and technicians on staff. TECHNOLOGY GROUP ~I We buy your excess, underutilized, and idle equipment along with credit for buybacks and trade-ins. Custom engineering Your definitive source so your equipment works exactly as you specify. for quality pre-owned • Critical and expedited services • Leasing / Rentals/ Demos equipment. • In stock/ Ready-to-ship • !TAR-certified secure asset solutions Expert team I Trust guarantee I 100% satisfaction Artisan Technology Group (217) 352-9330 | [email protected] | artisantg.com All trademarks, brand names, and brands appearing herein are the property o f their respective owners. Find the Oracle / Sun Microsystems 622 at our website: Click HERE Sun™ StorEdge™ UniPack User’s Guide Sun Microsystems Computer Company A Sun Microsystems, Inc. Business 901 San Antonio Road Palo Alto, CA 94303-4900 USA 650 960-1300 fax 650 969-9131 Part No.: 805-3941-10 Revision A, February 1998 Artisan Technology Group - Quality Instrumentation ... Guaranteed | (888) 88-SOURCE | www.artisantg.com Copyright 1998 Sun Microsystems, Inc., 901 San Antonio Road • Palo Alto, CA 94303 USA. All rights reserved. This product or document is protected by copyright and distributed under licenses restricting its use, copying, distribution, and decompilation. No part of this product or document may be reproduced in any form by any means without prior written authorization of Sun and its licensors, if any. Third-party software, including font technology, is copyrighted and licensed from Sun suppliers. Parts of the product may be derived from Berkeley BSD systems, licensed from the University of California. UNIX is a registered trademark in the U.S. -

Sun™ Ultra™ 30 Just the Facts Copyrights 1998 Sun Microsystems, Inc
Sun™ Ultra™ 30 Just the Facts Copyrights 1998 Sun Microsystems, Inc. All Rights Reserved. Sun, Sun Microsystems, the Sun logo, Ultra, UltraComputing, Starfire, Sun Enterprise, Java, Solaris, Catalyst, VIS, XGL, XIL, Java 3D, SunCD, Sun StorEdge, ShowMe How, ShowMe TV, SunVTS, NEO, NFS, HotJava, WebNFS, AnswerBook, TurboGX, TurboGXplus, Solaris 2.5.1 Maintenance Update, OpenWindows, SunCD 2Plus, SunButtons, SunDials, SunMicrophone, Sun FDDI, SunLink, SunVideo, PGX, NeWSprinter CL+, SunSpectrum, SunSpectrum Platinum, SunSpectrum Gold, SunSpectrum Silver, SunSpectrum Bronze, SunVIP, SunSolve, SunSolve EarlyNotifier, SunClient, and JavaStation are trademarks, registered trademarks, or service marks of Sun Microsystems, Inc. in the United States and other countries. All SPARC trademarks are used under license and are trademarks or registered trademarks of SPARC International, Inc. in the United States and other countries. Products bearing SPARC trademarks are based upon an architecture developed by Sun Microsystems, Inc. OpenGL is a trademark of Silicon Graphics, Inc., which may be registered in certain jurisdictions. UNIX is a registered trademark in the United States and in other countries, exclusively licensed through X/Open Company, Ltd. X/Open is a registered trademark, and the “X” device is a trademark of X/Open Company, Ltd. Kodak Color Management System is a trademark of Eastman Kodak Company. Netscape is a trademark of Netscape Communications Corporation. PostScript and Display PostScript are trademarks of Adobe Systems, Inc., which may be registered in certain jurisdictions. Just the Facts April 1998 Sun™ Ultra™ 30 Systems Positioning Positioning Introduction Figure 1. The Ultra 30 System High-Performance Graphics and Network, I/O, UltraSPARC™-II Processing Power The introduction of the Sun Ultra 30 workstation in July 1997 raised UltraComputing to an entirely new level with UltraSPARC-II processors, UltraSCSI disks, and an innovative, high-performance Peripheral Component Interconnect (PCI) I/O bus. -

Sun Enterprise 220R
November 2003 NOW A PROVIDER see page 4 for details NOTE from JOHN Beginner Package Happy Holidays! from Anysystem.com! It’s been a year of tremendous and exciting growth for all of E10K Ultra 60 us at AnySystem.com! In the 450MHz/1GB Ram/2x18gbHD/CD past year we’ve increased our staff from 22 to 24x400MHz 47, and with the move in September to our new Paramus, N.J., headquarters we now have FIVE 24GB Ram D1000 4x9gb TIMES more warehouse and office space. Original Price: $208,000 to connect the two Naturally we’re grateful to all of you - our cus- X6540A tomers - for making our spectacular growth pos- Sale $ Now $ sible. We pledge to keep delivering the reliable price: only: and high-quality products and service that are at 19,995 1,795 the heart of our business. In the meantime, keep looking for the many new opportunities and special offers from All prices are subject to change without notice. Some products are in limited supply and subject to prior sale AnySystem.com. Look on pages 6 and 7 for our a sampling of our menu of Cisco networking Desktops . page Enterprise . page products. And, we’re continuing our unique 2 8 offer from our Fall Catalogue: All customers Workgroup . page 3 Employee Profile . page 8 receive a FREE HOUR OF TELECONFERENC- ING SERVICES from our partner provider Tech Tips . page 3 Over Stock . page 9 LeaderPhone. See page 5 for details. On behalf of all of us at AnySystem.com, Slogan Contest . page 3 Tell a Friend Bonus . -

Sun Ultra 30/60/80 Systems Rackmount Installation Guide
Sun™ Ultra™ 30/60/80 Systems Rackmount Installation Guide Sun Microsystems, Inc. 901 San Antonio Road Palo Alto, CA 94303-4900 USA 650-960-1300 fax 650-969-9131 Part No. 806-1453-10 July 1999, Revision A Send comments about this document to: [email protected] Copyright 1999 Sun Microsystems, Inc., 901 San Antonio Road • Palo Alto, CA 94303 USA. All rights reserved. This product or document is protected by copyright and distributed under licenses restricting its use, copying, distribution, and decompilation. No part of this product or document may be reproduced in any form by any means without prior written authorization of Sun and its licensors, if any. Third-party software, including font technology, is copyrighted and licensed from Sun suppliers. Parts of the product may be derived from Berkeley BSD systems, licensed from the University of California. UNIX is a registered trademark in the U.S. and other countries, exclusively licensed through X/Open Company, Ltd. Sun, Sun Microsystems, the Sun logo, AnswerBook2, Java, The Java Coffee CUp logo, Ultra , Sun Enterprise, and Solaris are trademarks, registered trademarks, or service marks of Sun Microsystems, Inc. in the U.S. and other countries. All SPARC trademarks are used under license and are trademarks or registered trademarks of SPARC International, Inc. in the U.S. and other countries. Products bearing SPARC trademarks are based upon an architecture developed by Sun Microsystems, Inc. The OPEN LOOK and Sun™ Graphical User Interface was developed by Sun Microsystems, Inc. for its users and licensees. Sun acknowledges the pioneering efforts of Xerox in researching and developing the concept of visual or graphical user interfaces for the computer industry. -

Sun Ultra 10 Options
3 Workstations 3 - 1 Workstations UltraSPARC Workstations Product Line Overview Sun Ultra 5 Product Specifications Model 360 Model 400 MHz Processor UltraSPARC-IIi Clock speed 360 MHz 400 MHz On-chip cache size 16-KB I-cache + 16-KB D-cache External cache 256 KB 2 MB SPECint951 12.1 14.1 SPECfp951 13.1 18.3 Main memory 64 MB–512 MB 128 MB-256 MB Disk capacity 8.4 GB 5400 rpm 9.1 GB 7200 rpm – Internal Enhanced IDE hard disk 1.44-MB, manual eject 1.44-MB, manual eject – Internal Floppy Graphics – Built In On-board PGX24 Graphics I/O slots – Graphics (UPA) N/A – PCi 3 slots (2 long, 1 short) Internal data interchange, 32X-speed CD-ROM (standard) software distribution, and backup 1.44 MB floppy (standard) 9.2-GB SPARCstorage™ UniPack, 12.6-GB SPARCstorage MultiPack 12GB 4mm DDS-3, 20GB 8mm, 72GB 4mm DDS-3 autoloader, 20GB DLT4000, 35GB DLT7000 4–8-GB DDS-2 4mm tape, 12–24-GB 8mm DDS-3, 20–40-GB 8mm, External tape backup 72–144-GB 4mm DDS-3 autoloader, SPARCstorage Library Model 8/140, 20–40-GB DLT4000, 35–70-GB DLT7000 (IMPORTANT: Appropriate PCi SCSI adapter card required to attach any SCSI device) 64-MB DRAM, 8.4-GB hard disk, 128-MB DRAM, 9.1-GB hard disk, Entry configuration floppy, 32X-speed CD-ROM, floppy, 32X-speed CD-ROM, on-board PGX24 Graphics on-board PGX24 Graphics Software licenses2 Solaris 8 (preinstalled) 1 Performance numbers are preliminary and subject to change. -

Netra J 3.0 Installation Guide
Netra j 3.0 Installation Guide 901 San Antonio Road Palo Alto, , CA 94303-4900 USA 650 960-1300 Fax 650 969-9131 Part No: 805-5364-10 September 1998, Revision A Copyright Copyright 1998 Sun Microsystems, Inc. 901 San Antonio Road, Palo Alto, California 94303-4900 U.S.A. All rights reserved. This product or document is protected by copyright and distributed under licenses restricting its use, copying, distribution, and decompilation. No part of this product or document may be reproduced in any form by any means without prior written authorization of Sun and its licensors, if any. Third-party software, including font technology, is copyrighted and licensed from Sun suppliers. Parts of the product may be derived from Berkeley BSD systems, licensed from the University of California. UNIX is a registered trademark in the U.S. and other countries, exclusively licensed through X/Open Company, Ltd. Portions of the software copyright 1997 by Carnegie Mellon University. All Rights Reserved. Sun, Sun Microsystems, the Sun logo, AnswerBook, Solaris, NFS, Java, the Java Coffee Cup logo, 100% Pure Java, JavaStation, JavaOS, HotJava, HotJava Views, Java Development Kit, JDK, Netra, docs.sun.com, microSPARC-II, and UltraSPARC are trademarks, registered trademarks, or service marks of Sun Microsystems, Inc. in the U.S. and other countries. All SPARC trademarks are used under license and are trademarks or registered trademarks of SPARC International, Inc. in the U.S. and other countries. Products bearing SPARC trademarks are based upon an architecture developed by Sun Microsystems, Inc. Netscape is a trademark of Netscape Communications Corporation. -

Solaris 10 Sun Hardware Platform Guide
Solaris™ 10 Sun™ Hardware Platform Guide Sun Microsystems, Inc. www.sun.com Part No. 817-6337-13 December 2005, Revision A Submit comments about this document at: http://www.sun.com/hwdocs/feedback Copyright 2006 Sun Microsystems, Inc., 4150 Network Circle, Santa Clara, California 95054, U.S.A. All rights reserved. Sun Microsystems, Inc. has intellectual property rights relating to technology that is described in this document. In particular, and without limitation, these intellectual property rights may include one or more of the U.S. patents listed at http://www.sun.com/patents, and one or more additional patents or pending patent applications in the U.S. and in other countries. This document and the product to which it pertains are distributed under licenses restricting their use, copying, distribution, and decompilation. No part of the product or of this document may be reproduced in any form by any means without prior written authorization of Sun and its licensors, if any. Third-party software, including font technology, is copyrighted and licensed from Sun suppliers. Parts of the product may be derived from Berkeley BSD systems, licensed from the University of California. UNIX is a registered trademark in the U.S. and other countries, exclusively licensed through X/Open Company, Ltd. Sun, Sun Microsystems, the Sun logo, docs.sun.com, Netra, SunVTS, Sun HSI, SunForum, Sun ATM, Java 3D, Sun Blade, Sun Fire, Sun Enterprise, Sun Enterprise Ultra, Power Management, OpenBoot, JumpStart, Ultra, and Solaris are trademarks, registered trademarks, or service marks of Sun Microsystems, Inc. in the U.S. and other countries.