Relativity Data Manager Installation Guide
Total Page:16
File Type:pdf, Size:1020Kb
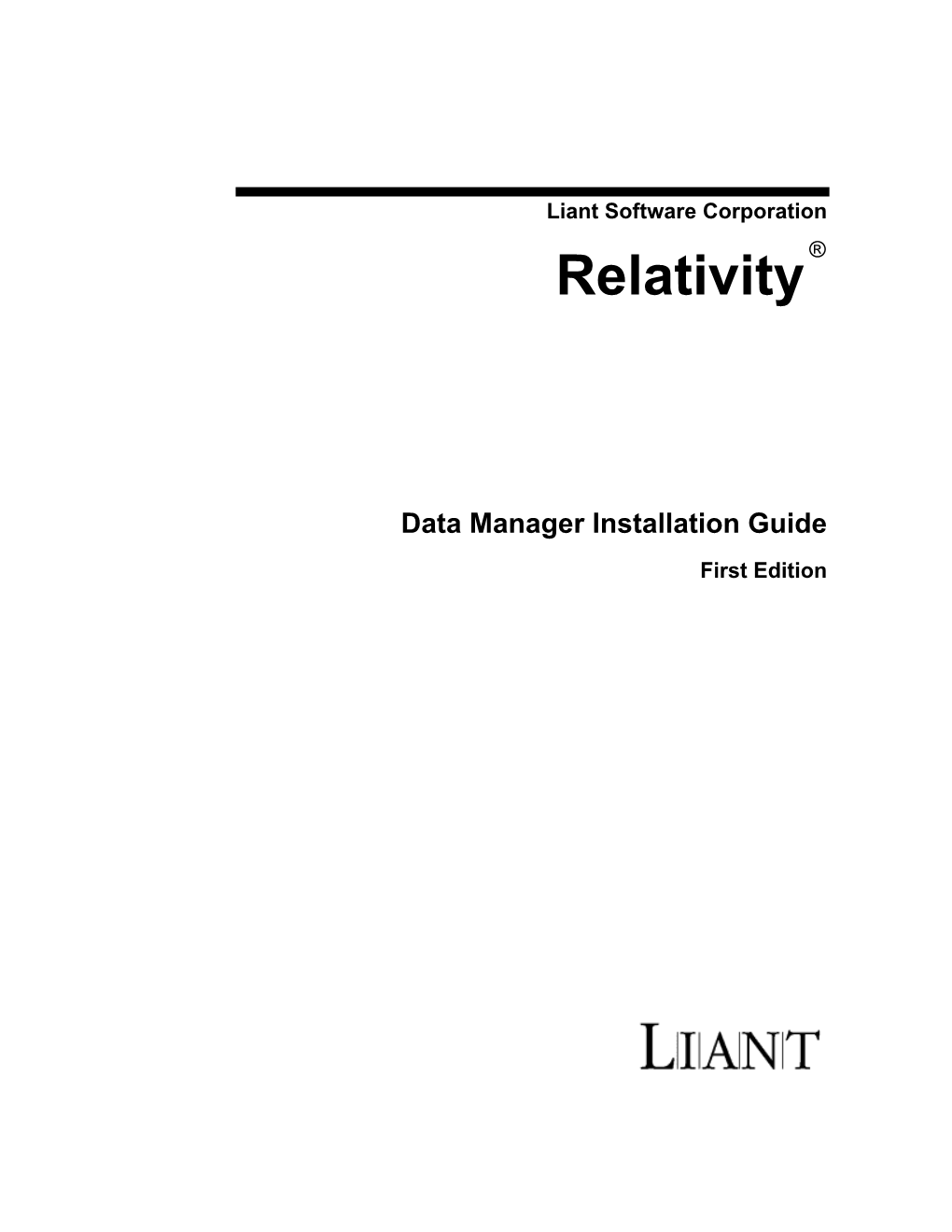
Load more
Recommended publications
-

Connecting to SAP HANA with Microsoft Excel 2007 Pivottables and ODBO
Connecting to SAP HANA with Microsoft Excel 2007 PivotTables and ODBO Applies to: ODBO, MDX Query Language, Microsoft Excel, Microsoft Excel 2007, PivotTables for connecting to SAP HANA. Summary This paper provides an overview of SAP HANA MDX. It also includes step-by-step instructions for you to access and analyze SAP HANA data with Microsoft Excel PivotTables. Authors: Amyn Rajan, Darryl Eckstein, George Chow, King Long Tse and Roman Moehl Company: SAP; Simba Technologies Inc. Created on: 2 December 2011 Author Bio About Simba Technologies Simba Technologies Incorporated (http://www.simba.com) builds development tools that make it easier to connect disparate data analysis products to each other via standards such as, ODBC, JDBC, OLE DB, OLE DB for OLAP (ODBO), and XML for Analysis (XMLA). Independent software vendors that want to extend their proprietary architectures to include advanced analysis capabilities look to Simba for strategic data connectivity solutions. Customers use Simba to leverage and extend their proprietary data through high performance, robust, fully customized, standards-based data access solutions that bring out the strengths of their optimized data stores. Through standards-based tools, Simba solves complex connectivity challenges, enabling customers to focus on their core businesses. About SAP SAP helps companies of all sizes and industries run better. From back office to boardroom, warehouse to storefront, desktop to mobile device, SAP empowers people and organizations to work together more efficiently and use business insight more effectively to stay ahead of the competition. We do this by extending the availability of software across on-premise installations, on-demand deployments, and mobile devices. -

ODBC Access to SAP BW
Back to the Future with RelationalCube – ODBC Access to SAP BW Back to the Future with RelationalCube – ODBC Access to SAP BW Applies To: ODBC / JDBC / SQL Access to SAP BW. Summary SAP R/3 revolutionized ERP in the late 20th century and Business Information Warehouse (“BW”) looks to extend SAP’s leading position in these early days of the 21st century. As SAP is a leading technology company, BW is furnished with modern APIs (OLE DB for OLAP and XML for Analysis) and the usual “legacy” API (RFC BAPI). What is curiously absent from this list is the industry standard ODBC API (or its cousin JDBC). This paper presents a SAP compliant method to retrieve data from SAP BW via ODBC / JDBC / SQL. Authors: Amyn Rajan and George Chow Company: Simba Technologies Inc. Created on: 22 August 2007 Author Bio About Simba Technologies Simba Technologies Incorporated (http://www.simba.com) builds development tools that make it easier to connect disparate data analysis products to each other via standards like ODBC, JDBC, OLE DB, OLE DB for OLAP (ODBO), and XML for Analysis (XMLA). Independent software vendors that want to extend their proprietary architectures to include advanced analysis capabilities look to Simba for strategic data connectivity solutions. Customers use Simba to leverage and extend their proprietary data through high performance, robust, fully customized, standards-based data access solutions that bring out the strengths of their optimized data stores. Through standards-based tools, Simba solves complex connectivity challenges, enabling customers to focus on their core businesses. About the Authors Amyn Rajan is President and CEO of Simba Technologies. -

Amazon Redshift ODBC Driver Installation and Configuration Guide
Amazon Redshift ODBC Driver Installation and Configuration Guide Amazon Web Services Inc. Version 1.4.8 September 13, 2019 Amazon Redshift ODBC Driver Installation and Configuration Guide Copyright © 2019 Amazon Web Services Inc. All Rights Reserved. Information in this document is subject to change without notice. Companies, names and data used in examples herein are fictitious unless otherwise noted. No part of this publication, or the software it describes, may be reproduced, transmitted, transcribed, stored in a retrieval system, decompiled, disassembled, reverse-engineered, or translated into any language in any form by any means for any purpose without the express written permission of Amazon Web Services Inc. Parts of this Program and Documentation include proprietary software and content that is copyrighted and licensed by Simba Technologies Incorporated. This proprietary software and content may include one or more feature, functionality or methodology within the ODBC, JDBC, ADO.NET, OLE DB, ODBO, XMLA, SQL and/or MDX component(s). For information about Simba's products and services, visit: www.simba.com. Contact Us For support, check the EMR Forum at https://forums.aws.amazon.com/forum.jspa?forumID=52 or open a support case using the AWS Support Center at https://aws.amazon.com/support. 2 Amazon Redshift ODBC Driver Installation and Configuration Guide About This Guide Purpose The Amazon Redshift ODBC Driver Installation and Configuration Guide explains how to install and configure the Amazon Redshift ODBC Driver. The guide also provides details related to features of the driver. Audience The guide is intended for end users of the Amazon Redshift ODBC Driver, as well as administrators and developers integrating the driver. -

Integration-Driver Player Simba Raises Its Profile, Announces Support for Ios
Integration-driver player Simba raises its profile, announces support for iOS Analyst: James Curtis 13 Apr, 2015 Simba Technologies, which provides drivers and SDKs to connect applications to data sources, is emerging from relative anonymity. A renewed emphasis on partner marketing this past year is gaining traction and giving the company some much-needed visibility. It recorded 40% growth in 2014 and claims to be on track to do even better this year. Simba also announced iOS support for its drivers and SDK offerings. The 451 Take Simba has grown slowly but surely to a significant customer base – 500 and counting. The company has recently stepped up its efforts to raise its profile. These efforts seem to be paying off as it claims to have grown 40% in revenue, 20% in headcount and close to 20% in new customers. Getting customers to move over to a subscription plan seems to be going slower than expected, but Simba is making progress. With its renewed attempts to drive partner marketing, we look forward to seeing how this plays out. Context After a number of organizational and management changes in its early days, Simba Technologies has been profitable since the hiring of CEO Amyn Rajan 13 years ago. Last year, the company reported 40% revenue growth and a 20% bump in headcount, which currently is about 90 employees. Simba is privately held and has not taken any outside funding. It claims to hold good cash reserves. In our last report on the company, Simba reported 500 paying customers, which includes Copyright 2015 - The 451 Group 1 businesses licensing drivers as well as those leveraging the SDKs in OEM agreements. -

Simba SQL Server ODBC Driver Installation and Configuration Guide Explains How to Install and Configure the Simba SQL Server ODBC Driver
Simba SQL Server ODBC Driver Installation and Configuration Guide Simba Technologies Inc. Version 1.4.13 November 22, 2018 Installation and Configuration Guide Copyright © 2018 Simba Technologies Inc. All Rights Reserved. Information in this document is subject to change without notice. Companies, names and data used in examples herein are fictitious unless otherwise noted. No part of this publication, or the software it describes, may be reproduced, transmitted, transcribed, stored in a retrieval system, decompiled, disassembled, reverse-engineered, or translated into any language in any form by any means for any purpose without the express written permission of Simba Technologies Inc. Trademarks Simba, the Simba logo, SimbaEngine, and Simba Technologies are registered trademarks of Simba Technologies Inc. in Canada, United States and/or other countries. All other trademarks and/or servicemarks are the property of their respective owners. Contact Us Simba Technologies Inc. 938 West 8th Avenue Vancouver, BC Canada V5Z 1E5 Tel: +1 (604) 633-0008 Fax: +1 (604) 633-0004 www.simba.com www.simba.com 2 Installation and Configuration Guide About This Guide Purpose The Simba SQL Server ODBC Driver Installation and Configuration Guide explains how to install and configure the Simba SQL Server ODBC Driver. The guide also provides details related to features of the driver. Audience The guide is intended for end users of the Simba SQL Server ODBC Driver, as well as administrators and developers integrating the driver. Knowledge Prerequisites To use the Simba SQL Server ODBC Driver, the following knowledge is helpful: l Familiarity with the platform on which you are using the Simba SQL Server ODBC Driver l Ability to use the data source to which the Simba SQL Server ODBC Driver is connecting l An understanding of the role of ODBC technologies and driver managers in connecting to a data source l Experience creating and configuring ODBC connections l Exposure to SQL Document Conventions Italics are used when referring to book and document titles. -

Connecting to SAP BW from ASP Using ADO MD by Amyn Rajan, Dermot Maccarthy, Bruce Johnston
Connecting to SAP BW from ASP Using ADO MD By Amyn Rajan, Dermot MacCarthy, Bruce Johnston Simba Technologies IncorporatedTM In a previous article, Connecting to SAP BW Using Visual Basic and ADO MD, we explained how to write custom Visual Basic applications that connect to SAP BW using the SAP BW OLE DB for OLAP (ODBO) Provider. We also covered ADO MD, Microsoft’s extension to ADO for multi-dimensional data sources. The sample code that accompanied the article demonstrated the use of ADO MD and the SAP BW ODBO Provider with a “rich client” application developed with Visual Basic 6.0. In this article, we will take the same concepts and sample code and move them to a new environment – Active Server Pages (ASP). If you have developed or maintained a web application on Windows during the past decade, chances are you are already familiar with ASP. Despite the introduction of ASP.NET a few years ago, ASP is unlikely to disappear any time soon. With that in mind, let’s dig into the details of connecting to SAP BW from ASP via ODBO and MDX. We assume you are familiar with the basics of HTML, ASP, Visual Basic Script (VBScript), and Microsoft Internet Information Services (IIS). You should also be familiar with ADO (ActiveX Data Objects), SAP BW, OLE DB for OLAP (ODBO), MDX, and OLAP concepts in general. We will be referring frequently to the article called “Connecting to SAP BW Using Visual Basic and ADO MD,” so we will simply refer to it as the VB6 article. -

Simba Snowflake ODBC Data Connector Installation and Configuration Guide Explains How to Install and Configure the Magnitude Simba Snowflake ODBC Data Connector
Magnitude Simba Snowflake ODBC Data Connector Installation and Configuration Guide Version 2.23.2 May 31, 2021 Installation and Configuration Guide Copyright © 2021 Magnitude Software, Inc. All rights reserved. No part of this publication may be reproduced, stored in a retrieval system, or transmitted, in any form or by any means, electronic, mechanical, photocopying, recording, or otherwise, without prior written permission from Magnitude. The information in this document is subject to change without notice. Magnitude strives to keep this information accurate but does not warrant that this document is error-free. Any Magnitude product described herein is licensed exclusively subject to the conditions set forth in your Magnitude license agreement. Simba, the Simba logo, SimbaEngine, and Simba Technologies are registered trademarks of Simba Technologies Inc. in Canada, the United States and/or other countries. All other trademarks and/or servicemarks are the property of their respective owners. All other company and product names mentioned herein are used for identification purposes only and may be trademarks or registered trademarks of their respective owners. Information about the third-party products is contained in a third-party-licenses.txt file that is packaged with the software. Contact Us Magnitude Software, Inc. www.magnitude.com www.magnitude.com 2 Installation and Configuration Guide About This Guide Purpose The Magnitude Simba Snowflake ODBC Data Connector Installation and Configuration Guide explains how to install and configure the Magnitude Simba Snowflake ODBC Data Connector. The guide also provides details related to features of the connector. Audience The guide is intended for end users of the Simba Snowflake ODBC Connector, as well as administrators and developers integrating the connector. -

Connecting to SAP BW with Excel Pivottables and ODBO by Amyn Rajan, Bruce Johnston, Dermot Maccarthy Simba Technologies Incorporatedtm
Connecting to SAP BW with Excel PivotTables and ODBO By Amyn Rajan, Bruce Johnston, Dermot MacCarthy Simba Technologies IncorporatedTM Excel is considered by some to be the most commonly used BI tool in the world. Excel PivotTables are a practical way to access and analyze SAP BW data. Excel is ubiquitous and well understood, and Pivot- Tables are an excellent way to explore the world of SAP BW data. However, the first hurdle you face, as a new user, is connecting to your SAP BW data source. Connecting PivotTables to a SAP BW data source is relatively straightforward, if you know a few important items that we will outline here. What follows is a step-by-step description of the process that will get you connected to your data. Note that all steps presented here work the same way for Excel 2000, 2002, and 2003. The PivotTable Wizard Connecting to SAP BW and populating an Excel PivotTable is a three-step process. First, you must decide what you want to create. Second, you must specify the data source you want to use. And third, you must use this data source to populate a PivotTable or PivotChart report. It all begins with the PivotTable and PivotChart Wizard. To start the PivotTable and PivotChart Wizard, select the Data menu and click on “Piv- otTable and PivotChart Re- port...” The “PivotTable and PivotChart Wizard – Step 1 of 3” dialog box will appear. Here is where you choose whether to create a Pivot- Table or a PivotChart. In this example, we will create a PivotTable, but the process for a PivotChart is similar. -

TIBCO® ODBC Driver for Apache Spark SQL Installation Guide
Simba Spark ODBC Driver with SQL Connector Installation and Configuration Guide Simba Technologies Inc. Version 1.2.6 January 15, 2018 Installation and Configuration Guide Copyright © 2018 Simba Technologies Inc. All Rights Reserved. Information in this document is subject to change without notice. Companies, names and data used in examples herein are fictitious unless otherwise noted. No part of this publication, or the software it describes, may be reproduced, transmitted, transcribed, stored in a retrieval system, decompiled, disassembled, reverse-engineered, or translated into any language in any form by any means for any purpose without the express written permission of Simba Technologies Inc. Trademarks Simba, the Simba logo, SimbaEngine, and Simba Technologies are registered trademarks of Simba Technologies Inc. in Canada, United States and/or other countries. All other trademarks and/or servicemarks are the property of their respective owners. Contact Us Simba Technologies Inc. 938 West 8th Avenue Vancouver, BC Canada V5Z 1E5 Tel: +1 (604) 633-0008 Fax: +1 (604) 633-0004 www.simba.com www.simba.com 2 Installation and Configuration Guide About This Guide Purpose The Simba Spark ODBC Driver with SQL Connector Installation and Configuration Guide explains how to install and configure the Simba Spark ODBC Driver with SQL Connector. The guide also provides details related to features of the driver. Audience The guide is intended for end users of the Simba Spark ODBC Driver, as well as administrators and developers integrating the driver. Knowledge Prerequisites To use the Simba Spark ODBC Driver, the following knowledge is helpful: l Familiarity with the platform on which you are using the Simba Spark ODBC Driver l Ability to use the data source to which the Simba Spark ODBC Driver is connecting l An understanding of the role of ODBC technologies and driver managers in connecting to a data source l Experience creating and configuring ODBC connections l Exposure to SQL Document Conventions Italics are used when referring to book and document titles. -

Simba JDBC Driver with SQL Connector for Google Bigquery
Simba JDBC Driver with SQL Connector for Google BigQuery Installation and Configuration Guide Simba Technologies Inc. Version 1.1.7 August 15, 2018 Installation and Configuration Guide Copyright © 2018 Simba Technologies Inc. All Rights Reserved. Information in this document is subject to change without notice. Companies, names and data used in examples herein are fictitious unless otherwise noted. No part of this publication, or the software it describes, may be reproduced, transmitted, transcribed, stored in a retrieval system, decompiled, disassembled, reverse-engineered, or translated into any language in any form by any means for any purpose without the express written permission of Simba Technologies Inc. Trademarks Simba, the Simba logo, SimbaEngine, and Simba Technologies are registered trademarks of Simba Technologies Inc. in Canada, United States and/or other countries. All other trademarks and/or servicemarks are the property of their respective owners. Contact Us Simba Technologies Inc. 938 West 8th Avenue Vancouver, BC Canada V5Z 1E5 Tel: +1 (604) 633-0008 Fax: +1 (604) 633-0004 www.simba.com www.simba.com 2 Installation and Configuration Guide About This Guide Purpose The Simba JDBC Driver with SQL Connector for Google BigQuery Installation and Configuration Guide explains how to install and configure the Simba JDBC Driver with SQL Connector for Google BigQuery on all supported platforms. The guide also provides details related to features of the driver. Audience The guide is intended for end users of the Simba JDBC Driver -

Drill ODBC Driver with SQL Connector
Simba Drill ODBC Driver with SQL Connector Installation and Configuration Guide Simba Technologies Inc. Version 1.3.22 August 15, 2018 Installation and Configuration Guide Copyright © 2018 Simba Technologies Inc. All Rights Reserved. Information in this document is subject to change without notice. Companies, names and data used in examples herein are fictitious unless otherwise noted. No part of this publication, or the software it describes, may be reproduced, transmitted, transcribed, stored in a retrieval system, decompiled, disassembled, reverse-engineered, or translated into any language in any form by any means for any purpose without the express written permission of Simba Technologies Inc. Trademarks Simba, the Simba logo, SimbaEngine, and Simba Technologies are registered trademarks of Simba Technologies Inc. in Canada, United States and/or other countries. All other trademarks and/or servicemarks are the property of their respective owners. Contact Us Simba Technologies Inc. 938 West 8th Avenue Vancouver, BC Canada V5Z 1E5 Tel: +1 (604) 633-0008 Fax: +1 (604) 633-0004 www.simba.com www.simba.com 2 Installation and Configuration Guide About This Guide Purpose The Simba Drill ODBC Driver with SQL Connector Installation and Configuration Guide explains how to install and configure the Simba Drill ODBC Driver with SQL Connector. The guide also provides details related to features of the driver. Audience The guide is intended for end users of the Simba Drill ODBC Driver, as well as administrators and developers integrating the driver. Knowledge Prerequisites To use the Simba Drill ODBC Driver, the following knowledge is helpful: l Familiarity with the platform on which you are using the Simba Drill ODBC Driver l Ability to use the data source to which the Simba Drill ODBC Driver is connecting l An understanding of the role of ODBC technologies and driver managers in connecting to a data source l Experience creating and configuring ODBC connections l Exposure to SQL Document Conventions Italics are used when referring to book and document titles. -

Simba Mongodb ODBC Driver with SQL Connector Installation And
Simba MongoDB ODBC Driver with SQL Connector Installation and Configuration Guide Simba Technologies Inc. Version 2.3.13 January 19, 2021 Installation and Configuration Guide Copyright © 2021 Magnitude Software, Inc. All rights reserved. No part of this publication may be reproduced, stored in a retrieval system, or transmitted, in any form or by any means, electronic, mechanical, photocopying, recording, or otherwise, without prior written permission from Magnitude. The information in this document is subject to change without notice. Magnitude strives to keep this information accurate but does not warrant that this document is error-free. Any Magnitude product described herein is licensed exclusively subject to the conditions set forth in your Magnitude license agreement. Simba, the Simba logo, SimbaEngine, and Simba Technologies are registered trademarks of Simba Technologies Inc. in Canada, the United States and/or other countries. All other trademarks and/or servicemarks are the property of their respective owners. All other company and product names mentioned herein are used for identification purposes only and may be trademarks or registered trademarks of their respective owners. Information about the third-party products is contained in a third-party-licenses.txt file that is packaged with the software. Contact Us Simba Technologies Inc. 938 West 8th Avenue Vancouver, BC Canada V5Z 1E5 Tel: +1 (604) 633-0008 Fax: +1 (604) 633-0004 www.simba.com www.simba.com 2 Installation and Configuration Guide About This Guide Purpose The Simba MongoDB ODBC Driver with SQL Connector Installation and Configuration Guide explains how to install and configure the Simba MongoDB ODBC Driver with SQL Connector.