Hyena Installation Guide
Total Page:16
File Type:pdf, Size:1020Kb
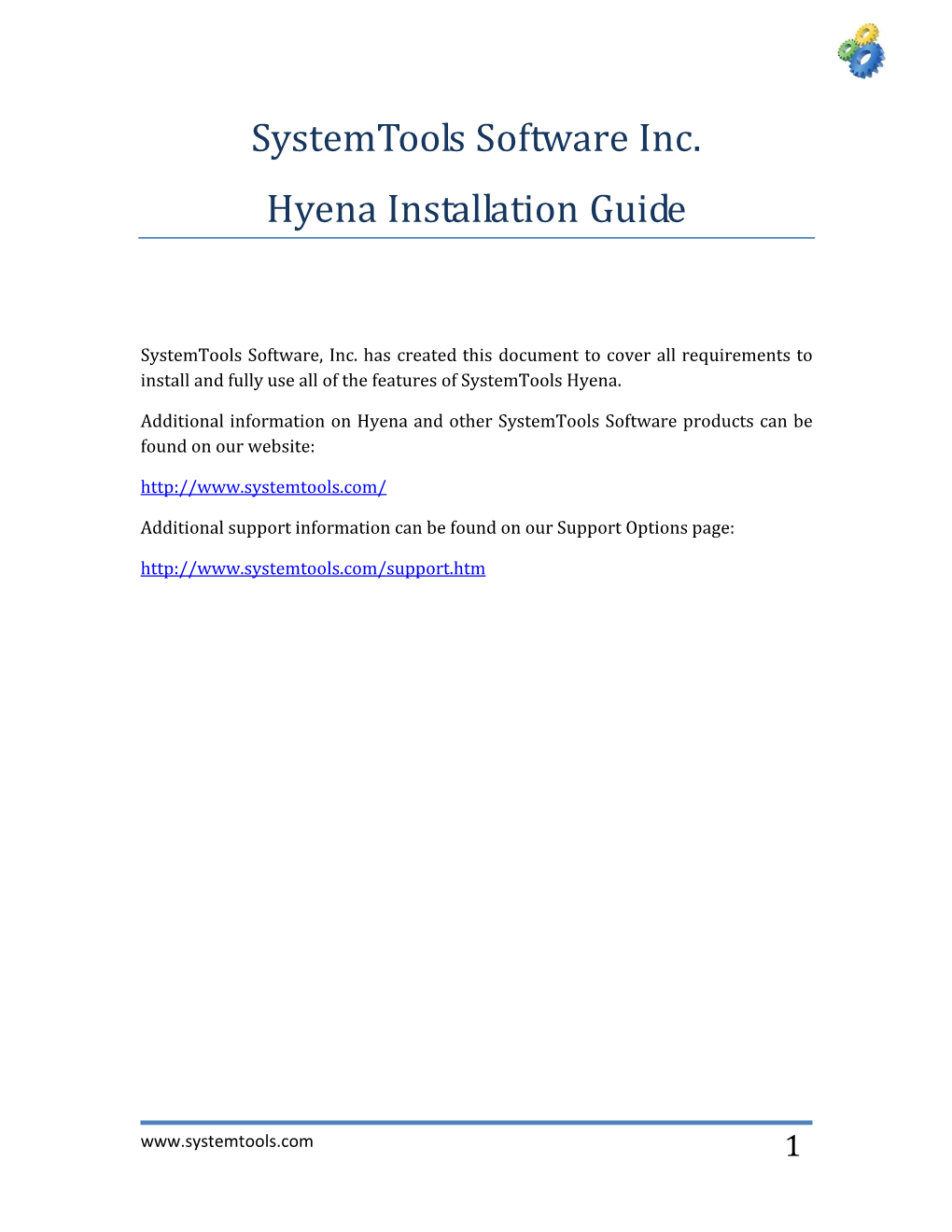
Load more
Recommended publications
-

Win32 API 1.Pdf
Win32 Programming for Microsoft Windows NT Windows NT is designed to address the changing requirements of the computing world. It is written mainly in C and is crafted in such a way as to make its functionality extensible, and to ease the porting of the code from one hardware platform to another. This enables the ability to take advantage of multiprocessor and RISC computers, and to distribute tasks to other computers on the network, transparently. Whilst providing applications and users with the ability to use the power of local and remote machines, Windows NT must offer compatibility to applications and users. Users must feel comfortable with the interface, and be able to run existing high-volume applications. Existing applications have to port simply to the new environment to take advantage of its power. So, the user interface is compatible with existing Microsoft systems and existing programming APIs are supported and have been extended. To be considered a major player in the server arena, Windows NT has to offer reliable, robust support for ‘mission critical’ software. This means the system should be fault tolerant, protecting itself from malfunction and from external tampering. It should behave predictably and applications should not be able to adversely affect the system or each other. It should also have a security policy to protect the use of system resources, and implement resource quotas and auditing. Networking is built in, with high level programming and user interfaces available. Remote access to other machines on various networks is almost transparent. Because applications have to perform to an expected level, the system should be fast and responsive on each hardware platform. -

Installation and Configuration Guide
NetApp SANtricity® SMI-S Provider 11.53 Installation and Configuration Guide December 2019 | 215-13407_C0 [email protected] Table of Contents About This Guide ............................................................................................................................. 1 Overview of the NetApp SANtricity SMI-S Provider ...................................................................... 1 What’s New ................................................................................................................................1 Abbreviations, Acronyms, Terms, and Definitions ........................................................................ 1 Supported Profiles and Subprofiles ............................................................................................. 1 Supported Operating Systems for SMI-S .................................................................................... 2 Supported Firmware Versions ........................................................................................................ 3 System Requirements ..................................................................................................................... 3 Installing and Uninstalling SMI-S Provider ..................................................................................... 4 Windows operating system install and uninstall process ............................................................... 4 Installing SMI-S Provider (Windows operating system) ..................................................... -

Windows Kernel Hijacking Is Not an Option: Memoryranger Comes to The
WINDOWS KERNEL HIJACKING IS NOT AN OPTION: MEMORYRANGER COMES TO THE RESCUE AGAIN Igor Korkin, PhD Independent Researcher Moscow, Russian Federation [email protected] ABSTRACT The security of a computer system depends on OS kernel protection. It is crucial to reveal and inspect new attacks on kernel data, as these are used by hackers. The purpose of this paper is to continue research into attacks on dynamically allocated data in the Windows OS kernel and demonstrate the capacity of MemoryRanger to prevent these attacks. This paper discusses three new hijacking attacks on kernel data, which are based on bypassing OS security mechanisms. The first two hijacking attacks result in illegal access to files open in exclusive access. The third attack escalates process privileges, without applying token swapping. Although Windows security experts have issued new protection features, access attempts to the dynamically allocated data in the kernel are not fully controlled. MemoryRanger hypervisor is designed to fill this security gap. The updated MemoryRanger prevents these new attacks as well as supporting the Windows 10 1903 x64. Keywords: hypervisor-based protection, Windows kernel, hijacking attacks on memory, memory isolation, Kernel Data Protection. 1. INTRODUCTION the same high privilege level as the OS kernel, and they also include a variety The security of users’ data and of vulnerabilities. Researchers applications depends on the security of consider that “kernel modules (drivers) the OS kernel code and data. Modern introduce additional attack surface, as operating systems include millions of they have full access to the kernel’s lines of code, which makes it address space” (Yitbarek and Austin, impossible to reveal and remediate all 2019). -

The Flask Security Architecture: System Support for Diverse Security Policies
The Flask Security Architecture: System Support for Diverse Security Policies Ray Spencer Secure Computing Corporation Stephen Smalley, Peter Loscocco National Security Agency Mike Hibler, David Andersen, Jay Lepreau University of Utah http://www.cs.utah.edu/flux/flask/ Abstract and even many types of policies [1, 43, 48]. To be gen- erally acceptable, any computer security solution must Operating systems must be flexible in their support be flexible enough to support this wide range of security for security policies, providing sufficient mechanisms for policies. Even in the distributed environments of today, supporting the wide variety of real-world security poli- this policy flexibility must be supported by the security cies. Such flexibility requires controlling the propaga- mechanisms of the operating system [32]. tion of access rights, enforcing fine-grained access rights and supporting the revocation of previously granted ac- Supporting policy flexibility in the operating system is cess rights. Previous systems are lacking in at least one a hard problem that goes beyond just supporting multi- of these areas. In this paper we present an operating ple policies. The system must be capable of supporting system security architecture that solves these problems. fine-grained access controls on low-level objects used to Control over propagation is provided by ensuring that perform higher-level functions controlled by the secu- the security policy is consulted for every security deci- rity policy. Additionally, the system must ensure that sion. This control is achieved without significant perfor- the propagation of access rights is in accordance with mance degradation through the use of a security decision the security policy. -
![DAC Vs. MAC Bell-La Padula Model [BL]](https://docslib.b-cdn.net/cover/3754/dac-vs-mac-bell-la-padula-model-bl-983754.webp)
DAC Vs. MAC Bell-La Padula Model [BL]
DAC vs. MAC Bell-La Padula model [BL] Most people familiar with discretionary access View the system as subjects accessing objects • • control (DAC) - The system input is requests, the output is decisions - Unix permission bits are an example - Objects can be organized in one or more hierarchies, H - Might set a file private so only group friends can read it (a tree enforcing the type of decendents) Discretionary means anyone with access can Four modes of access are possible: • • propagate information: - execute – no observation or alteration - Mail [email protected] < private - read – observation Mandatory access control - append – alteration • - Security administrator can restrict propagation - write – both observation and modification - Abbreviated MAC (NOT to be confused w. Message The current access set, b, is (subj, obj, attr) tripples Authentication Code or Medium Access Control) • An access matrix M encodes permissible access types • (as before, subjects are rows, objects columns) 1/39 2/39 Security levels Security properties A security level is a (c, s) pair: The simple security or ss-property: • • - c = classification – E.g., unclassified, secret, top secret - For any (S, O, A) b, if A includes observation, then level(S) ∈ - s = category-set – E.g., Nuclear, Crypto must dominate level(O) (c , s ) dominates (c , s ) iff c c and s s - E.g., an unclassified user cannot read a top-secret document • 1 1 2 2 1 ≥ 2 1 ⊇ 2 - L dominates L sometimes written L L or L L The star security or ⋆-property: 1 2 1 ⊒ 2 2 ⊑ 1 • - levels then form a lattice (partial order w. -

What Is Active Directory
What is Active Directory Originally created in the year 1996, Active Directory, also referred as an AD, was first used with Windows 2000 Server as a directory service for Windows domain networks. Active Directory is a special purpose database, which serves as a central location for authenticating and authorizing all the users and computers within a network. Active Directory uses the Lightweight Directory Access Protocol (LDAP), an application protocol used for accessing and maintaining directory information services distributed over an IP network. What is Active Directory? The basic internal structure of the Active Directory consists of a hierarchical arrangement of Objects which can be categorized broadly into resources and security principles. Some of the examples of Active Directory objects are users, computers, groups, sites, services, printers, etc. Every Object is considered as a single entity with some specific set of attributes. The attributes of Objects along with the kind of objects that can be stored in the AD are defined by a Schema. The intrinsic framework of Active Directory is divided into a number of levels on the basis of visibility of objects. An AD network can be organized in four types of container structure namely, Forest, Domains, Organizational Units and Sites. y Forests: It is a collection of AD objects, their attributes and set of attribute syntax. y Domain: Domain is a collection of computers objects in the AD which share a common set of policies, a name and a database of their members. y Organizational Units: OUs are containers in which domains are grouped. They are used to create a hierarchy for the domain to resemble the structure of the Active Directory's company in organizational terms. -

The Windows Operating System, Such As the Logon Process and the Session Manager
TTHEHE WWINDOWSINDOWS OOPERATINGPERATING SSYSTEMYSTEM William Stallings This document is an extract from Operating Systems: Internals and Design Principles, Fifth Edition Prentice Hall, 2005, ISBN 0-13-147954-7 Copyright 2005 William Stallings TTABLEABLE OFOF CCONTENTSONTENTS 2.5 MICROSOFT WINDOWS OVERVIEW...........................................................................3 History............................................................................................................................3 Single-User Multitasking...............................................................................................5 Architecture....................................................................................................................7 Operating System Organization.........................................................................7 User-Mode Processes.......................................................................................10 Client/Server Model.....................................................................................................11 Threads and SMP.........................................................................................................13 Windows Objects.........................................................................................................13 4.4 WINDOWS THREAD AND SMP MANAGEMENT.....................................................17 Process and Thread Objects.........................................................................................18 -

DAC Vs. MAC Bell-Lapadula Model Security Levels Security Properties
DAC vs. MAC Bell-Lapadula model • Most people familiar with discretionary access • View the system as subjects accessing objects control (DAC) - The system input is requests, the output is decisions - Unix permission bits are an example - Objects can be organized in one or more hierarchies, H - Might set a file private so only group friends can read it (a tree enforcing the type of decendents) • Discretionary means anyone with access can • Four modes of access are possible: propagate information: - execute – no observation or alteration - Mail [email protected] < private - read – observation • Mandatory access control - append – alteration - Security administrator can restrict propagation - write – both observation and modification - Abbreviated MAC (NOT to be confused w. Message • The current access set, b, is (subj, obj, attr) tripples Authentication Code or Medium Access Control) • An access matrix M encodes permissible access types (as before, subjects are rows, objects columns) 1/36 2/36 Security levels Security properties • A security level is a (c, s) pair: • The simple security or ss-property: - c = classification – E.g., unclassified, secret, top secret - For any (S, O, A) ∈ b, if A includes observation, then level(S) - s = category-set – E.g., Nuclear, Crypto must dominate level(O) - E.g., an unclassified user cannot read a top-secret document • (c1, s1) dominates (c2, s2) iff c1 ≥ c2 and s2 ⊆ s1 • The star security or : - L1 dominates L2 sometimes written L1 ⊒ L2 or L2 ⊑ L1 *-property - levels then form a lattice (partial order w. -

Systemtools Software Inc. Hyena Settings Guide
SystemTools Software Inc. Hyena Settings Guide SystemTools Software, Inc. has created this document to cover copying and sharing settings between Hyena installations. Additional information on Hyena and other SystemTools Software products can be found on our website: http://www.systemtools.com/ Additional support information including FAQ and Knowledge Base can be found on our Support Options page: http://www.systemtools.com/support.htm www.systemtools.com 1 Table of Contents Overview of Hyena’s Settings ................................................................................. 3 Backup and Restore Settings .................................................................................. 6 Save All Settings: ......................................................................................................................... 6 Restore All Settings: .................................................................................................................... 7 Moving and Updating License Information ............................................................ 8 Updating Licensing Information ................................................................................................. 9 Moving Licensing Information To A Different Computer .......................................................... 9 Licensing Multiple Administrators on Citrix or Terminal Server ............................................. 10 Sharing Settings .................................................................................................. -

Chapter 21: Windows 10
Chapter 21: Windows 10 Operating System Concepts – 10th dition Silberschatz, Galvin and Gagne ©2018 Chapter 21: Windows History Design Principles System Components Terminal Services and Fast User Switching File System Networking Programmer Interface Operating System Concepts – 10th dition 21!2 Silberschatz, Galvin and Gagne ©2018 Objectives Explore the principles upon which Windows 10 is designed and the specific components involved in the system Provide a detailed e!planation of the Windows 10 file system Illustrate the networking protocols supported in Windows $% Describe the interface available in Windows 10 to system and application programmers Describe the important algorithms implemented in #indows 10 Operating System Concepts – 10th dition 21!" Silberschatz, Galvin and Gagne ©2018 History In 198)* Microsoft decided to develop a “new technology” (NT) portable operating system that supported 'oth the OS/2 and POSIX APIs Originally, NT was supposed to "se the OS/2 API as its native environment 'ut during development NT was changed to use the Win32 API, reflecting the popularity of Windows 3.0. Many versions of Windows along the way, XP, Vista* 7, 8, and now 10 Many older versions still in use, less secure, some unpatched Operating System Concepts – 10th dition 21!# Silberschatz, Galvin and Gagne ©2018 Windows 10 52: and ;<:bit preemptive multitasking operating system for Intel microprocessors =ey goals for the system> portability security P0SI3 compliance multiprocessor support extensi'ility international support -

Microsoft Windows Common Criteria Evaluation Security Target
Microsoft Common Criteria Security Target Microsoft Windows Common Criteria Evaluation Microsoft Windows 10 (Creators Update) Security Target Document Information Version Number 0.06 Updated On June 14, 2018 Microsoft © 2017 Page 1 of 102 Microsoft Common Criteria Security Target This is a preliminary document and may be changed substantially prior to final commercial release of the software described herein. The information contained in this document represents the current view of Microsoft Corporation on the issues discussed as of the date of publication. Because Microsoft must respond to changing market conditions, it should not be interpreted to be a commitment on the part of Microsoft, and Microsoft cannot guarantee the accuracy of any information presented after the date of publication. This document is for informational purposes only. MICROSOFT MAKES NO WARRANTIES, EXPRESS OR IMPLIED, AS TO THE INFORMATION IN THIS DOCUMENT. Complying with all applicable copyright laws is the responsibility of the user. This work is licensed under the Creative Commons Attribution-NoDerivs- NonCommercial License (which allows redistribution of the work). To view a copy of this license, visit http://creativecommons.org/licenses/by-nd-nc/1.0/ or send a letter to Creative Commons, 559 Nathan Abbott Way, Stanford, California 94305, USA. Microsoft may have patents, patent applications, trademarks, copyrights, or other intellectual property rights covering subject matter in this document. Except as expressly provided in any written license agreement from Microsoft, the furnishing of this document does not give you any license to these patents, trademarks, copyrights, or other intellectual property. The example companies, organizations, products, people and events depicted herein are fictitious. -

File Management
roma tre university maurizio pizzonia windows 1 © 2011 maurizio pizzonia – operating systems – roma tre university, italy Microsoft Press Server 2008 andWindows Vista 5 Windows® Internals: IncludingWindows M. Russinovich, D.A.Solomon references th ed. 2 © 2011 maurizio pizzonia – operating systems – roma tre university, italy • • • • several “system processes” several support access syscalls never services directly and applications user ismode graphics in kernel word overloaded kernel: – – use “subsystems DLLs” that goes with “environment subsystems” “environment “subsystemsuse thatwith DLLs” goes mode inkernel to runs MS according of it part what a is only architecture overview 3 3 © 2011 maurizio pizzonia – operating systems – roma tre university, italy • • • • needs besides, usesWindows kernel threads for its own that so... tree is only informative, Windows does not rely on if the parent dies the info is not updated in the child processes “usually” form a tree – – the parent is the creator of the process parent information is not reliable windows processes 4 4 © 2011 maurizio pizzonia – operating systems – roma tre university, italy architecture details: user mode 5 © 2011 maurizio pizzonia – operating systems – roma tre university, italy • • • syscalls are never directly performed by by syscalls performed processes are directly never are subsystems really subsystemsare needed? really os/2posix, subystems: windows, – – – – – syscalls are not documented not are syscalls my impression is that subsystems are a “legacy” feature “legacy” a are subsystems isthat impression my process supporting + DLLs are OS from underlying processes user decouple layers decoupling • • • • • relationships with Windows update a“localupdate state” subsystemDLLs maycall supporting Ntdll.dll,just process or interactwith supportingprocess:see “environment subsystem” software ofunix porting “easy” allows e.g.