MA30-1R: Digital Prototyping + BIM: Creating, Using, and Distributing Revit® Content from Inventor® Designs
Total Page:16
File Type:pdf, Size:1020Kb
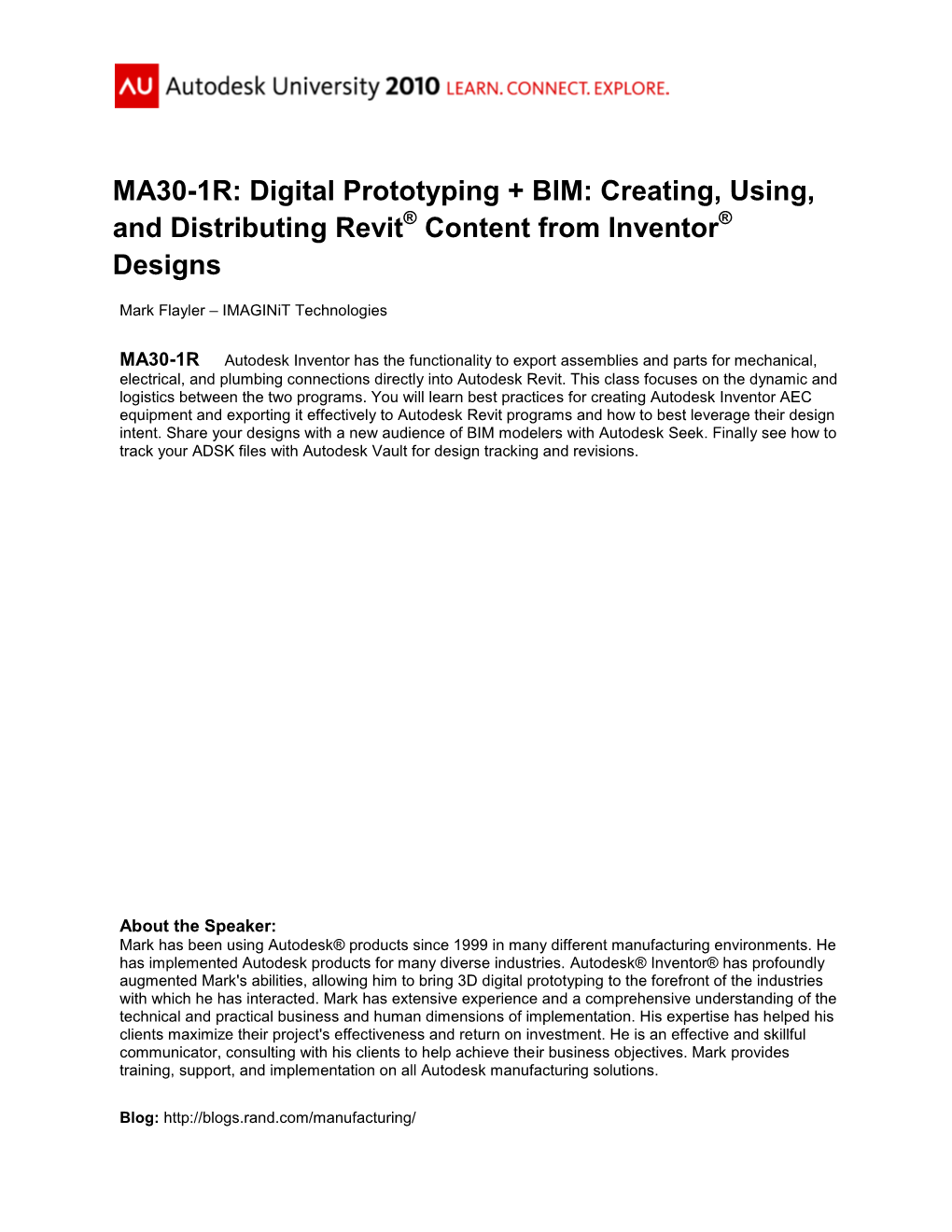
Load more
Recommended publications
-

Reference Study of IFC Software Support: the Geobim Benchmark 2019 — Part I
Reference study of IFC software support: the GeoBIM benchmark 2019 — Part I Francesca Noardo1, Thomas Krijnen1, Ken Arroyo Ohori1, Filip Biljecki2,3, Claire Ellul4, Lars Harrie5, Helen Eriksson5, Lorenzo Polia6, Nebras Salheb1, Helga Tauscher7, Jordi van Liempt1, Hendrik Goerne8, Dean Hintz9, Tim Kaiser7, Cristina Leoni10, Artur Warchoł11 and Jantien Stoter1 13D Geoinformation, Delft University of Technology, Delft, The Netherlands — [email protected], [email protected], [email protected], [email protected], [email protected], [email protected] 2Department of Architecture, National University of Singapore, Singapore — fi[email protected] 3Department of Real Estate, National University of Singapore, Singapore 4Department of Civil, Environmental and Geomatic Engineering, University College London, London, UK — [email protected] 5Department of Physical Geography and Ecosystem Science, Lund University, Sweden — (lars.harrie, helen.eriksson)@nateko.lu.se 6Architect — [email protected] 7Faculty of Spatial Information, Dresden University of Applied Sciences, Dresden, Germany — (helga.tauscher, tim.kaiser)@htw-dresden.de 8GMX, Germany — [email protected] 9Safe Software, Surrey, Canada — [email protected] 10Department of Civil, Constructional and Environmental Engineering, Sapienza Univerisity of Rome, Rome — [email protected] 11Institute of Technical Engineering, PWSTE Bronisław Markiewicz State University of Technology and Economics in Jarosław, Poland / ProGea 4D sp. z o.o. — [email protected] January 8, 2021 arXiv:2007.10951v2 [cs.DB] 7 Jan 2021 This is the author’s version of the work. It is posted here only for personal use, not for redistribution and not for commercial use. The definitive version is published in the journal Transactions in GIS. -

Autodesk Revit Building for ACAD Users
AUTODESK REVIT ARCHITECTURE FOR AUTOCAD USERS WHITE PAPER Autodesk Revit Architecture for AutoCAD Users Autodesk Revit Architecture building design software works the way architects and designers think, so you can develop higher-quality, more accurate architectural designs. Built for Building Information Modeling (BIM), Autodesk Revit Architecture helps you capture and analyze concepts and maintain your vision through design, documentation, and construction. Make more informed decisions with information-rich models to support sustainable design, construction planning, and fabrication. Automatic updates keep your designs and documentation coordinated and more reliable. Many building industry professionals are familiar with AutoCAD® software and use it today for their work. This white paper will help those who are familiar with that tool understand how Autodesk Revit Architecture works on their terms, introducing some of the main features and concepts in Autodesk Revit Architecture and comparing them to those you may be familiar with in AutoCAD. If you are a current AutoCAD user interested in Autodesk Revit Architecture and building information modeling, the AutoCAD Revit Architecture Suite software may be right for you. It couples the industry- leading AutoCAD, AutoCAD Architecture software with the state-of-the-art Autodesk Revit Architecture software for building information modeling into a single, comprehensive solution. Autodesk Revit Architecture Suite software turns maximum flexibility into competitive advantage. It enables you to make the switch to Building Information Modeling (BIM) at your own pace, while continuing to support existing software, training, and design data investments. True 3D design A major difference between Autodesk Revit Architecture and AutoCAD is that you work with intelligent objects rather than lines and curves. -

Navisworks 2013 Supported Formats and Applications
Autodesk Navisworks 2013 Solutions Autodesk ® Navisworks ® 2013 Supported File Formats London Blackfriars station, courtesy of Network Rail and Jacobs R Autodesk Navisworks 2013 Solutions Autodesk Navisworks 2013 Solutions This document details support provided by the current release of Autodesk Navisworks 2013 solutions (including Autodesk Navisworks Simulate and Autodesk Navisworks Manage) for: • CAD file formats. • Laser scan formats. • CAD applications. • Scheduling software. NOTE: When referring to Navisworks or Autodesk Navisworks 2013 solutions in this document this does NOT include Autodesk Navisworks Freedom 2013, which only reads NWD or DWF files. Product Release Version: 2013 Document version: 1.0 March 2012 © 2013 Autodesk, Inc. All rights reserved. Except as otherwise permitted by Autodesk, Inc., this publication, or parts thereof, may not be reproduced in any form, by any method, for any purpose. Autodesk, AutoCAD, Civil 3D, DWF, DWG, DXF, Inventor, Maya, Navisworks, Revit, and 3ds Max are registered trademarks or trademarks of Autodesk, Inc., in the USA and other countries. All other brand names, product names, or trademarks belong to their respective holders. Autodesk reserves the right to alter product offerings and specifications at any time without notice, and is not responsible for typographical or graphical errors that may appear in this document. Disclaimer Certain information included in this publication is based on technical information provided by third parties. THIS PUBLICATION AND THE INFORMATION CONTAINED HEREIN IS MADE AVAILABLE BY AUTODESK, INC. “AS IS.” AUTODESK, INC. DISCLAIMS ALL WARRANTIES, EITHER EXPRESS OR IMPLIED, INCLUDING BUT NOT LIMITED TO ANY IMPLIED WARRANTIES OF MERCHANTABILITY OR FITNESS FOR A PARTICULAR PURPOSE REGARDING THESE MATERIALS. -

Report from the Designing the Future Landscape
Designing the Future Landscape: Digital Architecture, Design & Engineering Assets A report on the Architecture, Design and Engineering Summit organized by the Library of Congress, the National Gallery of Art and the Architect of the Capitol on November 16 & 17, 2017 at the Library of Congress. #DigADE2017 Report author: Aliza Leventhal for The Library of Congress March 12, 2018 This work is available for worldwide use and reuse under CC0 1.0 Universal. Designing the Future Landscape: Digital Architecture, Design & Engineering Assets ACKNOWLEDGEMENTS 2 INTRODUCTION 3 GOALS 3 STAKEHOLDERS 4 BACKGROUND 5 Archival Community’s Efforts 5 PRODUCT, DATA, PROCESS 7 LEGACY DATA & DEVELOPING SUSTAINABLE DELIVERABLES 8 INTRODUCTION 8 LEGACY DATA 8 Background: Emerging from the Wild West 8 Approaches and Initiatives 10 Approaches 10 The Landscape of Past and Current Initiatives 11 Software as Infrastructure 13 Emulation as a Possibility 14 Case Studies: Accessing Legacy Data 15 Narrative Support 15 Early exploration, the new research frontier 16 DEVELOPING SUSTAINABLE DELIVERABLES 17 Background: A Shared Goal 17 Making the Business Case 18 Collecting Institutions 19 Designers/records Creators 20 Insufficient Surrogate Records 21 Long-term Reference 22 Standardization 23 Developing Standards 23 Resistance to Standards 26 Adopting Standards 27 CONCLUSION: MOVING FORWARD 29 EXPLORING THE “WHAT” AND THE “HOW” 30 RAISED AWARENESS 31 COLLECTIVE IMPACT 32 APPENDIXES 34 APPENDIX A: PROMPTS FOR SYMPOSIUM PANELS 34 APPENDIX B: WORKSHOP QUESTIONS & RESPONSES 36 APPENDIX C: WORKSHOP PARTICIPANTS 39 APPENDIX D: SUMMIT PROGRAM COMMITTEE 41 APPENDIX E: SYMPOSIUM PANELS – SESSION SPEAKERS 43 1 Acknowledgements This report was written by Aliza Leventhal, the librarian and archivist for Sasaki, an interdisciplinary design firm. -

Navisworks® 2016 Supported File Formats
Navisworks® 2016 Supported File Formats Autodesk Navisworks 2016 Solutions This document details support provided by the current release of Autodesk Navisworks 2016 solutions (including Autodesk Navisworks Simulate and Autodesk Navisworks Manage) for: CAD file formats. Laser scan formats. CAD applications. Scheduling software. NOTE: When referring to Navisworks or Autodesk Navisworks 2016 solutions in this document this does NOT include Autodesk Navisworks Freedom 2016, which only reads NWD or DWF files. Product Release Version: 2016 Document version: 2.3 March 2015 © 2014 Autodesk, Inc. All rights reserved. Except as otherwise permitted by Autodesk, Inc., this publication, or parts thereof, may not be reproduced in any form, by any method, for any purpose. Autodesk, AutoCAD, Civil 3D, DWF, DWG, DXF, Inventor, Maya, Navisworks, Revit, and 3ds Max are registered trademarks or trademarks of Autodesk, Inc., in the USA and other countries. All other brand names, product names, or trademarks belong to their respective holders. Autodesk reserves the right to alter product offerings and specifications at any time without notice, and is not responsible for typographical or graphical errors that may appear in this document. Disclaimer Certain information included in this publication is based on technical information provided by third parties. THIS PUBLICATION AND WARRANTIES, EITHER EXPRESS OR IMPLIED, INCLUDING BUT NOT LIMITED TO ANY IMPLIED WARRANTIES OF MERCHANTABILITY OR FITNESS FOR A PARTICULAR PURPOSE REGARDING THESE MATERIALS. Autodesk -

Data Exchange Standards in the AEC Industry
Autodesk® Building Information Modeling Data Exchange Standards in the AEC Industry As a world leader in 3D design and engineering software, Autodesk works to support commonly used data exchange mechanisms within the architecture, engineering, and construction (AEC) industry. This paper outlines the many ways Autodesk continues to promote data exchange standards for Building Information Modeling (BIM). Table of Contents Table of Contents ............................................................................................................. 1 Autodesk Support for AEC Data Exchange Standards ................................................. 1 Standards Development .................................................................................................. 2 Autodesk AEC Solutions and IFC ................................................................................... 3 Summary ........................................................................................................................... 4 Autodesk Support for AEC Data Exchange Standards Autodesk® BIM solutions for building and infrastructure currently support a wide range of industry standards and file formats, including DXF™, DWF™, ODBC, CIS/2, DWG™, LandXML, gbXML SAT, DGN, IFC, PDF, XML, SHP, SDF, WMS, WFS, GML, and LAS, as well as imager formats such as MrSID, ECW, TIF, DEM, DTED, PNG, and JPEG2K. Autodesk also provides support for data exchange mechanisms through open, published Application Programming Interfaces (APIs) for its software. DXF and DWF are open, -

Autodesk Navisworks 2015 Solutions
Navisworks® 2015 Supported File Formats Autodesk Navisworks 2015 Solutions This document details support provided by the current release of Autodesk Navisworks 2015 solutions (including Autodesk Navisworks Simulate and Autodesk Navisworks Manage) for: CAD file formats. Laser scan formats. CAD applications. Scheduling software. NOTE: When referring to Navisworks or Autodesk Navisworks 2015 solutions in this document this does NOT include Autodesk Navisworks Freedom 2015, which only reads NWD or DWF files. Product Release Version: 2015 Document version: 1.1 April 2014 © 2014 Autodesk, Inc. All rights reserved. Except as otherwise permitted by Autodesk, Inc., this publication, or parts thereof, may not be reproduced in any form, by any method, for any purpose. Autodesk, AutoCAD, Civil 3D, DWF, DWG, DXF, Inventor, Maya, Navisworks, Revit, and 3ds Max are registered trademarks or trademarks of Autodesk, Inc., in the USA and other countries. All other brand names, product names, or trademarks belong to their respective holders. Autodesk reserves the right to alter product offerings and specifications at any time without notice, and is not responsible for typographical or graphical errors that may appear in this document. Disclaimer Certain information included in this publication is based on technical information provided by third parties. THIS PUBLICATION AND THE INFORMATION CONTAINED HEREIN IS MADE AVAILABLE BY AUTODESK, INC. “AS IS.” AUTODESK, INC. DISCLAIMS ALL WARRANTIES, EITHER EXPRESS OR IMPLIED, INCLUDING BUT NOT LIMITED TO ANY -

BIM Software List.Xlsx
7D Maintenance & MANIFACTURES 3D Modeling 4D Scheduling 5D Costi 6D Sustainability Operation Architecture Structure MEP Viewer Rendering Management AUTODESK Revit Naviswork Manage Naviswork Manage Vasari Builng OPS Revit Revit Revit A360 3D Studio BIM 360 DOC AUTODESK Infrawork 360 Green Building Studio Robot Structural Analysis BIM 360 Field AUTODESK AutoCAD Civil 3D Ecotect Analysis Advanced Concrete AUTODESK AutoCAD Architecture Advanced Steel BENTLEY SYSTEMS AECOsim Building Designer Navigator ConstructSim Hevacomp AssetWise RAM Hevacomp Bentley View Luxology ProjectWise BENTLEY SYSTEMS MicroStation AECOsim Energy Simulator Bentley Facilities STAAD Navigator BENTLEY SYSTEMS OpenRoads BENTLEY SYSTEMS ProStructures BENTLEY SYSTEMS Generative Components ProSteel Hevacomp NEMETSCHEK Allplan Nevaris EcoDesigner STAR Crem Solution Scia Data Design System Solibri Model Cheker Maxon NEMETSCHEK Graphisoft ArchiCAD ArchiFM PreCast MEP Modeler Solibri Model Viewer NEMETSCHEK Vectorworks Frilo Software BIMx TRIMBLE SketchUp Pro Vico Office Vico Office Sefaira Tekla BIM Sight Tekla Structures DuctDesigner 3D Tekla BIM Sight Project Management TRIMBLE PipeDesigner 3D SketUp Viewer Trimble Connect DASSAULT SYSTÈMES Solidworks Solidworks Enovia DASSAULT SYSTÈMES Catia Midas Information Technology Midas Design Midas Gen CSI SAFE CSI SAP2000 CSI ETABS ARKTEC Gest Mideplan Gest Mideplan Tricalc DIAL DIALux DesignBuilder Design Builder IES VE‐Pro RIB SOFTWARE iTWO iTWO iTWO RIB SOFTWARE Presto Cost‐it Beck Technology DESTIN IEstimator Micad Global Group -

Aarhus [email protected]
Your bentleyuser.dk Fall 2013 Technology Advantage Real DWG and Object Enablers Presented by: Jeanne Aarhus [email protected] 12005 Quail Drive aarhus Bellevue, NE 68123-1175 ASSOCIATES Office: 402-408-9696 www.aarhusassociates.com Trademarks MicroStation is a registered trademark of Bentley Systems, Inc. AutoCAD is a registered trademark of Autodesk, Inc. Microsoft and Windows are registered trademarks of Microsoft Corporation. Adobe and Acrobat are trademarks of Adobe Systems, Incorporated. Copyright © 2013 Aarhus Associates, LLC. All other product names are trademarks of their respective owners. Aarhus Associates believes the information in this publication is accurate as of its publication date. Such information is subject to change without notice and is subject to applicable technical product descriptions. Aarhus Associates is not responsible for inadvertent errors. Contact Information Aarhus Associates, LLC 12005 Quail Drive Bellevue, NE 68123-1175 www.aarhusassociates.com Jeanne Aarhus (402) 408-9696 [email protected] Your Technology Advantage 12005 Quail Drive Bellevue, NE 68123-1175 aarhus Office: 402-408-9696 ASSOCIATES [email protected] Jeanne Aarhus is known for keeping her training sessions fast-moving and fun while still providing a thorough understanding of the topic. She has been working with various CAD systems and applications since the early 1980’s, when she began using Intergraph’s VAX-based IGDS system. She has gained experience in many CAD related fields that have included production drawing, coordination, end-user support, programming, and training for PC and UNIX based CAD applications. Her specialty is in providing users with the necessary tools to increase productivity and get the job done as efficiently as possible. -

Cadworx Structure Product: Cadworx Structure: 2017 R1 (01.01.00) Cadworx Structure Editor: 2017 R1 (01.01.00)
CADWorx Structure Product: CADWorx Structure: 2017 R1 (01.01.00) CADWorx Structure Editor: 2017 R1 (01.01.00) Description: Intergraph CADWorx Structure is an integrated, complete CAD-based software series for structural design that provides intelligent drawing, advanced levels of automation, and easy-to-use drafting tools. The comprehensive series of design tools includes modeling productivity tools, library management, isometric and single line steel deliverable modes, summary or detailed bills of material, and much more. Sections: System Requirements Version Compatibility Documentation Training Customer Support New Features Legal Notices System Requirements AutoCAD CADWorx Structure is compatible with the following AutoCAD versions: . AutoCAD 2017 (64 bit) . AutoCAD 2016 (64 bit) CADWorx Structure is compatible with the following Autodesk vertical products (2017-2016): . AutoCAD Mechanical . AutoCAD Electrical . AutoCAD Architecture . AutoCAD MEP . AutoCAD Civil 3D . AutoCAD Map 3D CADWorx Structure is NOT compatible with: . AutoCAD LT . Autodesk Inventor . Autodesk Revit The operating system compatibility is based on AutoCAD or the Autodesk vertical product used: . AutoCAD 2017: Windows 7, Windows 10 . AutoCAD 2016: Windows 7, Windows 10 . For the most up to date AutoCAD system requirements, check the Autodesk website. Beginning with Windows 10 and Oracle 12.1.0.2, Microsoft and Oracle will enforce the Internet Host Table Specification RFC 952 which mandates that component hostname labels can contain only alphanumeric characters. Host names using underscores (‘_’) are not allowed. Refer to Oracle Support Articles 1603775.1 and 1957895.1 and Microsoft KB 101785. BricsCAD CADWorx is compatible with the following BricsCAD versions: . BricsCAD 17.2 The operating system compatibility is based on the BricsCAD used: . -

Bricscad® for Autocad® Users
BRICSCAD® FOR AUTOCAD® USERS Comparing User Interfaces Compatibility of Drawing Elements Customizing and Programming BricsCAD Operating Dual-CAD Design Offices Working in 3D BIM, Sheet Metal, & Communicator Updated for V18 Payment Information This book is covered by copyright. As the owner of the copyright, upFront.eZine Publishing, Ltd. gives you permission to make one print copy. You may not make any electronic copies, and you may not claim authorship or ownership of the text or figures herein. Suggested Price US$34.80 By Email Acrobat PDF format: Allow for a 15MB download. PayPal Check or Money Order To pay by PayPal, send payment to the account We can accept checks in the following of [email protected] at https://www.paypal.com/. currencies: • US funds drawn on a bank with address in the USA. Use this easy link to pay: • Canadian funds drawn on a bank with a Canadian https://www.paypal.me/upfrontezine/34.80 address (includes GST). PayPal accepts funds in US, Euro, Yen, Make cheque payable to ‘upFront.eZine Publishing’. Canadian, and 100+ other currencies. Please mail your payment to: “BricsCAD for AutoCAD Users” upFront.eZine Publishing, Ltd. 34486 Donlyn Avenue Abbotsford BC V2S 4W7 Canada Visit the BricsCAD for AutoCAD Users Web site at http://www.worldcadaccess.com/ebooksonline/. At this Web page, edi- tions of this book are available for BricsCAD V8 through V18. Purchasing an ebook published by upFront.eZine Publishing, Ltd. entitles you to receive the upFront.eZine newsletter weekly. To subscribe to this “The Business of CAD” newsletter separately, send an email to [email protected]. -

Modification of CAD for Building Design - B.Sc
Konstruktörsanpassning av CAD - Ett examensarbete tillsammans med Stiba AB, Borås - Modification of CAD for building design - B.Sc. Thesis together with Stiba AB, Borås - Dower Lenny Glansberg Lena Examensarbetet omfattar 15 hp och ingår som ett obligatoriskt moment i Högskoleingenjörsexamen. Byggingenjör, 180 hp Nr 5/2008 Sammanfattning Syftet med vårt examensarbete är att utreda och förbättra Stibas CAD-användning. Stiba är ett byggkonsultföretag som ligger i Borås. Vi undersökte vilka typer av CAD-program som finns på marknaden och vad andra liknande företag använder. Vi har valt att studera programmen Tekla, Autodesk Architecture och Autodesk Revit, samt ArchiCAD. Då alla programmen är komplexa, med i princip oändliga användarmöjligheter har vi bara haft möjlighet att skapa oss en grundläggande översikt. Vi har undersökt Stibas nuvarande användning genom att lämna ut en enkät och intervjua de anställda för att ta reda på deras åsikter och önskemål. Liknande enkäter skickades ut till konstruktörer på företag inom bygg och anläggning, för att kunna jämföra svaren. Idag använder sig Stiba av AutoCAD Architecture 2006, man använde sig mest av 2D funktionerna och utnyttjar inte 3D funktionerna i så stor utsträckning. Under våren skall AutoCAD Architecture 2008 installeras. När vi började vårt arbete hade inte Stiba bestämt vilken applikation de skall använda sig av till AutoCAD Architecture 2008, därför valde vi att skapa en guide för anpassningarna istället för att utföra de praktiskt. 2 Abstract The purpose of our Bachelor Sciences thesis is to investigate and improve the usage of CAD at the company Stiba. Stiba are a consulting firm for building design placed in Borås.