Webots User Guide Release 7.0.3
Total Page:16
File Type:pdf, Size:1020Kb
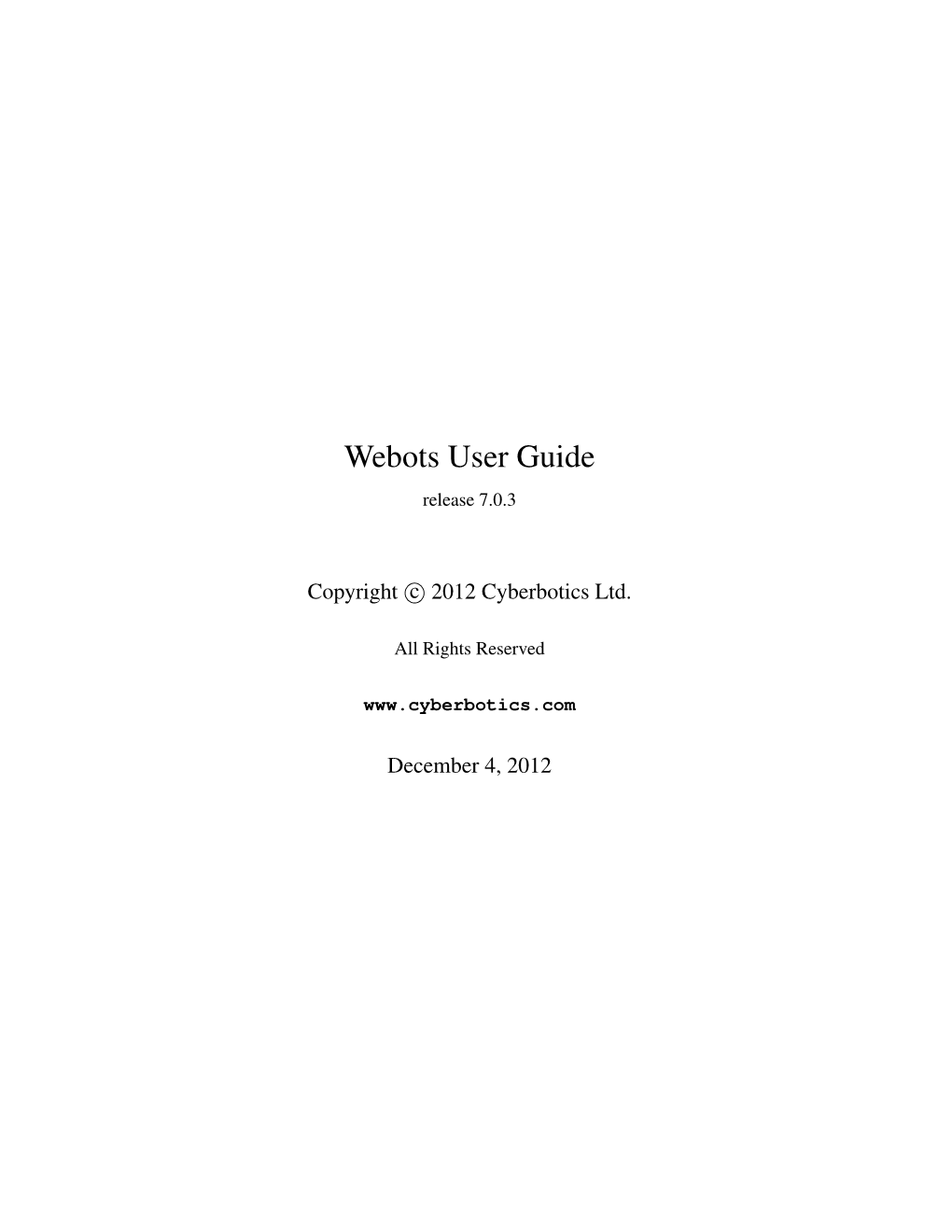
Load more
Recommended publications
-

Player-Stage Based Simulator for Simultaneous Multi-Robot Exploration and Terrain Coverage Problem
International Journal of Artificial Intelligence & Applications (IJAIA), Vol.2, No.4, October 2011 PLAYER -STAGE BASED SIMULATOR FOR SIMULTANEOUS MULTI -ROBOT EXPLORATION AND TERRAIN COVERAGE PROBLEM K.S. Senthilkumar and K. K. Bharadwaj School of Computer and Systems Sciences Jawaharlal Nehru University, New Delhi 110067 [email protected], [email protected] ABSTRACT One of the possible ways of offering assistance without risking additional human lives during hazardous situations is by deploying a robot team, equipped with various sensors and actuators. Working with intelligent robotics requires a large investment in both money and time. There is a general purpose, open source simulator called Player/Stage, which provides a hardware abstraction layer to several popular robot platforms, and is commonly used by robotics community in research and university teaching, today. This simulator tends to be very simple and task-specific. Player, which is a distributed device server for robots, sensors and actuators, can control either a real or simulated robot thus allowing direct application of developed algorithms to real-life scenarios. Hence, we believe that Player/Stage, when coupled with robust hardware, is a viable paradigm for our Simultaneous MSTC(S-MSTC) algorithm. This paper gives details of our experience in running Player/Stage during the implementation of our online S-MSTC algorithm for multi-robot being implemented in C++ and we use Player/Stage middleware for validation and testing. In addition, the experience with Player/Stage can help us to do research in more complicated situations. KEYWORDS Multi-robot, Exploration, Terrain Coverage, Player/Stage Simulator 1. INTRODUCTION In recent past, there has been an increasing interest in the software side of robotics such as simulators. -

Modelling, Simulation and Control of a Humanoid Robot
Heriot-Watt University School of Engineering and Physical Sciences M odelling, Simulation and control of a humanoid robot Inserting a pin to a hole using DARWINOP Group members: Roshenac Mitchell, Markus Lampert, Nurgaliyev Shakh- Izat, Samir Mammadov, Hugo Sardinha, Waqar Khadas Table of Contents 1 Introduction .................................................................................................................... 4 1.1 System overview .................................................................................................................. 4 1.2 Specification ........................................................................................................................ 5 2 Robot design and simulation ........................................................................................... 5 2.1 The Robotics Simulators ....................................................................................................... 6 2.1.1 Webot Robot Simulator .......................................................................................................... 6 2.1.2 Features .................................................................................................................................. 7 2.2 Technical information .......................................................................................................... 7 2.3 The Robotics World .............................................................................................................. 7 2.4 Simulation with the control of -

Design and Implementation of an Autonomous Robotics Simulator
DESIGN AND IMPLEMENTATION OF AN AUTONOMOUS ROBOTICS SIMULATOR by Adam Carlton Harris A thesis submitted to the faculty of The University of North Carolina at Charlotte in partial fulfillment of the requirements for the degree of Master of Science in Electrical Engineering Charlotte 2011 Approved by: _______________________________ Dr. James M. Conrad _______________________________ Dr. Ronald R. Sass _______________________________ Dr. Bharat Joshi ii © 2011 Adam Carlton Harris ALL RIGHTS RESERVED iii ABSTRACT ADAM CARLTON HARRIS. Design and implementation of an autonomous robotics simulator. (Under the direction of DR. JAMES M. CONRAD) Robotics simulators are important tools that can save both time and money for developers. Being able to accurately and easily simulate robotic vehicles is invaluable. In the past two decades, corporations, robotics labs, and software development groups have released many robotics simulators to developers. Commercial simulators have proven to be very accurate and many are easy to use, however they are closed source and generally expensive. Open source simulators have recently had an explosion of popularity, but most are not easy to use. This thesis describes the design criteria and implementation of an easy to use open source robotics simulator. SEAR (Simulation Environment for Autonomous Robots) is designed to be an open source cross-platform 3D (3 dimensional) robotics simulator written in Java using jMonkeyEngine3 and the Bullet Physics engine. Users can import custom-designed 3D models of robotic vehicles and terrains to be used in testing their own robotics control code. Several sensor types (GPS, triple-axis accelerometer, triple-axis gyroscope, and a compass) have been simulated and early work on infrared and ultrasonic distance sensors as well as LIDAR simulators has been undertaken. -

Systematic Literature Review of Realistic Simulators Applied in Educational Robotics Context
sensors Systematic Review Systematic Literature Review of Realistic Simulators Applied in Educational Robotics Context Caio Camargo 1, José Gonçalves 1,2,3 , Miguel Á. Conde 4,* , Francisco J. Rodríguez-Sedano 4, Paulo Costa 3,5 and Francisco J. García-Peñalvo 6 1 Instituto Politécnico de Bragança, 5300-253 Bragança, Portugal; [email protected] (C.C.); [email protected] (J.G.) 2 CeDRI—Research Centre in Digitalization and Intelligent Robotics, 5300-253 Bragança, Portugal 3 INESC TEC—Institute for Systems and Computer Engineering, 4200-465 Porto, Portugal; [email protected] 4 Robotics Group, Engineering School, University of León, Campus de Vegazana s/n, 24071 León, Spain; [email protected] 5 Universidade do Porto, 4200-465 Porto, Portugal 6 GRIAL Research Group, Computer Science Department, University of Salamanca, 37008 Salamanca, Spain; [email protected] * Correspondence: [email protected] Abstract: This paper presents a systematic literature review (SLR) about realistic simulators that can be applied in an educational robotics context. These simulators must include the simulation of actuators and sensors, the ability to simulate robots and their environment. During this systematic review of the literature, 559 articles were extracted from six different databases using the Population, Intervention, Comparison, Outcomes, Context (PICOC) method. After the selection process, 50 selected articles were included in this review. Several simulators were found and their features were also Citation: Camargo, C.; Gonçalves, J.; analyzed. As a result of this process, four realistic simulators were applied in the review’s referred Conde, M.Á.; Rodríguez-Sedano, F.J.; context for two main reasons. The first reason is that these simulators have high fidelity in the robots’ Costa, P.; García-Peñalvo, F.J. -

Robotstadium: Online Humanoid Robot Soccer Simulation Competition
RobotStadium: Online Humanoid Robot Soccer Simulation Competition Olivier Michel1,YvanBourquin1, and Jean-Christophe Baillie2 1 Cyberbotics Ltd., PSE C - EPFL, 1015 Lausanne, Switzerland [email protected], [email protected] http://www.cyberbotics.com 2 Gostai SAS, 15 rue Vergniaud 75013 Paris, France [email protected] http://www.gostai.com Abstract. This paper describes robotstadium: an online simulation con- test based on the new RoboCup Nao Standard League. The simulation features two teams with four Nao robots each team, a ball and a soccer field corresponding the specifications of the real setup used for the new RoboCup Standard League using the Nao robot. Participation to the contest is free of charge and open to anyone. Competitors can simply register on the web site and download a free software package to start programming their team of soccer-playing Nao robots. This package is based on the Webots simulation software, the URBI middleware and the Java programming language. Once they have programmed their team of robots, competitors can upload their program on the web site and see how their team behaves in the competition. Matches are run every day and the ranking is updated accordingly in the ”hall of fame”. New simulation movies are made available on a daily basis so that anyone can watch them and enjoy the competition on the web. The contest is running online for a given period of time after which the best ranked competitors will be selected for a on-site final during the next RoboCup event. This contest is sponsored by The RoboCup federation, Aldebaran Robotics, Cyberbotics and Gostai. -

Modular Low-Cost Humanoid Platform for Disaster Response
2014 IEEE/RSJ International Conference on Intelligent Robots and Systems (IROS 2014) September 14-18, 2014, Chicago, IL, USA Modular Low-Cost Humanoid Platform for Disaster Response Seung-Joon Yi∗, Stephen McGill∗, Larry Vadakedathu∗, Qin He∗, Inyong Ha†, Michael Rouleau‡, Dennis Hong‡† and Daniel D. Lee∗ Abstract— Developing a reliable humanoid robot that oper- ates in uncharted real-world environments is a huge challenge for both hardware and software. Commensurate with the technology hurdles, the amount of time and money required can also be prohibitive barriers. This paper describes Team THOR’s approach to overcoming such barriers for the 2013 DARPA Robotics Challenge (DRC) Trials. We focused on forming modular components – in both hardware and software – to allow for efficient and cost effective parallel development. The robotic hardware consists of standardized and general purpose actuators and structural components. These allowed us to successfully build the robot from scratch in a very short development period, modify configurations easily and perform quick field repair. Our modular software framework consists of a hybrid locomotion controller, a hierarchical arm controller and a platform-independent operator interface. These modules helped us to keep up with hardware changes easily and to have multiple control options to suit various situations. We validated our approach at the DRC Trials where we fared very well against robots many times more expensive. Keywords: DARPA Robotic Challenge, Humanoid Robot, Modular Design, Full Body Balancing Controller I. INTRODUCTION Fig. 1. The THOR-OP robot holds a drill in hand while walking stably. The ultimate goal of humanoid robotics is to work in typ- ical environments designed for humans. -

Robot Object Detection and Locomotion Demonstration for EECS Department Tours
University of Tennessee, Knoxville TRACE: Tennessee Research and Creative Exchange Supervised Undergraduate Student Research Chancellor’s Honors Program Projects and Creative Work 5-2021 Robot Object Detection and Locomotion Demonstration for EECS Department Tours Bryson Howell [email protected] Ethan Haworth University of Tennessee, Knoxville, [email protected] Chris Mobley University of Tennessee, Knoxville, [email protected] Ian Mulet University of Tennessee, Knoxville, [email protected] Follow this and additional works at: https://trace.tennessee.edu/utk_chanhonoproj Part of the Robotics Commons Recommended Citation Howell, Bryson; Haworth, Ethan; Mobley, Chris; and Mulet, Ian, "Robot Object Detection and Locomotion Demonstration for EECS Department Tours" (2021). Chancellor’s Honors Program Projects. https://trace.tennessee.edu/utk_chanhonoproj/2423 This Dissertation/Thesis is brought to you for free and open access by the Supervised Undergraduate Student Research and Creative Work at TRACE: Tennessee Research and Creative Exchange. It has been accepted for inclusion in Chancellor’s Honors Program Projects by an authorized administrator of TRACE: Tennessee Research and Creative Exchange. For more information, please contact [email protected]. Robot Object Detection and Locomotion Demonstration for EECS Department Tours Detailed Design Report Bryson Howell, Ethan Haworth, Chris Mobley, Ian Mulet Table of Contents Executive Summary 1 Problem Definition & Background 1 Changelog 2 Requirements Specification 2 Technical Approach -

URBI Tutorial for Urbi 1.0 (Book Compiled from Revision 245M)
URBI Tutorial for Urbi 1.0 (book compiled from Revision 245M) Jean-Christophe Baillie Mathieu Nottale Benoit Pothier URBI Tutorial for Urbi 1.0: (book compiled from Revision 245M) by Jean-Christophe Baillie, Mathieu Nottale, and Benoit Pothier Published Copyright © 2006-2007 Gostai™ This document is released under the Attribution-NonCommercial-NoDerivs 2.0 Creative Commons licence (http://creativecommons.org/licenses/ by-nc-nd/2.0/deed.en). Table of Contents 1. Introduction ................................................................................................................................... 1 2. Installing URBI .............................................................................................................................. 2 Installing the memorystick for Aibo ............................................................................................... 2 3. First moves .................................................................................................................................... 5 Setting and reading a motor value ................................................................................................. 5 Setting speed, time or sinusoidal movements ................................................................................... 6 Discovering variables .................................................................................................................. 6 General structure for variables ............................................................................................. -

An Application Example of Webots in Solving Control Tasks of Robotic System
An Application Example of Webots in Solving Control Tasks of Robotic System This paper presents some of the capabilities ofWebots-a robotics simulation software. Using Webots as the development environment one Petar Mandić can obtain model, program as well as simulate robots. First, key features PhD Student University of Belgrade and components of Webots are described and then it is presented how to Faculty of Mechanical Engineering construct a model of robotic system in it. Then, a control system is designed based on mathematical model of robot system in order to solve Mihailo Lazarević the problem of positioning of the end-effector. Results obtained in Webots Full Professor University of Belgrade enviroments are compared with those from Matlab/Simulink, so one can Faculty of Mechanical Engineering confirm the control system design procedure and accuracy of physics simulation. An example of more complex task that the robot manipulator needs to execute is given in the remainder of this paper. It is a so called Tower of Hanoi problem, where is particularly solved the inverse kinematics problem in detail. A part of C programming code which has been used for controlling the robot in Webots is explained at the end. Keywords: simulation software-Webots, robot control, simulation. 1. INTRODUCTION control given robotic system: Windows GUI Tool, Open source serial protocol & C library, Universal real time Robots today are making a considerable impact on behaviour interface, and Webots simulation package. In many aspects of modern life, from manufacturing to the remainder of this article, attention will be given to healthcare. Mobile robots, underwater and flying robots, the Webots simulation package. -

Webots User Guide Release 7.4.3
Webots User Guide release 7.4.3 Copyright c 2014 Cyberbotics Ltd. All Rights Reserved www.cyberbotics.com May 6, 2014 2 Permission to use, copy and distribute this documentation for any purpose and without fee is hereby granted in perpetuity, provided that no modifications are performed on this documenta- tion. The copyright holder makes no warranty or condition, either expressed or implied, including but not limited to any implied warranties of merchantability and fitness for a particular purpose, regarding this manual and the associated software. This manual is provided on an as-is basis. Neither the copyright holder nor any applicable licensor will be liable for any incidental or con- sequential damages. The Webots software was initially developed at the Laboratoire de Micro-Informatique (LAMI) of the Swiss Federal Institute of Technology, Lausanne, Switzerland (EPFL). The EPFL makes no warranties of any kind on this software. In no event shall the EPFL be liable for incidental or consequential damages of any kind in connection with the use and exploitation of this software. Trademark information AiboTMis a registered trademark of SONY Corp. RadeonTMis a registered trademark of ATI Technologies Inc. GeForceTMis a registered trademark of nVidia, Corp. JavaTMis a registered trademark of Sun MicroSystems, Inc. KheperaTMand KoalaTMare registered trademarks of K-Team S.A. LinuxTMis a registered trademark of Linus Torvalds. Mac OS XTMis a registered trademark of Apple Inc. MindstormsTMand LEGOTMare registered trademarks of the LEGO group. IPRTMis a registered trademark of Neuronics AG. UbuntuTMis a registered trademark of Canonical Ltd. Visual C++TM, WindowsTM, Windows NTTM, Windows 2000TM, Windows XPTM, Windows VistaTM, Windows 7TMand Windows 8TMare registered trademarks of Microsoft Corp. -

Webots User Guide Release 6.4.0
Webots User Guide release 6.4.0 Copyright c 2011 Cyberbotics Ltd. All Rights Reserved www.cyberbotics.com May 18, 2011 2 Permission to use, copy and distribute this documentation for any purpose and without fee is hereby granted in perpetuity, provided that no modifications are performed on this documenta- tion. The copyright holder makes no warranty or condition, either expressed or implied, including but not limited to any implied warranties of merchantability and fitness for a particular purpose, regarding this manual and the associated software. This manual is provided on an as-is basis. Neither the copyright holder nor any applicable licensor will be liable for any incidental or con- sequential damages. The Webots software was initially developed at the Laboratoire de Micro-Informatique (LAMI) of the Swiss Federal Institute of Technology, Lausanne, Switzerland (EPFL). The EPFL makes no warranties of any kind on this software. In no event shall the EPFL be liable for incidental or consequential damages of any kind in connection with the use and exploitation of this software. Trademark information AiboTMis a registered trademark of SONY Corp. RadeonTMis a registered trademark of ATI Technologies Inc. GeForceTMis a registered trademark of nVidia, Corp. JavaTMis a registered trademark of Sun MicroSystems, Inc. KheperaTMand KoalaTMare registered trademarks of K-Team S.A. LinuxTMis a registered trademark of Linus Torvalds. Mac OS XTMis a registered trademark of Apple Inc. MindstormsTMand LEGOTMare registered trademarks of the LEGO group. IPRTMis a registered trademark of Neuronics AG. UbuntuTMis a registered trademark of Canonical Ltd. Visual C++TM, WindowsTM, Windows 98TM, Windows METM, Windows NTTM, Windows 2000TM, Windows XPTMand Windows VistaTMWindows 7TMare registered trademarks of Microsoft Corp. -

Getting Started with Webots
Getting Started with Webots Webots? • Webots is a professional mobile robot simulation software package. • Offers a rapid prototyping environment, that allows the user to crea te 3D virtual worlds with physics properties such as mass, joints, fricti on coefficients, etc. • User can add simple passive objects or active objects called mobile r obots. They may be equipped with a number of sensor and actuat or devices, such as distance sensors, drive wheels, cameras, servos, touch sensors, emitters, receivers, etc. • Finally, the user can program each robot individually to exhibit th e desired behavior. Webots contains a large number of robot models and controller program examples to help users get started. 1 16 S FT COMPUTING @ YONSEI UNIV . KOREA Features 2 16 S FT COMPUTING @ YONSEI UNIV . KOREA Features 3 16 S FT COMPUTING @ YONSEI UNIV . KOREA Features 4 16 S FT COMPUTING @ YONSEI UNIV . KOREA Features 5 16 S FT COMPUTING @ YONSEI UNIV . KOREA Features 6 16 S FT COMPUTING @ YONSEI UNIV . KOREA Features 7 16 S FT COMPUTING @ YONSEI UNIV . KOREA What can I do with Webots? • Mobile robot prototyping – academic research, the automotive industry, aeronautics, the vacuum cle aner industry, the toy industry, hobbyists, etc. • Robot locomotion research – Legged, humanoids, quadrupeds robots, etc. • Multi-agent research – swarm intelligence, collaborative mobile robots groups, etc. • Adaptive behavior research – genetic algorithm, neural networks, AI, etc. • Teaching robotics – Robotics lectures, C/C++/Java/Python programming lectures, etc. • Robot contests – e.g. www.robotstadium.org1 or www.ratslife.org2 8 16 S FT COMPUTING @ YONSEI UNIV . KOREA What do I need to know to use Webots? • A minimal amount of technical knowledge is Needed • A basic knowledge of the C, C++, Java, Python, Matlab or URBI progr amming language is necessary.