Ipad Ios 5 Development Essentials
Total Page:16
File Type:pdf, Size:1020Kb
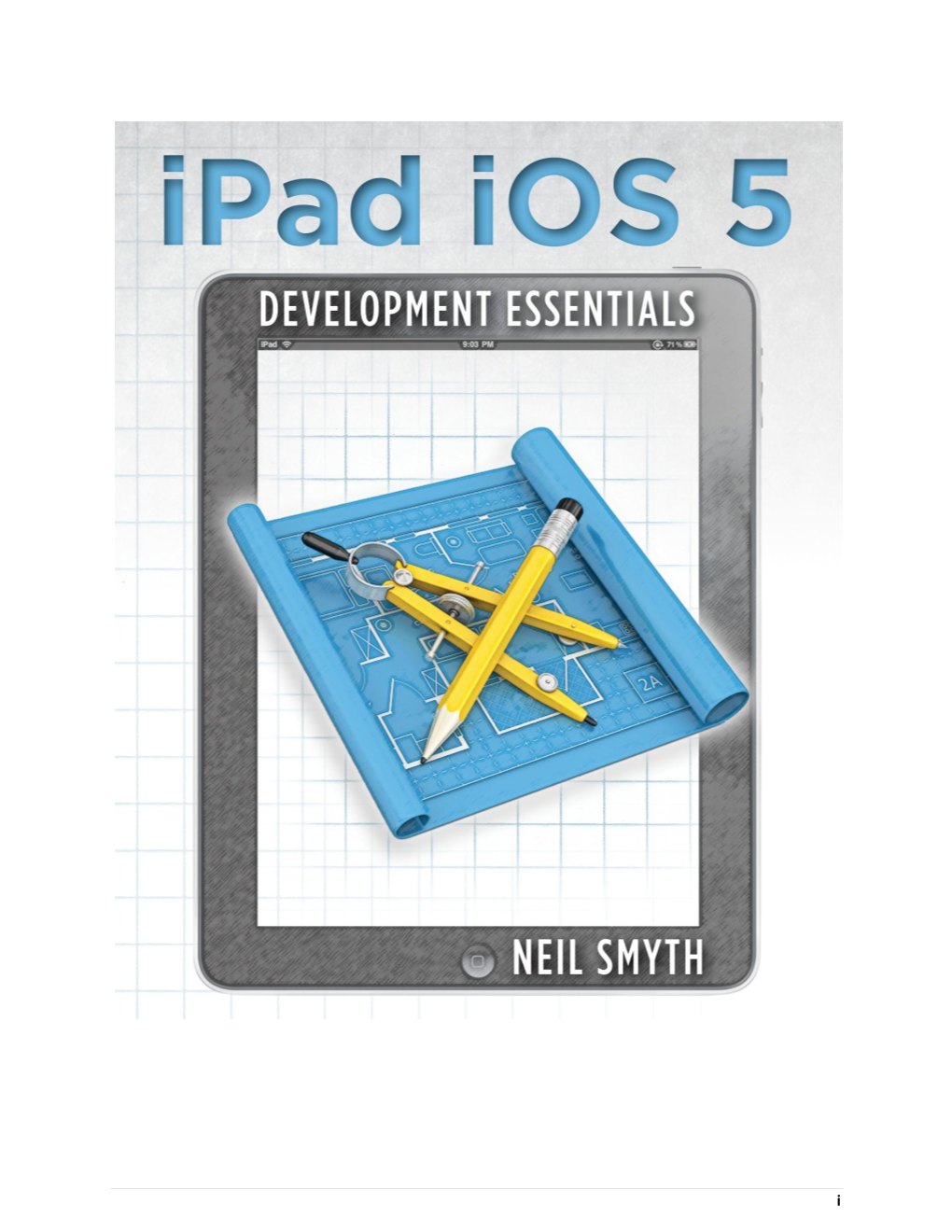
Load more
Recommended publications
-

Apple Software Design Guidelines
Apple Software Design Guidelines May 27, 2004 Java and all Java-based trademarks are Apple Computer, Inc. trademarks or registered trademarks of Sun © 2004 Apple Computer, Inc. Microsystems, Inc. in the U.S. and other All rights reserved. countries. OpenGL is a trademark of Silicon Graphics, No part of this publication may be Inc. reproduced, stored in a retrieval system, or transmitted, in any form or by any means, PowerPC and and the PowerPC logo are mechanical, electronic, photocopying, trademarks of International Business recording, or otherwise, without prior Machines Corporation, used under license written permission of Apple Computer, Inc., therefrom. with the following exceptions: Any person Simultaneously published in the United is hereby authorized to store documentation States and Canada. on a single computer for personal use only Even though Apple has reviewed this manual, and to print copies of documentation for APPLE MAKES NO WARRANTY OR personal use provided that the REPRESENTATION, EITHER EXPRESS OR IMPLIED, WITH RESPECT TO THIS MANUAL, documentation contains Apple's copyright ITS QUALITY, ACCURACY, notice. MERCHANTABILITY, OR FITNESS FOR A PARTICULAR PURPOSE. AS A RESULT, THIS The Apple logo is a trademark of Apple MANUAL IS SOLD ªAS IS,º AND YOU, THE PURCHASER, ARE ASSUMING THE ENTIRE Computer, Inc. RISK AS TO ITS QUALITY AND ACCURACY. Use of the ªkeyboardº Apple logo IN NO EVENT WILL APPLE BE LIABLE FOR DIRECT, INDIRECT, SPECIAL, INCIDENTAL, (Option-Shift-K) for commercial purposes OR CONSEQUENTIAL DAMAGES without the prior written consent of Apple RESULTING FROM ANY DEFECT OR may constitute trademark infringement and INACCURACY IN THIS MANUAL, even if advised of the possibility of such damages. -

Mac OS X and PDF: the Real Story
Mac OS X and PDF The Real Story Leonard Rosenthol Lazerware, Inc. Copyright©1999-2001, Lazerware, Inc. Overview •Mac OS X •PDF • Where’s the overlap? Copyright©1999-2001, Lazerware, Inc. You are here because… • You’re currently working with Mac OS and are interested in what Mac OS X brings to the table. • You’re curious about what Apple’s latest hype is all about. • You’re already awake and had to find something to kill time. • You’re a friend of mine and wanted to heckle Copyright©1999-2001, Lazerware, Inc. How I do things • You should all have copies of the presentation that you received when you walked in. • There is also an electronic copy of this presentation (PDF format, of course!) on my website at http://www.lazerware.com/ • I’ve left time at the end for Q&A, but please feel free to ask questions at any time! Copyright©1999-2001, Lazerware, Inc. Mac OS X Overview Copyright©1999-2001, Lazerware, Inc. Darwin • “Core OS” (Kernel) – Solid Unix foundation • FreeBSD 3.2 & Mach 3.0 • Memory protection, preemptive multitasking, etc. – High performance I/O • Firewire, USB, etc. • Open source Copyright©1999-2001, Lazerware, Inc. Graphics •Quartz – Adobe Imaging Model (PDF) • Includes full anti-aliasing and opacity/transparency • OpenGL – Industry standard 3D engine used by Quake & Maya • QuickTime Copyright©1999-2001, Lazerware, Inc. Graphics Demos - Quartz Copyright©1999-2001, Lazerware, Inc. Graphics Demos – OpenGL Copyright©1999-2001, Lazerware, Inc. Application Frameworks • Classic – Compatibility “box” for existing Mac OS applications. • Carbon – Modern versions of Mac OS applications prepared for Mac OS X. -

Building an Openstep Application by Michael Rutman, Independent Consultant
Building an OpenStep Application by Michael Rutman, independent consultant Is it really as easy to program in OpenStep OpenStep and NEXTSTEP In 1985, Steve Jobs left Apple and formed NeXT. He found the latest technologies and brought together a team of developers to turn the newest theories into realities. To verify the new technologies, during development Steve would often stop development and have the entire team use the system they were creating. Several existing apps were created during these day or week long kitchens. More importantly, each developer knew how the framework would be used. If developers had a hard time using an object during a kitchen, they knew they had to rework that object. The system they created was called NEXTSTEP. NEXTSTEP has several layers, and each layer was state of the art in 1985. In the 12 years since Steve picked these technologies, the state of the art may have moved, but not advanced. The underlying OS is a Mach mini-kernel running a unix emulator. For practical purposes, Mach is a flavor of BSD unix. However, the Mach mini-kernel offers programmers a rich set of functionality beyond what unix provides. Most of the functionality of Mach is wrapped into the NEXTSTEP framework, so programmers get the power and flexibility of Mach with the ease of use of NEXTSTEP. Sitting on top of Mach is Display Postscript. Postscript, the language of printers, is a nice graphics language. NeXT and Adobe optimized Postscript for displaying on the screen and produced a speedy and powerful display system. NeXT's framework hides most of the Postscript, but if a programmer wants to get into the guts, there are hooks, called pswraps, to work at the Postscript level. -

Openstep User Interface Guidelines
OpenStep User Interface Guidelines 2550 Garcia Avenue Mountain View, CA 94043 U.S.A. Part No: 802-2109-10 A Sun Microsystems, Inc. Business Revision A, September 1996 1996 Sun Microsystems, Inc. 2550 Garcia Avenue, Mountain View, California 94043-1100 U.S.A. All rights reserved. Portions Copyright 1995 NeXT Computer, Inc. All rights reserved. This product or document is protected by copyright and distributed under licenses restricting its use, copying, distribution, and decompilation. No part of this product or document may be reproduced in any form by any means without prior written authorization of Sun and its licensors, if any. Portions of this product may be derived from the UNIX® system, licensed from UNIX System Laboratories, Inc., a wholly owned subsidiary of Novell, Inc., and from the Berkeley 4.3 BSD system, licensed from the University of California. Third-party font software, including font technology in this product, is protected by copyright and licensed from Sun's suppliers. This product incorporates technology licensed from Object Design, Inc. RESTRICTED RIGHTS LEGEND: Use, duplication, or disclosure by the government is subject to restrictions as set forth in subparagraph (c)(1)(ii) of the Rights in Technical Data and Computer Software clause at DFARS 252.227-7013 and FAR 52.227-19. The product described in this manual may be protected by one or more U.S. patents, foreign patents, or pending applications. TRADEMARKS Sun, Sun Microsystems, the Sun logo, SunSoft, the SunSoft logo, Solaris, SunOS, and OpenWindows are trademarks or registered trademarks of Sun Microsystems, Inc. in the United States and other countries. -

Mac OS X for UNIX Users the Power of UNIX with the Simplicity of Macintosh
Mac OS X for UNIX Users The power of UNIX with the simplicity of Macintosh. Features Mac OS X version 10.3 “Panther” combines a robust and open UNIX-based foundation with the richness and usability of the Macintosh interface, bringing UNIX technology Open source, standards-based UNIX to the mass market. Apple has made open source and standards a key part of its foundation strategy and delivers an operating system built on a powerful UNIX-based foundation •Based on FreeBSD 5 and Mach 3.0 • Support for POSIX, Linux, and System V APIs that is innovative and easy to use. • High-performance math libraries, including There are over 8.5 million Mac OS X users, including scientists, animators, developers, vector/DSP and PowerPC G5 support and system administrators, making Mac OS X the most widely used UNIX-based desktop • Optimized X11 window server for UNIX GUIs operating system. In addition, Mac OS X is the only UNIX-based environment that •Open source code available via the natively runs Microsoft Office, Adobe Photoshop, and thousands of other consumer Darwin project applications—all side by side with traditional command-line, X11, and Java applications. Standards-based networking For notebook computer users, Mac OS X delivers full power management and mobility •Open source TCP/IP-based networking support for Apple’s award-winning PowerBook G4. architecture, including IPv4, IPv6, and L2TP/IPSec •Interoperability with NFS, AFP, and Windows (SMB/CIFS) file servers •Powerful web server (Apache) •Open Directory 2, an LDAP-based directory services -

Mac OS X Intro for UNIX Users
Mac OS X An Introduction for UNIX Users Leon Towns-von Stauber, Occam's Razor Seattle BSD Users Group, October 2004 http://www.occam.com/osx/ X Contents Opening Remarks.............................3 Where Did Mac OS X Come From?.....5 What is Mac OS X?..........................13 A New Kind of UNIX........................25 A Different Kind of UNIX.................28 Why Use Mac OS X?.........................60 Resources.......................................63 Closing Remarks.............................67 X Opening Remarks 3 This is a technical introduction to Mac OS X, mainly targeted to experienced UNIX users for whom OS X is at least relatively new Some emphasis on comparisons with FreeBSD I'm assuming basic familiarity with operating system design Where I'm coming from: UNIX user and some-time admin since 1990 Full-time UNIX admin since 1995 NeXTstep user and admin since 1991 This presentation covers primarily Mac OS X 10.3.5 (Darwin 7.5) X Legal Notices 4 This presentation Copyright © 2003-2004 Leon Towns-von Stauber. All rights reserved. Trademark notices Apple®, Mac®, Macintosh®, Mac OS®, Aqua®, Finder™, Quartz™, Cocoa®, Carbon®, AppleScript®, Rendezvous™, Panther™, and other terms are trademarks of Apple Computer. See <http:// www.apple.com/legal/appletmlist.html>. NeXT®, NeXTstep®, OpenStep®, and NetInfo® are trademarks of NeXT Software. See <http://www.apple.com/legal/nexttmlist.html>. PowerPC™ is a trademark of International Business Machines. Java™ is a trademark of Sun Microsystems. Other trademarks are the property of their -

The Apple Ecosystem
APPENDIX A The Apple Ecosystem There are a lot of applications used to manage Apple devices in one way or another. Additionally, here’s a list of tools, sorted alphabetically per category in order to remain vendor agnostic. Antivirus Solutions for scanning Macs for viruses and other malware. • AVG: Basic antivirus and spyware detection and remediation. • Avast: Centralized antivirus with a cloud console for tracking incidents and device status. • Avira: Antivirus and a browser extension. Avira Connect allows you to view device status online. • BitDefender: Antivirus and malware managed from a central console. • CarbonBlack: Antivirus and Application Control. • Cylance: Ransomware, advanced threats, fileless malware, and malicious documents in addition to standard antivirus. • Kaspersky: Antivirus with a centralized cloud dashboard to track device status. © Charles Edge and Rich Trouton 2020 707 C. Edge and R. Trouton, Apple Device Management, https://doi.org/10.1007/978-1-4842-5388-5 APPENDIX A THe AppLe ECOSYSteM • Malware Bytes: Antivirus and malware managed from a central console. • McAfee Endpoint Security: Antivirus and advanced threat management with a centralized server to track devices. • Sophos: Antivirus and malware managed from a central console. • Symantec Mobile Device Management: Antivirus and malware managed from a central console. • Trend Micro Endpoint Security: Application whitelisting, antivirus, and ransomware protection in a centralized console. • Wandera: Malicious hot-spot monitoring, jailbreak detection, web gateway for mobile threat detection that integrates with common MDM solutions. Automation Tools Scripty tools used to automate management on the Mac • AutoCasperNBI: Automates the creation of NetBoot Images (read: NBI’s) for use with Casper Imaging. • AutoDMG: Takes a macOS installer (10.10 or newer) and builds a system image suitable for deployment with Imagr, DeployStudio, LANrev, Jamf Pro, and other asr or Apple Systems Restore-based imaging tools. -

DISCOVERING OPENSTEP: a Developer Tutorial
DISCOVERING OPENSTEP: A Developer Tutorial Rhapsody Developer Release Apple Computer, Inc. User Interface Tips copyright © 1997 Apple Computer, Inc. All rights reserved. [6467.00] No part of this publication may be reproduced, stored in a retrieval system, or transmitted, in any form or by any means, mechanical, electronic, photocopying, recording, or otherwise, without prior written permission of Apple Computer, Inc., except to make a backup copy of any documentation provided on CD-ROM. Printed in the United States of America. The Apple logo is a trademark of Apple Computer, Inc. Use of the “keyboard” Apple logo (Option-Shift-K) for commercial purposes without the prior written consent of Apple may constitute trademark infringement and unfair competition in violation of federal and state laws. No licenses, express or implied, are granted with respect to any of the technology described in this book. Apple retains all intellectual property rights associated with the technology described in this book. This book is intended to assist application developers to develop applications only for Apple-labeled or Apple-licensed computers. Every effort has been made to ensure that the information in this manual is accurate. Apple is not responsible for printing or clerical errors. Apple Computer, Inc. 1 Infinite Loop Cupertino, CA 95014 408-996-1010 Apple, and the Apple logo are trademarks of Apple Computer, Inc., registered in the United States and other countries. NeXT, the NeXT logo, NEXTSTEP, the NEXTSTEP logo, Digital Librarian, NeXTmail, and -

Introduction to Mobile Platforms
EMBEDDED SYSTEMS PROGRAMMING 2017-18 Introduction to the Platforms LIBRARY A collection of resources (in our context, classes) used to develop software Examples: the Java Class Library, the C++ Standard Template Library (STL), the C standard library... FRAMEWORK A collection of libraries organized to provide a key functionality A framework suggests/imposes a programming model Example: Apple’s UIKit framework provides the classes needed to construct and manage an application’s user interface for iOS PLATFORM A collection of software frameworks (including application frameworks) that allows software to run A platform specifies an operating system, a set of programming languages and run-time system libraries. It may include an hardware architecture Examples: Android, iOS, Windows Phone ECOSYSTEM ECOSYSTEM ECOSYSTEM A platform together with the community developing hardware and software products for that platform The products and the users are sometimes considered part of the ecosystem as well Example: Android together with Android developers, Google Play, etc. ANDROID, IOS, WP They share several characteristics. They are platforms They include an operating system, a set of core applications (browser, e-mail, ...) and a rich set of libraries to develop custom applications Libraries for data storage, hardware access, multimedia, 3D graphics... (More on this later) They are optimized for embedded devices OPERATING SYSTEM (1/2) RESEARCH, OPENNESS AND REGULATIONS Thompson and Ritchie invented Unix in the 1960s as a research project while at Bell -

Master Thesis
Charles University in Prague Faculty of Mathematics and Physics MASTER THESIS Petr Koupý Graphics Stack for HelenOS Department of Distributed and Dependable Systems Supervisor of the master thesis: Mgr. Martin Děcký Study programme: Informatics Specialization: Software Systems Prague 2013 I would like to thank my supervisor, Martin Děcký, not only for giving me an idea on how to approach this thesis but also for his suggestions, numerous pieces of advice and significant help with code integration. Next, I would like to express my gratitude to all members of Hele- nOS developer community for their swift feedback and for making HelenOS such a good plat- form for works like this. Finally, I am very grateful to my parents and close family members for supporting me during my studies. I declare that I carried out this master thesis independently, and only with the cited sources, literature and other professional sources. I understand that my work relates to the rights and obligations under the Act No. 121/2000 Coll., the Copyright Act, as amended, in particular the fact that the Charles University in Pra- gue has the right to conclude a license agreement on the use of this work as a school work pursuant to Section 60 paragraph 1 of the Copyright Act. In Prague, March 27, 2013 Petr Koupý Název práce: Graphics Stack for HelenOS Autor: Petr Koupý Katedra / Ústav: Katedra distribuovaných a spolehlivých systémů Vedoucí diplomové práce: Mgr. Martin Děcký Abstrakt: HelenOS je experimentální operační systém založený na mikro-jádrové a multi- serverové architektuře. Před započetím této práce již HelenOS obsahoval početnou množinu moderně navržených subsystémů zajišťujících různé úkoly v rámci systému. -

Openstep and Solaris
OpenStep and Solaris A White Paper A Sun Microsystems, Inc. Business 2550 Garcia Avenue Mountain View, CA 94043 TM U.S.A. 1994 Sun Microsystems, Inc., NeXT Computer, Inc. Sunsoft 2550 Garcia Avenue, Mountain View, California 94043-1100 U.S.A. NeXT Computer, Inc. 900 Chesapeake Drive, Redwood City, California 94063 U.S.A. NEXTSTEP Release 3 Copyright 1988-1994 NeXT Computer, Inc. All rights reserved. [6453.00] This product and related documentation are protected by copyright and distributed under licenses restricting its use, copying, distribution, and decompilation. No part of this product or related documentation may be reproduced in any form by any means without prior written authorization of NeXT, Sun and their licensors, if any. Portions of this product may be derived from the UNIX® and Berkeley 4.3 BSD systems, licensed from UNIX System Laboratories, Inc. and the University of California, respectively. Third-party font software in this product is protected by copyright and licensed from NeXT’s Font Suppliers. RESTRICTED RIGHTS LEGEND: Use, duplication, or disclosure by the United States Government is subject to the restrictions set forth in DFARS 252.227-7013 (c)(1)(ii) and FAR 52.227-19. The product described in this publication may be protected by one or more U.S. patents, foreign patents, or pending applications. TRADEMARKS Sun, Sun Microsystems, the Sun logo, SMCC, the SMCC logo, SunSoft, the SunSoft logo, Solaris, SunOS, OpenWindows, DeskSet, ONC, NFS, NetISAM, and ToolTalk are trademarks or registered trademarks of Sun Microsystems, Inc. NeXT, the NeXT logo, NEXTSTEP, the NEXTSTEP logo, OpenStep, NEXTSTEP Developer, ObjectWare, Portable Distributed Objects, and PDO are trademarks or registered trademarks of NeXT Computer, Inc. -

Razvoj Programskog Jezika Objective-C Seminarski Rad U Okviru Kursa Dizajn Programskih Jezika Matematiˇckifakultet
Razvoj programskog jezika Objective-C Seminarski rad u okviru kursa Dizajn programskih jezika Matematiˇckifakultet Nevena Manevska [email protected] 18. decembar 2019. Saˇzetak U ovom radu prikazane su osnove razvoja programskog jezika Objective-C kao i njegove glavne karakteristike. Takode ukratko su opisani jezici koji su najviˇseuticali na njegov razvoj, kao i jezici koji su se kasnije razvijali pod njegovim uticajem. Sadrˇzaj 1 Uvod2 2 Osnovno o Objective-C-u2 3 Istorija3 4 Sintaksa4 5 Razvojno stablo5 5.1 C.................................5 5.2 Smalltalk............................6 5.3 Java...............................7 5.4 Groovy.............................7 5.5 Swift...............................7 6 Dodatak8 7 Zakljuˇcak8 Literatura9 1 1 Uvod Ranije se verovalo da programeri koji koriste Objective-C pripadaju maloj, elitnoj grupi. Oni su pisali programe za Mac, pravili aplikacije za iOS koji je tada imao veoma malu trˇziˇsnu vrednost, a joˇsmanji potencijal za profit. Danas, zahvaljuju´cipopularnoˇs´cu iPhone-a, iPod Touch-a, iPad- a, porasla je i popularnost Objective-C-a. Svi, poˇcevˇsiod ljudi kojima je to hobi, preko nauˇcnika, do komercijalnih divelopera i konsultanata prave aplikacije za iOS koriste´ci Objective-C.[8] Objective-C je opˇste-namenski,objektno-orijentisani programski jezik koji dodaje neke karakteristike Smalltalk-a programskom jeziku C . Bio je glavni jezik koji je podrˇzavala kompanija Apple za svoje operativne sisteme macOS, iOS i iPadOS, kao i njihove aplikacione programske in- terfejse (API) Cocoa i Cocoa Touch sve dok nije predstavljen Swift 2014. godine.[11, 10] Slika 1: Logo programskog jezika Objective-C 2 Osnovno o Objective-C-u Jezik je originalno nastao ranih 80ih, taˇcnije 1983. kao meˇsavina Smalltalk-a i C-a.