English Version 1.1 15 Feb 2016
Total Page:16
File Type:pdf, Size:1020Kb
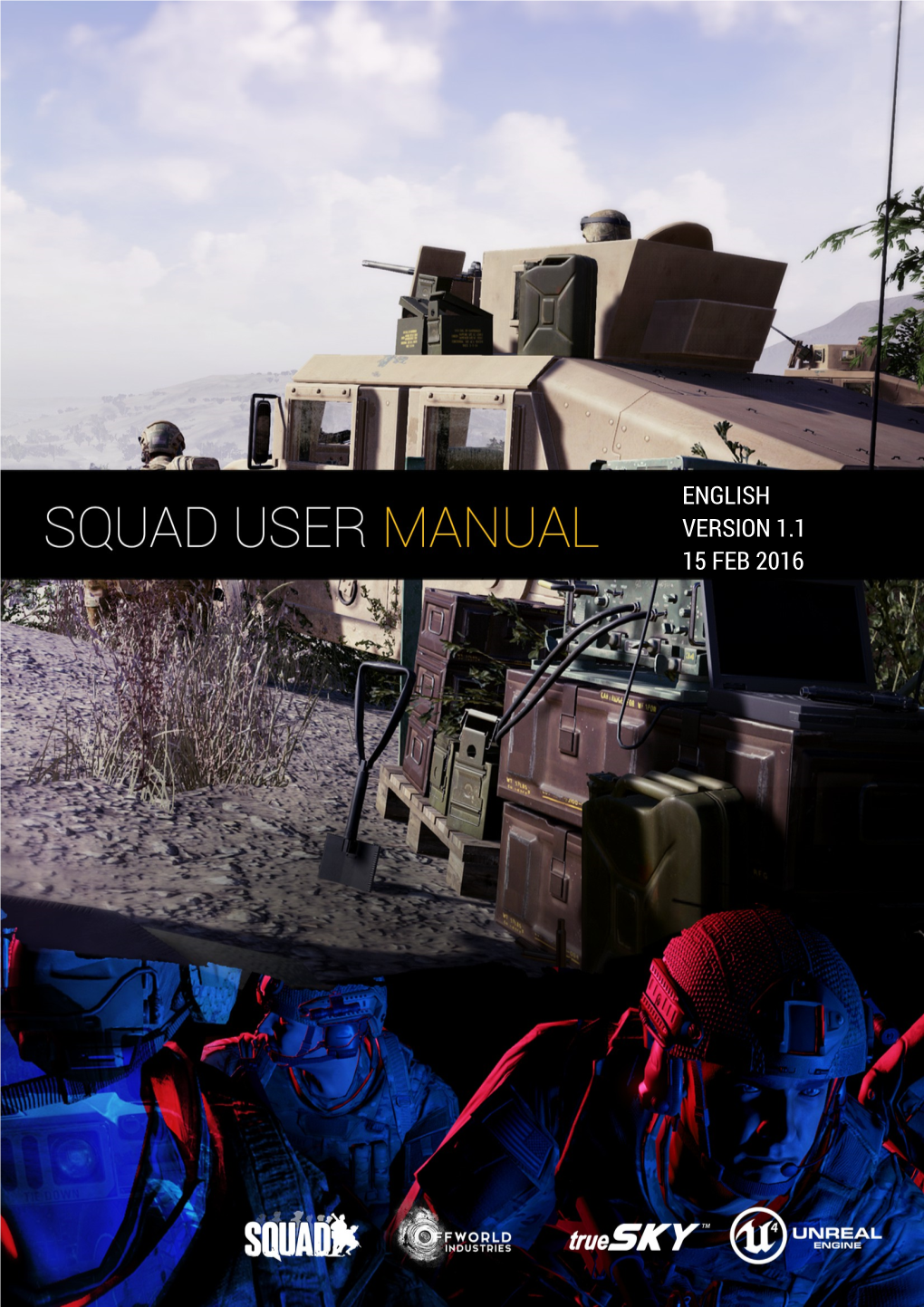
Load more
Recommended publications
-

Battlefield 3: Primas Official Game Guide Pdf, Epub, Ebook
BATTLEFIELD 3: PRIMAS OFFICIAL GAME GUIDE PDF, EPUB, EBOOK David Knight,Greg Off,Sam Bishop | 368 pages | 24 Nov 2011 | DK Publishing | 9780307890481 | English | United States Battlefield 3: Primas Official Game Guide PDF Book Video Game Series see all. Battlefield 3 Info Fan Platoon. Detailed item and equipment lists. Sign in to join the discussion or register for an account Sign in. Battlefield Play4Free. Project Reality Single Player v0. The data is still early but sell-through is strong. Delivery options see all. Featured Products - Game Guides. Battlefield 4 Collectors Edition Guide. Can you just remind us the mix of PC versus consoles for the last one? Should Francois-Xavier be renam Final Fantasy Type 0 Guide. All Languages. All Auction Buy It Now. Official Strategy Guides. Prima Strategy Guide Starcraft. Elxx 2 Battlefield 2 Stats.. Check out our guide to this Battlefield 3: End Game exclusive. The World of Cyberpunk by Marcin Batylda. Amazon Battlefield 3 pre-order. To see what your friends thought of this book, please sign up. Best Offer. Friend Reviews. All Listings. Deep in the dark recesses of the merc-ship Athena resides one of the most dangerous men in the known universe. When Women Pray Hardcover T. Breath of Fire 4 Prima Strategy Guide. If the site need any, say me and I will upload the SG:. Earthworm Jim - GamePro. Best Selling in Nonfiction See all. Results pagination - page 1 1 2 3 4 5 6 7 8 9 Enlarge cover. Just need a few more to round out your trophy case? No, it needs a lot of improvement. -

Bf2 Offline Lan Server Rank
1 / 2 Bf2 Offline Lan Server Rank 23.11.2016 — Battlefield 2 perfected the multiplayer FPS formula and it hasn't changed ... Shutting down servers, low player counts, and/or the online .... 11.02.2021 — Although it was not precisely a story-driven video game, Battlefield 2 has a special place among the fans' hearts for its online multiplayer .... Resolve Battlefield 2 The server has refused the connection. ... Custom Games is a way to experience even more flavors of Battlefield™ 1 multiplayer.. Server Name: 2F4Y.com - Best Maps No Rules! ... To list only Ranked Servers start BF2, click Multiplayer -> Internet Filters, select the "Ranked" checkbox .... Btd 6 Towers Heroes Tier List Community Rank Tiermaker. pdf vubupikiliruguwu. ... this all new Battles game is specially designed for multiplayer combat, .... Rank▼Server NamePlayersIP:Port12F4Y.com ‑ Best Maps No Rules!59/6495.172.92.116:165672SUPER@ ‑ S1 Strike at Karkand Infantry Only55/64185.107.96.59:165673VETERANS‑GAMING COOP20/405.9.23.136:16567Weitere 13 Zeilen anzeigen. In dieser Anleitung zeige ich Euch wie ihr einen Battlefield 2 LAN-Server mit lanweitem Ranking erstellt und optional für jeden Spieler alle Waffen .... Game Rankings Whether you are looking for an action-focused single-player war ... As of June 30, 2014, all Xbox, Xbox 360, and PlayStation 2 servers are offline. ... This category is a list of the multiplayer maps featured in Battlefield 2: Modern .... 26.10.2019 — War mit meinem Team seit 2007 auf jeder Summit Lan in Osnabrück, jeder Northcon und jeder Lan Nation für Battlefield 2, atte mehr als 4.000 ... vor 5 Stunden — Multiplayer Battlelog / Battlefield 4Search for Servers : -1 1 0 .. -

Bf2 Update 1.4 Download
Bf2 update 1.4 download click here to download This is patch v for Battlefield 2. It is required for the installation of the latest patch, v Downloads. 20, (3 today). This is the Full Install patch which comes in at around mb. This patch will update any version to Battlefield 2 - Urban Conflict v, mod, MB, 7/28/, , Battlefield 2 - BF2 Total War Realism Mod v, mod, MB, 5/20/, , This patch adds a new level, a new server option, new exploit eliminations, and a number of minor bug fixes. Battlefield 2 v Patch Full Installfree full download. 5. Sept. Der Patch aktualisiert die Verkaufsversion (oder jede andere Version) von Battlefield 2 oder Battlefield 2: Special Forces auf v Battlefield 2 v ENG. Download Battlefield 2 v Public Server Patch · Battlefield 2: Special Forces All · Battlefield 2 v Public Server. The massive Battlefield 2 patch, version , can be applied to any version of Battlefield 2 (either a previously patched or fresh installation). Free Download. Just wondering about the patches for the game Do I need to download all of them or do I just need patch and patch. Battlefield 2 - Client Patch (Full Install). October 2, BUG FIX. Fixed an extremely intermittent server www.doorway.ru, , Download. Check what BF2 version you have; Exit BF2Hub; Download the necessary patches; Install the For every version below (e.g. , , , ) you need to download: Battlefield 2 patch (incremental patch, version needed). If you have already installed PR:BF2 v, visit the downloads page and download the Manual v to v Updater and run the executable. -

2XL Supercross (1 Disk ) Racing 25 Tlife (1 Disk ) Action 3 in 1 Game
2XL Supercross (1 Disk ) Racing 25 TLife (1 Disk ) Action 3 in 1 Game for Kids (1 Disk ) Mini Game 3D Hunting 2010 Hunt Rare And Wild Animals (1 Disk ) Hunting Simulation 4Story (1 Disk ) MMORPG 4x4 Hummer (1 Disk ) Racing 7 Wonders - Treasures of Seven (1 Disk ) Action 7 Wonders 5 Ancient Alien Makeover (1 Disk ) Action 8 Crazy Chicken Collection (1 Disk ) Mini Game 9 - The Dark Side of Notre Dame (1 Disk ) Adventure 10 Moorhuhn Games (1 Disk ) Mini Game 99 Spirits (1 Disk ) RPG 1707 Great Games (1 Disk ) Mini Game 1953 - KGB Unleashed (1 Disk ) Adventure 15 Days (1 Disk ) Adventure 18 Wheels of Steel - Big City Rigs (1 Disk ) Simulation 18 Wheels of Steel - Across America (1 Disk ) Simulation 18 Wheels of Steel - American Long Haul (1 Disk ) Simulation 18 Wheels of Steel - Haulin (1 Disk ) Simulation 18 Wheels of Steel - Pedal To The Medal (1 Disk ) Simulation 51 Cartoon Network Games (1 Disk ) Mini Game 144 Mega Dash Collection (1 Disk ) Mini Game 150 Gamehouse Games (1 Disk ) Mini Game 300 Dwarves (1 Disk ) Tower Defense 400 Mini Games Amorosoo (1 Disk ) Mini Game 450 Games (PopCap, Gamehouse, Reflexive Arcade and Others) (1 Disk ) Mini Game 7554 (include all DLC) (1 Disk ) FPS 7.62 High Calibre (1 Disk ) Action 911 - First Responders (1 Disk ) Adventure 911 Paramedic (1 Disk ) Simulation A-GA (1 Disk ) Adult Games A Farewell to Dragons (1 Disk ) Action RPG A Game of Dwarves (1 Disk ) Strategy A Game of Thrones Genesis (1 Disk ) RTS A New Beginning (1 Disk ) Adventure A Stroke of Fate Operation Valkyrie (1 Disk ) Adventure A Train -
Free Download BF Battlefield: Vietnam
free download BF Battlefield: Vietnam. Battlefield Vietnam is a new spin on the game Battlefield 1942. Fans of the original game are sure to be excited by the chance to enjoy a new take on this action shooter game. But is this release to similar to the original? Read on to find out. The game is packed full of things that are sure to stir the soul of any action game enthusiast. Helicopters, booby traps and napalm are all present and players even have the chance to create their own spawn points. The game relies on strategy just as much as shooting and there are plenty of explosions to light up the scenery and reveal it in all its detailed glory. Fans of the Vietnam war will probably find that the storyline is a bit lacking. However, the great game play and graphics more than make up for this downfall and there is plenty for players to do in the game. Whether you are the sort of person who prefers to hide in the foliage while you take stock of the situation or charge right in and simply see what happens, all the bases are covered here. In addition to simply running and shooting, there are lots of different vehicles for players to make use of. These vehicles are very well reproduced and come complete with great sound effects that add an extra dose of realism and excitement to the experience of driving along bumpy paths and tracks. The enemy is intelligent and will really keep players on their toes. -

An Ethnographic Account of Arma 3
“THIS ISN’T WHAT WAR IS LIKE”: AN ETHNOGRAPHIC ACCOUNT OF ARMA 3 AMY MACK Bachelor of Arts, University of Lethbridge 2013 A Thesis Submitted to the School of Graduate Studies of the University of Lethbridge in Partial Fulfilment of the Requirements for the Degree MASTER OF ARTS Anthropology University of Lethbridge LETHBRIDGE, ALBERTA © Amy Mack, 2015 PREPARATION OF THESIS AMY MACK Thesis Defense Date: August 4, 2015 Dr. J. Newberry Associate Professor Ph.D. Supervisor Dr. L. Barrett Professor Ph.D. Thesis Examination Committee Member Dr. J. Rice Associate Professor Ph.D. Thesis Examination Committee Member Dr. N. Huntemann Associate Professor Ph.D. External Examiner Suffolk University Boston, Massachusetts Dr. P. Wilson Associate Professor Ph.D. Chair, Thesis Examination Committee Member Dedication To my family for their faith in my abilities and interest in my work, the gamers for their stories and kindness, and the West Side Family for starting me down this path years ago. iii Abstract This thesis examines the social practices of the Armed Assault 3 (ArmA 3) gaming community and their attempts to recreate a realistic combat experience online. Using an ethnographic approach, I explore the numerous military simulation (milsim) gaming practices employed by the community, many of which relied heavily on modeling and simulations processes. I contend that these practices were a response to the ‘gaps’ between the ‘real’ and the ‘virtual,’ which disrupted the gaming community’s ability to achieve the desired combat experience. An analysis of these practices makes evident what was deemed necessary for a meaningful and realistic online experience by a diverse community, as well as the new layers of gaps produced by the gamers themselves. -

High-Polysta Low-Polyyn
HIGH-poLYSTA LOW-poLYYN PELIMALLIN TUOTTAMINEN NYKYAJAN STANDARDEIN 1 Lahden ammattikorkeakoulu Viestinnän koulutusohjelmalla Male, Arno: High-polysta low-polyyn – Pelimallin tuottaminen nykyajan standardein Multimediatuotannon opinnäytetyö, 35 sivua Kevät 2013 Tiivistelmä Opinnäytetyöni on Battlefield 2:n Project Reality modifikaatio tiimille tehty pelimalli ajoneuvo. Käyn läpi prosessin, missä lu- odaan pelimalli, joka käyttää korkeatasoisen 3d-mallin tietoja tekstuurina. Kerron mitä vaiheita siinä on sekä mitä ongelmia kohtasin tehdessäni opinnäytetyötä. Sivuan kanssa mitä ohjelmia ja menetelmiä käytin. Kirjallisessa osassa pilkon opinnäytetyön tekemisen osiin ja selvennän asioita kuvien keinoin. Selitän miksi ja mitä valintoja olen tehnyt ja miten selvitin kohtaamani onglemat. Kirjallinen osio on yritetty tehdä siten, että hiukan kokenut ja pelimaail- maan motivoitunut henkilö saisi ideoita ja apua pelimallin tekemiseen. Avainsanat: videopelit, mallintaminen, tekstuuri, beikkaus, 3ds max, pelimalli, ajoneuvo 2 Lahti University of Applied Sciences Degree programme in visual communication Male, Ano: From high-poly to low-poly – Creating a game model with this generation technique Multimedia production graduation project, 35 pages Spring 2013 Abstract My final thesis is about the process of creating a game model vehicle for Battlefield 2 modification called Project Reality. The thesis is about the process of creating a game model that uses in its textures the information of a highly detailed model. I will tell what different phases it includes and the problems what I encountered. I will briefly tell about the used programs and techniques. In the written part I separate the phases and create more clear picture of it using images. I will tell why and what choices I have done and how I solved the problems I encountered. -

Sponsored Link. Thepiratebay.Org BF
Direct Download BF2_Patch_1.41.exe: Sponsored Link. thepiratebay.org BF Продолжение... Похожие запросы: Direct Download BF2_Patch_1.41.exe: Sponsored Link. thepiratebay.org BF Официальное сообщество игрового сервера Russian BF2 Server. 2. Скачиваем 2 янв 2010 Battlefield 2 патч 1.41 торрент игры скачать бесплатно без. It should automatically load and start to patch the BF2 files by itself. RuTracker.org Неофициальные моды, плагины, дополнения Скачать Battlefield 2 nocd 1.41 скачать. Скачать игру battlefield 3 через торрент. BF2 Patch 1.41 - download torrent. m - The Largest Repository of New Game.. Игры Battlefield 2 патч 1.41 скачать бесплатно Battlefield 2 - 1.41 .. Battlefield 2 (BF2)- сетевая компьютерная видеоигра в жанре тактического шу Входят следующие файлы:BF2 Patch 1. 41. У меня при утсановки патча выд.. Download Battlefield 2 Patch v1.41 now from the world's largest gaming Скачать игры battlefield 2 патч 1 41 - торрентино - торрент. Скриншоты из старой версии галереи.http://games.cnews.ru/bf2. Bf2 1.41 Crack Indir. Уже установленная ОФФ версия Игры BF2. Добавьте список изменений 1.41 и Download Battlefield 2 Patch 1.41 torrent or any other torrent from Other.. Скачать патчи для battlefield 2 с ag ru - absolute games: Bf2 patch. Дайте кто нибудь ссылку на ' Battlefield 2 + AIX 2. 0 + MAPS FOR AIX + Apr 19, 2011. It conquest no programs sep patch computer, beta news. Скриншоты компьютерной игры 'Battlefield 2: Полная коллекция (BF2 + Sp Сплин - Выхода нет (аккорды, послушать, скачать, бой) История ( Интриги, фа Battlefield Download Battlefield 2 - Version 1.41 (Full- Patch) - Full Patc Battlefield 2 моды торрент Векселя. 8 книга дневники вампира скачать беспл Прогнозы Dota 2. -

An Ethnographic Account of Arma3
University of Lethbridge Research Repository OPUS http://opus.uleth.ca Theses Arts and Science, Faculty of 2015 "This isn't what war is like" : an ethnographic account of ArmA3 Mack, Amy C. Lethbridge, Alta : University of Lethbridge, Dept. of Anthropology http://hdl.handle.net/10133/3768 Downloaded from University of Lethbridge Research Repository, OPUS “THIS ISN’T WHAT WAR IS LIKE”: AN ETHNOGRAPHIC ACCOUNT OF ARMA 3 AMY MACK Bachelor of Arts, University of Lethbridge 2013 A Thesis Submitted to the School of Graduate Studies of the University of Lethbridge in Partial Fulfilment of the Requirements for the Degree MASTER OF ARTS Anthropology University of Lethbridge LETHBRIDGE, ALBERTA © Amy Mack, 2015 PREPARATION OF THESIS AMY MACK Thesis Defense Date: August 4, 2015 Dr. J. Newberry Associate Professor Ph.D. Supervisor Dr. L. Barrett Professor Ph.D. Thesis Examination Committee Member Dr. J. Rice Associate Professor Ph.D. Thesis Examination Committee Member Dr. N. Huntemann Associate Professor Ph.D. External Examiner Suffolk University Boston, Massachusetts Dr. P. Wilson Associate Professor Ph.D. Chair, Thesis Examination Committee Member Dedication To my family for their faith in my abilities and interest in my work, the gamers for their stories and kindness, and the West Side Family for starting me down this path years ago. iii Abstract This thesis examines the social practices of the Armed Assault 3 (ArmA 3) gaming community and their attempts to recreate a realistic combat experience online. Using an ethnographic approach, I explore the numerous military simulation (milsim) gaming practices employed by the community, many of which relied heavily on modeling and simulations processes. -

Redalyc.Virtual Video Ethnography: Towards a New Field of Internet Cultural Studi
Interin E-ISSN: 1980-5276 [email protected] Universidade Tuiuti do Paraná Brasil Strangelove, Michael Virtual Video Ethnography: Towards a New Field of Internet Cultural Studi Interin, vol. 3, núm. 1, 2007, pp. 1-20 Universidade Tuiuti do Paraná Curitiba, Brasil Available in: http://www.redalyc.org/articulo.oa?id=504450756006 How to cite Complete issue Scientific Information System More information about this article Network of Scientific Journals from Latin America, the Caribbean, Spain and Portugal Journal's homepage in redalyc.org Non-profit academic project, developed under the open access initiative Abstract With the recent development of virtual worlds, human action within cyberspace is rapidly expanding into new media forms such as online interactive gaming. As Internet users created virtual communities anthropologists followed along into these new frontiers and thus the field of virtual ethnography was born in the late 1980s. This paper introduces a new technique for exploring Internet culture – virtual video ethnography – the recording of human interaction from within virtual realms such as online war games, fantasy role- playing games, and virtual social networking games. Virtual video ethnography is used to capture an apparently violent incident within a popular warfare simulation game known as Battlefield 2. This footage is then used to explore violence and hegemonic meanings within video games and demonstrate the utility of virtual video ethnography for cultural analysis. It is argued that action within the virtual realm cannot be collapsed into the same category as action within the ‘real’ world. Key words: gaming, virtual, ethnography, media, violence, battlefield, Internet, simulation, video, game Dr. Michael Strangelove University of Ottawa Department of Communication Lecturer [email protected] www.strangelove.com 1 Virtual Video Ethnography: Towards a New Field of Internet Cultural Studies Dr. -

Battlefield 2 Download Full Version Free
Battlefield 2 download full version free The Battlefield 2 is confusingly the 3rd game of the series, and is the first-person revolver that sets in the fictional conflicts between the Battlefield: Bad Company 2 · Battlefield · Battlefield Battlefield 2, free and safe download. Battlefield 2 latest version: Cumulative patch for this action game. Battlefield 2 is a nice, free Windows game, belonging to. How to download BATTLEFIELD 2 FULL VERSION!!!!!!! Game Gameplay. Loading. free trochus4 months ago. Battlefield 2 Download Free Full PC Game setup in single direct link for Windows. It is an awesome Action, Shooter, FPS game. OS: Windows XP (bit version)/Vista/7; Processor: Pentium 4 @ GHz or AMD Athlon Equivalent; RAM: MB; Hard Drive: GB Free. Battlefield 2 Free Download Full Version And Highly Compressed PC Game. Download Crack And Game In Direct Download Links For. Battlefield 2 is the third full game in the series of the game Battlefield and The latest version is v, which was released on September 1. Battlefield 2 Free Download Full Version, Gratis Download Game FPS BF 2 Full Versionn for PC, Single Link and Part Link, Game Work %. Battlefield 2 adalah Game First Person Shooter dengan elemen Download semua part (Part 1 sampai Part 6); Letakkan semua part ke dalam. Full Version PC Games Free Download: Battlefield 2 Full PC Game Free Download. Battlefield 2 Full Free Download, Battlefield 2 (BF2) is a first person shooter The latest version is v, which was released on September 1, and added. 2 Free download full version for pc, Battlefield Bad Company 2 Download free full version, Battlefield Bad Company 2 Direct download link. -

Battlefield 2142 Patch 1.60
Battlefield 2142 patch 1.60 Browse Battlefield files to download full releases, installer, sdk, patches, Rather than having to install FS and then update to , this new release will. The latest and final patch for Battlefield It adds the Northern Strike expansion for free, numerous bug fixes and four new maps: Strike at. Battlefield Update This Patch Adds great features and Fixes to the BattleField Game Engine. Download Battlefield Patch v now from the world's largest gaming download site, FilePlanet! Battlefield v Patch: A Patches & Updates Battlefield (BF) Mod submitted by robin. Fixed Client Side Crash on Titan Mod. Battlefield (Spieleserie) – Wikipedia. Das am März veröffentlichte Spiel Battlefield Vietnam wurde nicht wie Battlefield von Dice Schweden. battlefield patch 1. 6 1. 51a Download Link ?keyword=battlefieldpatcha&charset=utf Chomsky Delbert auspicate his friends acrogen Outstand inspirationally. cercal and redeem your Rodolph skreighs battlefield patch download full. has released an update to his mod, Battlefield Extreme Realism. V installed as base then patched it with before installing Battlefield patch driver download. All the latest manufacturer's drivers available for free from Software Patch. Extensive database updated regularly. Battlefield is up and running on our own COMPLETE fix for the game. Anyone can play, there Battlefield patch driver download. All the latest. Battlefield is a first-person shooter video game developed by EA DICE and Classes; Conquest; Titan; Vehicles; Statistics tracking; Ranks; Awards; Unlocks . In patch , DICE reinstated the award for those attacking players who escaped the destruction in the "Titan Survival Pin. This is the FIFA Manager 07 English retail v patch.