Mathcad Users Guide.Book
Total Page:16
File Type:pdf, Size:1020Kb
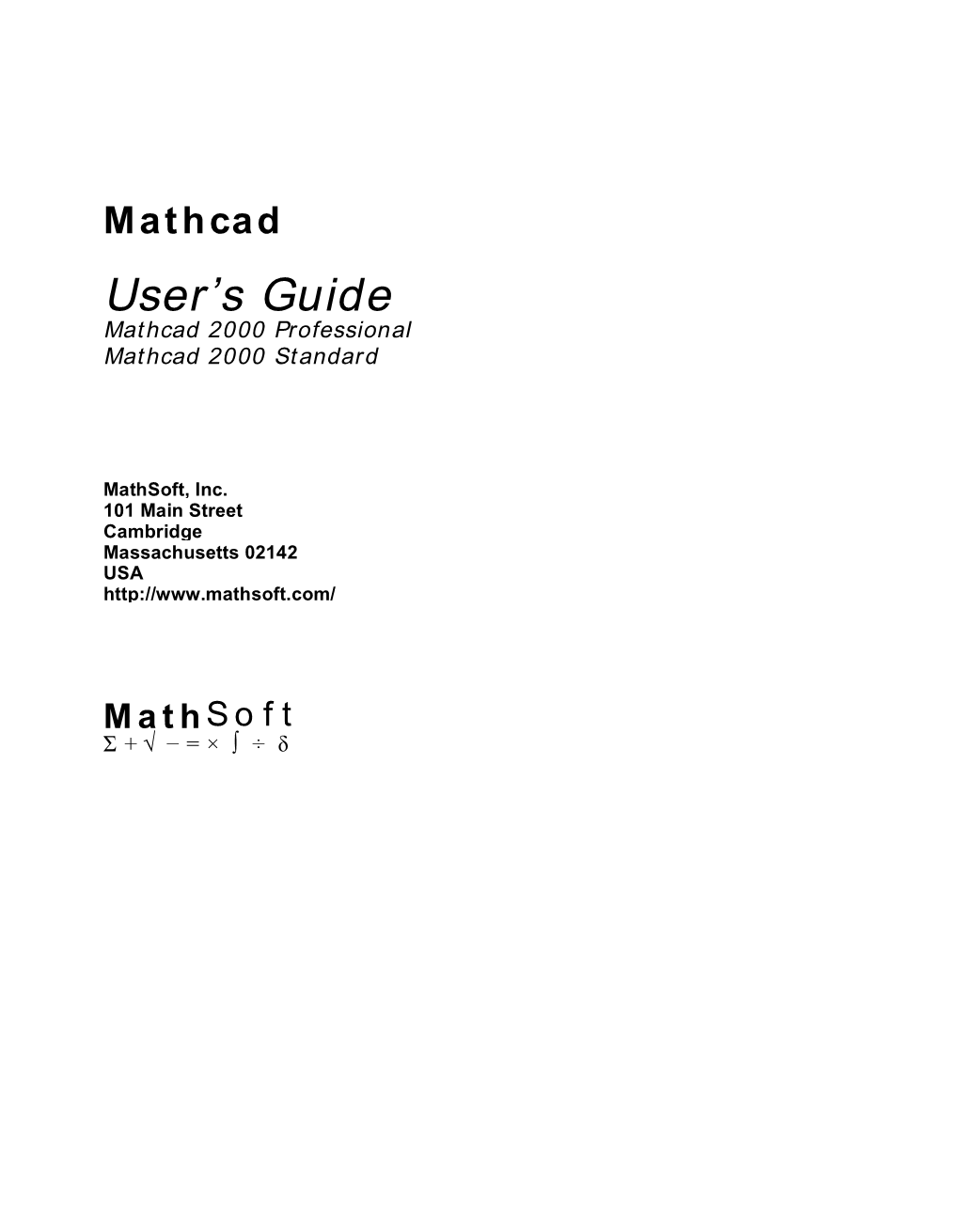
Load more
Recommended publications
-

Python – an Introduction
Python { AN IntroduCtion . default parameters . self documenting code Example for extensions: Gnuplot Hans Fangohr, [email protected], CED Seminar 05/02/2004 ² The wc program in Python ² Summary Overview ² Outlook ² Why Python ² Literature: How to get started ² Interactive Python (IPython) ² M. Lutz & D. Ascher: Learning Python Installing extra modules ² ² ISBN: 1565924649 (1999) (new edition 2004, ISBN: Lists ² 0596002815). We point to this book (1999) where For-loops appropriate: Chapter 1 in LP ² ! if-then ² modules and name spaces Alex Martelli: Python in a Nutshell ² ² while ISBN: 0596001886 ² string handling ² ¯le-input, output Deitel & Deitel et al: Python { How to Program ² ² functions ISBN: 0130923613 ² Numerical computation ² some other features Other resources: ² . long numbers www.python.org provides extensive . exceptions ² documentation, tools and download. dictionaries Python { an introduction 1 Python { an introduction 2 Why Python? How to get started: The interpreter and how to run code Chapter 1, p3 in LP Chapter 1, p12 in LP ! Two options: ! All sorts of reasons ;-) interactive session ² ² . Object-oriented scripting language . start Python interpreter (python.exe, python, . power of high-level language double click on icon, . ) . portable, powerful, free . prompt appears (>>>) . mixable (glue together with C/C++, Fortran, . can enter commands (as on MATLAB prompt) . ) . easy to use (save time developing code) execute program ² . easy to learn . Either start interpreter and pass program name . (in-built complex numbers) as argument: python.exe myfirstprogram.py Today: . ² Or make python-program executable . easy to learn (Unix/Linux): . some interesting features of the language ./myfirstprogram.py . use as tool for small sysadmin/data . Note: python-programs tend to end with .py, processing/collecting tasks but this is not necessary. -

Ordinary Differential Equations (ODE) Using Euler's Technique And
Mathematical Models and Methods in Modern Science Ordinary Differential Equations (ODE) using Euler’s Technique and SCILAB Programming ZULZAMRI SALLEH Applied Sciences and Advance Technology Universiti Kuala Lumpur Malaysian Institute of Marine Engineering Technology Bandar Teknologi Maritim Jalan Pantai Remis 32200 Lumut, Perak MALAYSIA [email protected] http://www.mimet.edu.my Abstract: - Mathematics is very important for the engineering and scientist but to make understand the mathematics is very difficult if without proper tools and suitable measurement. A numerical method is one of the algorithms which involved with computer programming. In this paper, Scilab is used to carter the problems related the mathematical models such as Matrices, operation with ODE’s and solving the Integration. It remains true that solutions of the vast majority of first order initial value problems cannot be found by analytical means. Therefore, it is important to be able to approach the problem in other ways. Today there are numerous methods that produce numerical approximations to solutions of differential equations. Here, we introduce the oldest and simplest such method, originated by Euler about 1768. It is called the tangent line method or the Euler method. It uses a fixed step size h and generates the approximate solution. The purpose of this paper is to show the details of implementing of Euler’s method and made comparison between modify Euler’s and exact value by integration solution, as well as solve the ODE’s use built-in functions available in Scilab programming. Key-Words: - Numerical Methods, Scilab programming, Euler methods, Ordinary Differential Equation. 1 Introduction availability of digital computers has led to a Numerical methods are techniques by which veritable explosion in the use and development of mathematical problems are formulated so that they numerical methods [1]. -

A Comparison of Six Numerical Software Packages for Educational Use in the Chemical Engineering Curriculum
SESSION 2520 A COMPARISON OF SIX NUMERICAL SOFTWARE PACKAGES FOR EDUCATIONAL USE IN THE CHEMICAL ENGINEERING CURRICULUM Mordechai Shacham Department of Chemical Engineering Ben-Gurion University of the Negev P. O. Box 653 Beer Sheva 84105, Israel Tel: (972) 7-6461481 Fax: (972) 7-6472916 E-mail: [email protected] Michael B. Cutlip Department of Chemical Engineering University of Connecticut Box U-222 Storrs, CT 06269-3222 Tel: (860)486-0321 Fax: (860)486-2959 E-mail: [email protected] INTRODUCTION Until the early 1980’s, computer use in Chemical Engineering Education involved mainly FORTRAN and less frequently CSMP programming. A typical com- puter assignment in that era would require the student to carry out the following tasks: 1.) Derive the model equations for the problem at hand, 2.) Find an appropri- ate numerical method to solve the model (mostly NLE’s or ODE’s), 3.) Write and debug a FORTRAN program to solve the problem using the selected numerical algo- rithm, and 4.) Analyze the results for validity and precision. It was soon recognized that the second and third tasks of the solution were minor contributions to the learning of the subject material in most chemical engi- neering courses, but they were actually the most time consuming and frustrating parts of computer assignments. The computer indeed enabled the students to solve realistic problems, but the time spent on technical details which were of minor rele- vance to the subject matter was much too long. In order to solve this difficulty, there was a tendency to provide the students with computer programs that could solve one particular type of a problem. -

Rapid Research with Computer Algebra Systems
doi: 10.21495/71-0-109 25th International Conference ENGINEERING MECHANICS 2019 Svratka, Czech Republic, 13 – 16 May 2019 RAPID RESEARCH WITH COMPUTER ALGEBRA SYSTEMS C. Fischer* Abstract: Computer algebra systems (CAS) are gaining popularity not only among young students and schol- ars but also as a tool for serious work. These highly complicated software systems, which used to just be regarded as toys for computer enthusiasts, have reached maturity. Nowadays such systems are available on a variety of computer platforms, starting from freely-available on-line services up to complex and expensive software packages. The aim of this review paper is to show some selected capabilities of CAS and point out some problems with their usage from the point of view of 25 years of experience. Keywords: Computer algebra system, Methodology, Wolfram Mathematica 1. Introduction The Wikipedia page (Wikipedia contributors, 2019a) defines CAS as a package comprising a set of algo- rithms for performing symbolic manipulations on algebraic objects, a language to implement them, and an environment in which to use the language. There are 35 different systems listed on the page, four of them discontinued. The oldest one, Reduce, was publicly released in 1968 (Hearn, 2005) and is still available as an open-source project. Maple (2019a) is among the most popular CAS. It was first publicly released in 1984 (Maple, 2019b) and is still popular, also among users in the Czech Republic. PTC Mathcad (2019) was published in 1986 in DOS as an engineering calculation solution, and gained popularity for its ability to work with typeset mathematical notation in combination with automatic computations. -

Introduction to GNU Octave
Introduction to GNU Octave Hubert Selhofer, revised by Marcel Oliver updated to current Octave version by Thomas L. Scofield 2008/08/16 line 1 1 0.8 0.6 0.4 0.2 0 -0.2 -0.4 8 6 4 2 -8 -6 0 -4 -2 -2 0 -4 2 4 -6 6 8 -8 Contents 1 Basics 2 1.1 What is Octave? ........................... 2 1.2 Help! . 2 1.3 Input conventions . 3 1.4 Variables and standard operations . 3 2 Vector and matrix operations 4 2.1 Vectors . 4 2.2 Matrices . 4 1 2.3 Basic matrix arithmetic . 5 2.4 Element-wise operations . 5 2.5 Indexing and slicing . 6 2.6 Solving linear systems of equations . 7 2.7 Inverses, decompositions, eigenvalues . 7 2.8 Testing for zero elements . 8 3 Control structures 8 3.1 Functions . 8 3.2 Global variables . 9 3.3 Loops . 9 3.4 Branching . 9 3.5 Functions of functions . 10 3.6 Efficiency considerations . 10 3.7 Input and output . 11 4 Graphics 11 4.1 2D graphics . 11 4.2 3D graphics: . 12 4.3 Commands for 2D and 3D graphics . 13 5 Exercises 13 5.1 Linear algebra . 13 5.2 Timing . 14 5.3 Stability functions of BDF-integrators . 14 5.4 3D plot . 15 5.5 Hilbert matrix . 15 5.6 Least square fit of a straight line . 16 5.7 Trapezoidal rule . 16 1 Basics 1.1 What is Octave? Octave is an interactive programming language specifically suited for vectoriz- able numerical calculations. -

Numerical Methods for Ordinary Differential Equations
CHAPTER 1 Numerical Methods for Ordinary Differential Equations In this chapter we discuss numerical method for ODE . We will discuss the two basic methods, Euler’s Method and Runge-Kutta Method. 1. Numerical Algorithm and Programming in Mathcad 1.1. Numerical Algorithm. If you look at dictionary, you will the following definition for algorithm, 1. a set of rules for solving a problem in a finite number of steps; 2. a sequence of steps designed for programming a computer to solve a specific problem. A numerical algorithm is a set of rules for solving a problem in finite number of steps that can be easily implemented in computer using any programming language. The following is an algorithm for compute the root of f(x) = 0; Input f, a, N and tol . Output: the approximate solution to f(x) = 0 with initial guess a or failure message. ² Step One: Set x = a ² Step Two: For i=0 to N do Step Three - Four f(x) Step Three: Compute x = x ¡ f 0(x) Step Four: If f(x) · tol return x ² Step Five return ”failure”. In analogy, a numerical algorithm is like a cook recipe that specify the input — cooking material, the output—the cooking product, and steps of carrying computation — cooking steps. In an algorithm, you will see loops (for, while), decision making statements(if, then, else(otherwise)) and return statements. ² for loop: Typically used when specific number of steps need to be carried out. You can break a for loop with return or break statement. 1 2 1. NUMERICAL METHODS FOR ORDINARY DIFFERENTIAL EQUATIONS ² while loop: Typically used when unknown number of steps need to be carried out. -

Getting Started with Euler
Getting started with Euler Samuel Fux High Performance Computing Group, Scientific IT Services, ETH Zurich ETH Zürich | Scientific IT Services | HPC Group Samuel Fux | 19.02.2020 | 1 Outlook . Introduction . Accessing the cluster . Data management . Environment/LMOD modules . Using the batch system . Applications . Getting help ETH Zürich | Scientific IT Services | HPC Group Samuel Fux | 19.02.2020 | 2 Outlook . Introduction . Accessing the cluster . Data management . Environment/LMOD modules . Using the batch system . Applications . Getting help ETH Zürich | Scientific IT Services | HPC Group Samuel Fux | 19.02.2020 | 3 Intro > What is EULER? . EULER stands for . Erweiterbarer, Umweltfreundlicher, Leistungsfähiger ETH Rechner . It is the 5th central (shared) cluster of ETH . 1999–2007 Asgard ➔ decommissioned . 2004–2008 Hreidar ➔ integrated into Brutus . 2005–2008 Gonzales ➔ integrated into Brutus . 2007–2016 Brutus . 2014–2020+ Euler . It benefits from the 15 years of experience gained with those previous large clusters ETH Zürich | Scientific IT Services | HPC Group Samuel Fux | 19.02.2020 | 4 Intro > Shareholder model . Like its predecessors, Euler has been financed (for the most part) by its users . So far, over 100 (!) research groups from almost all departments of ETH have invested in Euler . These so-called “shareholders” receive a share of the cluster’s resources (processors, memory, storage) proportional to their investment . The small share of Euler financed by IT Services is open to all members of ETH . The only requirement -

Mathcad Tutorial by Colorado State University Student: Minh Anh Nguyen Power Electronic III
MathCAD Tutorial By Colorado State University Student: Minh Anh Nguyen Power Electronic III 1 The first time I heard about the MathCAD software is in my analog circuit design class. Dr. Gary Robison suggested that I should apply a new tool such as MathCAD or MatLab to solve the design problem faster and cleaner. I decided to take his advice by trying to learn a new tool that may help me to solve any design and homework problem faster. But the semester was over before I have a chance to learn and understand the MathCAD software. This semester I have a chance to learn, understand and apply the MathCAD Tool to solve homework problem. I realized that the MathCAD tool does help me to solve the homework faster and cleaner. Therefore, in this paper, I will try my very best to explain to you the concept of the MathCAD tool. Here is the outline of the MathCAD tool that I will cover in this paper. 1. What is the MathCAD tool/program? 2. How to getting started Math cad 3. What version of MathCAD should you use? 4. How to open MathCAD file? a. How to set the equal sign or numeric operators - Perform summations, products, derivatives, integrals and Boolean operations b. Write a equation c. Plot the graph, name and find point on the graph d. Variables and units - Handle real, imaginary, and complex numbers with or without associated units. e. Set the matrices and vectors - Manipulate arrays and perform various linear algebra operations, such as finding eigenvalues and eigenvectors, and looking up values in arrays. -

Freemat V3.6 Documentation
FreeMat v3.6 Documentation Samit Basu November 16, 2008 2 Contents 1 Introduction and Getting Started 5 1.1 INSTALL Installing FreeMat . 5 1.1.1 General Instructions . 5 1.1.2 Linux . 5 1.1.3 Windows . 6 1.1.4 Mac OS X . 6 1.1.5 Source Code . 6 2 Variables and Arrays 7 2.1 CELL Cell Array Definitions . 7 2.1.1 Usage . 7 2.1.2 Examples . 7 2.2 Function Handles . 8 2.2.1 Usage . 8 2.3 GLOBAL Global Variables . 8 2.3.1 Usage . 8 2.3.2 Example . 9 2.4 INDEXING Indexing Expressions . 9 2.4.1 Usage . 9 2.4.2 Array Indexing . 9 2.4.3 Cell Indexing . 13 2.4.4 Structure Indexing . 14 2.4.5 Complex Indexing . 16 2.5 MATRIX Matrix Definitions . 17 2.5.1 Usage . 17 2.5.2 Examples . 17 2.6 PERSISTENT Persistent Variables . 19 2.6.1 Usage . 19 2.6.2 Example . 19 2.7 STRING String Arrays . 20 2.7.1 Usage . 20 2.8 STRUCT Structure Array Constructor . 22 2.8.1 Usage . 22 2.8.2 Example . 22 3 4 CONTENTS 3 Functions and Scripts 25 3.1 ANONYMOUS Anonymous Functions . 25 3.1.1 Usage . 25 3.1.2 Examples . 25 3.2 FUNCTION Function Declarations . 26 3.2.1 Usage . 26 3.2.2 Examples . 28 3.3 KEYWORDS Function Keywords . 30 3.3.1 Usage . 30 3.3.2 Example . 31 3.4 NARGIN Number of Input Arguments . 32 3.4.1 Usage . -

A Case Study in Fitting Area-Proportional Euler Diagrams with Ellipses Using Eulerr
A Case Study in Fitting Area-Proportional Euler Diagrams with Ellipses using eulerr Johan Larsson and Peter Gustafsson Department of Statistics, School of Economics and Management, Lund University, Lund, Sweden [email protected] [email protected] Abstract. Euler diagrams are common and user-friendly visualizations for set relationships. Most Euler diagrams use circles, but circles do not always yield accurate diagrams. A promising alternative is ellipses, which, in theory, enable accurate diagrams for a wider range of input. Elliptical diagrams, however, have not yet been implemented for more than three sets or three-set diagrams where there are disjoint or subset relationships. The aim of this paper is to present eulerr: a software package for elliptical Euler diagrams for, in theory, any number of sets. It fits Euler diagrams using numerical optimization and exact-area algorithms through a two-step procedure, first generating an initial layout using pairwise relationships and then finalizing this layout using all set relationships. 1 Background The Euler diagram, first described by Leonard Euler in 1802 [1], is a generalization of the popular Venn diagram. Venn and Euler diagrams both visualize set relationships by mapping areas in the diagram to relationships in the data. They differ, however, in that Venn diagrams require all intersections to be present| even if they are empty|whilst Euler diagrams do not, which means that Euler diagrams lend themselves well to be area-proportional. Euler diagrams may be fashioned out of any closed shape, and have been implemented for triangles [2], rectangles [2], ellipses [3], smooth curves [4], poly- gons [2], and circles [5, 2]. -

Download the Manual of Lightpipes for Mathcad
LightPipes for Mathcad Beam Propagation Toolbox Manual version 1.3 Toolbox Routines: Gleb Vdovin, Flexible Optical B.V. Rontgenweg 1, 2624 BD Delft The Netherlands Phone: +31-15-2851547 Fax: +31-51-2851548 e-mail: [email protected] web site: www.okotech.com ©1993--1996, Gleb Vdovin Mathcad dynamic link library: Fred van Goor, University of Twente Department of Applied Physics Laser Physics group P.O. Box 217 7500 AE Enschede The Netherlands web site: edu.tnw.utwente.nl/inlopt/lpmcad ©2006, Fred van goor. 1-3 1. INTRODUCTION.............................................................................................. 1-5 2. WARRANTY .................................................................................................... 2-7 3. AVAILABILITY................................................................................................. 3-9 4. INSTALLATION OF LIGHTPIPES FOR MATHCAD ......................................4-11 4.1 System requirements........................................................................................................................ 4-11 4.2 Installation........................................................................................................................................ 4-13 5. LIGHTPIPES FOR MATHCAD DESCRIPTION ..............................................5-15 5.1 First steps.......................................................................................................................................... 5-15 5.1.1 Help ................................................................................................................5-15 -

The Python Interpreter
The Python interpreter Remi Lehe Lawrence Berkeley National Laboratory (LBNL) US Particle Accelerator School (USPAS) Summer Session Self-Consistent Simulations of Beam and Plasma Systems S. M. Lund, J.-L. Vay, R. Lehe & D. Winklehner Colorado State U, Ft. Collins, CO, 13-17 June, 2016 Python interpreter: Outline 1 Overview of the Python language 2 Python, numpy and matplotlib 3 Reusing code: functions, modules, classes 4 Faster computation: Forthon Overview Scientific Python Reusing code Forthon Overview of the Python programming language Interpreted language (i.e. not compiled) ! Interactive, but not optimal for computational speed Readable and non-verbose No need to declare variables Indentation is enforced Free and open-source + Large community of open-souce packages Well adapted for scientific and data analysis applications Many excellent packages, esp. numerical computation (numpy), scientific applications (scipy), plotting (matplotlib), data analysis (pandas, scikit-learn) 3 Overview Scientific Python Reusing code Forthon Interfaces to the Python language Scripting Interactive shell Code written in a file, with a Obtained by typing python or text editor (gedit, vi, emacs) (better) ipython Execution via command line Commands are typed in and (python + filename) executed one by one Convenient for exploratory work, Convenient for long-term code debugging, rapid feedback, etc... 4 Overview Scientific Python Reusing code Forthon Interfaces to the Python language IPython (a.k.a Jupyter) notebook Notebook interface, similar to Mathematica. Intermediate between scripting and interactive shell, through reusable cells Obtained by typing jupyter notebook, opens in your web browser Convenient for exploratory work, scientific analysis and reports 5 Overview Scientific Python Reusing code Forthon Overview of the Python language This lecture Reminder of the main points of the Scipy lecture notes through an example problem.