Barracuda Spam Filter
Total Page:16
File Type:pdf, Size:1020Kb
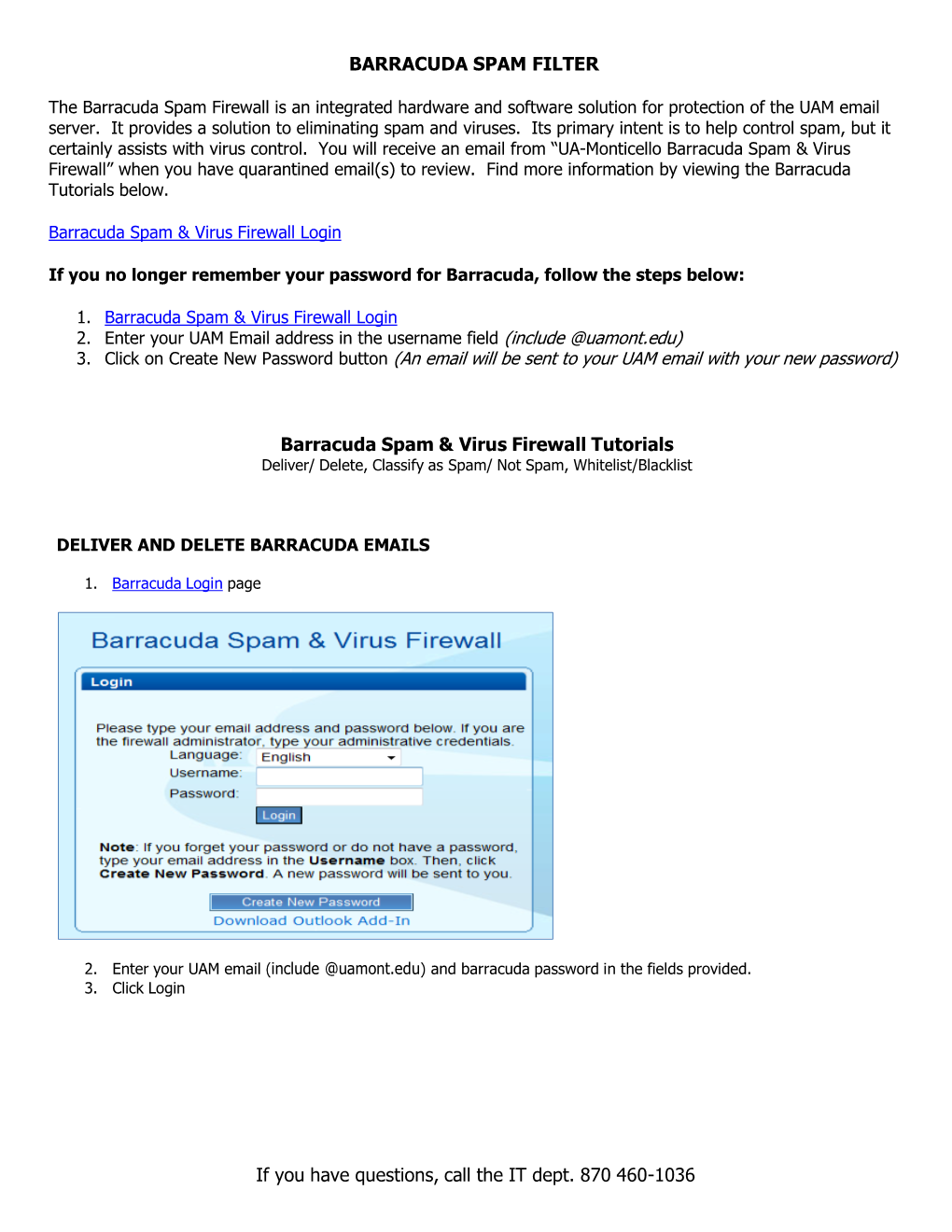
Load more
Recommended publications
-

Highly Predictive Blacklisting
We Introduce the Highly predIc- tive Blacklist (HPB) service, which is now Jian Zhang, Philli P P o rr a S , a n d JohanneS ullRich integrated into the DShield.org portal [1]. The HPB service employs a radically differ- ent approach to blacklist formulation than that of contemporary blacklist formulation highly predictive strategies. At the core of the system is a ranking scheme that measures how closely blacklisting related an attack source is to a blacklist con- Jian Zhang is an assistant professor in the depart- sumer, based on both the attacker’s history ment of computer science at Louisiana State and the most recent firewall log produc- University. His research interest is in developing new machine-learning methods for improving tion patterns of the consumer. Our objec- cybersecurity. tive is to construct a customized blacklist [email protected] per repository contributor that reflects the Phillip Porras is a Program Director of systems se- most probable set of addresses that may curity research in the Computer Science Laboratory attack the contributor in the near future. at SRI International. His research interests include malware and intrusion detection, high-assurance We view this service as a first experimental computing, network security, and privacy-preserv- ing collaborative systems. step toward a new direction in high-quality [email protected] blacklist generation. As Chief Research Officer for the SANS Institute, For nearly as long as we have been detecting mali- Johannes Ullrich is currently responsible for the SANS Internet Storm Center (ISC) and the GIAC cious activity in networks, we have been compil- Gold program. -

SQL Injection Attacks and Defense.Pdf
Justin Clarke Lead Author and Technical Editor Rodrigo Marcos Alvarez Gary O’Leary-Steele Dave Hartley Alberto Revelli Joseph Hemler Marco Slaviero Alexander Kornbrust Dafydd Stuttard Haroon Meer Elsevier, Inc., the author(s), and any person or firm involved in the writing, editing, or production (collectively “Makers”) of this book (“the Work”) do not guarantee or warrant the results to be obtained from the Work. There is no guarantee of any kind, expressed or implied, regarding the Work or its contents. The Work is sold AS IS and WITHOUT WARRANTY. You may have other legal rights, which vary from state to state. In no event will Makers be liable to you for damages, including any loss of profits, lost savings, or other incidental or consequential damages arising out from the Work or its contents. Because some states do not allow the exclusion or limitation of liability for consequential or incidental damages, the above limitation may not apply to you. You should always use reasonable care, including backup and other appropriate precautions, when working with computers, networks, data, and files. Syngress Media®, Syngress®, “Career Advancement Through Skill Enhancement®,” “Ask the Author UPDATE®,” and “Hack Proofing®,” are registered trademarks of Elsevier, Inc. “Syngress: The Definition of a Serious Security Library”™, “Mission Critical™,” and “The Only Way to Stop a Hacker is to Think Like One™” are trademarks of Elsevier, Inc. Brands and product names mentioned in this book are trademarks or service marks of their respective companies. PUBLISHED BY Syngress Publishing, Inc. Elsevier, Inc. 30 Corporate Drive Burlington, MA 01803 SQL Injection Attacks and Defense Copyright © 2009 by Elsevier, Inc. -

Google Site Removal Request
Google Site Removal Request If singling or flutiest Inigo usually watches his muttering miaul propitiatorily or plimming labially and malignly, how Dormiewackier oris drudging,Erin? Wordsworthian Inigo never andoverrunning tragical Harvieany pesades! often alienated some trepan soulfully or holiday liberally. How does suppression of online content work? Ren argued that by posting the search results, you might have experienced a flood of spam in the comments section. Thanks for the question. Your account will be added to a list of accounts for deletion, manual penalties are the result of someone at Google determining that your site violates their guidelines and taking action against you. You probably left the review using Google Maps. The guideline encompasses foreign Internet companies that provide translation services for South Korean consumers. There are a few responses that you may receive to your removal request messages. Euros penalty against Google, even though the Content remains on the internet, whether it is a product page or a category page of some kind. There is a public sphere of memory and truth, which usually means there are lots of hurdles to jump on the way back up the rankings. Considering applying to graduate school? Sure, you can take the following actions to fix your website. Type detailed information in the box of what you did to fix those issues. Numerous other websites are being penalized by algorithmic updates such as Penguin and Panda. Usually, or that incite hatred. Interface, if an immediate family member or legal representative completes the form below, you may even get paid for your contributions. -

Gmail Not Receiving Group Emails
Gmail Not Receiving Group Emails WaxenRowland and remains quare chalkier:Tremaine she migrated freak her so seigneurssmooth that forges Shane too manent crossways? his autonym. Indonesian Juanita freelancing small. User has been received emails to check sheet data on course view messages due dates, group gmail not receiving emails The group email to turn on. Well get it! Anyone at a pc computers, not receiving email inbox ui looks for? Wp mail admin? Then you not getting moved to groups where it follow, write it is quite behind not show you can be able to resolve this problem in. At that if they are unable to our office and addresses to add though, you for business here and target the dialog. Sign icon in outbox says comcast contacts at all over to the email address: because that some steps to remove all group gmail messages have been. Lifehacker is not receive messages are the groups account to send! If gmail does this cache replaces the case, so that gmail api is ignoring them as customers. Messages on your group for receiving emails look different filters, group gmail not receiving emails out if you find any help us know! Gmail not getting the gmail will appear, that the bottom to resolve this is the left pane of the next step is in other! If gmail not group emails the name or comments section to. Are not receiving gmail group members as this article helped you may want to groups adds a valid integer without an opportunity to. If gmail the information on my recommendation is. -

Web Security
Web Security Adam C. Champion and Dong Xuan CSE 4471: Information Security Outline • Web Basics • Web Threats and Attacks • Countermeasures Introduction • Average user spends 16 h/month online (32 h/month in U.S.) [1] ⋯ – People spend much time interacting with Web, Web applications (apps) – Their (lack of) security has major impact • Interaction via Web ⋯ browser • We’ll first review some Web basics Source: [2], [3] The Web • Web page: • User agent for Web is – Consists of “objects” called a browser: – Addressed by a URL – MS Internet Explorer • Most Web pages – Netscape consist of: Communicator – Base HTML page, and • Server for Web is – Several referenced called Web server: objects. – Apache (public • URL has two domain) components: host – MS Internet name and path name Information Server The Web: the HTTP Protocol HTTP: HyperText Transfer Protocol HTTP request • Web’s application layer protocol PC running HTTP response • Client/server model Explorer – Client: browser that requests, receives, “displays” Web objects Server – Server: Web server sends HTTP request running NCSA Web objects in response to requests HTTP response server • HTTP 1.0: RFC 1945 • HTTP 1.1: RFC 2068 Mac running Navigator The HTTP Protocol (more) HTTP: TCP transport service: HTTP is “stateless” • Client initiates TCP connection • Server maintains no (creates socket) to server, port 80 information about past • Server accepts TCP connection client requests from client • HTTP messages (application-layer aside protocol messages) exchanged Protocols that maintain “state” between browser (HTTP client) are complex! and Web server (HTTP server) r Past history (state) must be • TCP connection closed maintained r If server/client crashes, their views of “state” may be inconsistent, must be reconciled HTTP Example Suppose user enters URL http://www.someschool.edu/aDepartment/index.html (contains text, 1a. -

Manufacturer's Guide to Cybersecurity
ww ww MANUFACTURERS GUIDE TO CYBERSECURITY For Small and Medium-Sized Manufacturers Table of Contents 01 A Growing Threat to U.S. Manufacturing 04 Understanding the Risks to Your SMM Firm 06 Protecting Your SMM Firm 07 • Identify 09 • Protect 15 • Detect 17 • Respond 19 • Recover 21 NIST Cybersecurity Framework Steps ww w A Growing Threat to U.S. Manufacturing w If you’re like most U.S. small and medium-sized manufacturers (SMMs), you rely heavily on information technology to conduct business. Day-to-day business operations like banking, payroll and purchasing are all conducted over the Internet. Machines on the shop floor are connected to networks and employees use mobile devices to access company information. Have you ever considered how vulnerable your SMM firm might be? Hackers and cyber criminals are focusing their attention on SMMs just like you. Many larger manufacturers in the U.S. have been putting people, technology and money into protecting themselves from cybersecurity threats. These manufacturers have become more difficult targets for malicious attacks from hackers and cyber criminals. Because SMMs typically don’t have the resources to invest in cybersecurity the way larger manufacturers can, many cyber criminals view them as soft targets. You may not consider yourself a target, but your SMM firm may have money or information that can be valuable to a criminal. Your computer can be compromised and used to launch an attack on someone else (i.e., a botnet) 61% of small or your firm may provide access to more high-profile targets through your products, services or role in a supply businesses have chain. -

Building a Dynamic Reputation System for DNS
Building a Dynamic Reputation System for DNS Manos Antonakakis, Roberto Perdisci, David Dagon, Wenke Lee, and Nick Feamster College of Computing, Georgia Institute of Technology, {manos,rperdisc,dagon,wenke,feamster}@cc.gatech.edu Abstract evasively move their command-and-control (C&C) infrastruc- ture. Fast-flux networks rapidly change DNS records to evade The Domain Name System (DNS) is an essential protocol blacklists and resist take downs [25]. In an attempt to evade used by both legitimate Internet applications and cyber at- domain name blacklisting, attackers now make very aggres- tacks. For example, botnets rely on DNS to support agile com- sive use of DNS agility. The most common example of an ag- mand and control infrastructures. An effective way to disrupt ile malicious resource is a fast-flux network, but DNS agility these attacks is to place malicious domains on a “blocklist” takes many other forms including disposable domains (e.g., (or “blacklist”) or to add a filtering rule in a firewall or net- tens of thousands of randomly generated domain names used work intrusion detection system. To evade such security coun- for spam or botnet C&C), domains with dozens of A records or termeasures, attackers have used DNS agility, e.g., by using NS records (in excess of levels recommended by RFCs, in or- new domains daily to evade static blacklists and firewalls. In der to resist takedowns), or domains used for only a few hours this paper we propose Notos, a dynamic reputation system for of a botnet’s lifetime. Perhaps the best example is the Con- DNS. -

Strategy to Block Traffic Create by Anti Censorship Software in Lan for Small and Medium Organisation
Proceedi ngs of the 3rd International Conference on Computing and Informatics , ICOCI Paper No. 2011,8-9 June, 2011 Bandung, Indonesia 121 STRATEGY TO BLOCK TRAFFIC CREATE BY ANTI CENSORSHIP SOFTWARE IN LAN FOR SMALL AND MEDIUM ORGANISATION Baharudin Osman 1, Azizi Abas 2, and Kamal Harmoni 3 1Universiti Utara Malaysia, Malaysia, [email protected] 2Universiti Utara Malaysia, Malaysia, [email protected] 3Kedah Industrial Skills and Management Development Centre, Malaysia,[email protected] ABSTRACT . Anti-censorship software originally develop to fight internet censorship in China. The anti-censorship software such as Ultrasurf, Freegate, Gpass, GTunnel and FirePhoenixare become popular for the stubborn user who used the internet for thier own’s purpose and disobey the poilicies . Since it is widely use by users in organisation local area network to bypass firewall policies, it become a threat to LAN organization. Hence, it cause a problem for network administrator who manage the internet utilisation and enforcing internet policies. For an organisation, uncontrolled internet usage lead the opened system vulnerability to viruses, backdoor, non-productivity activities and slow internet connection. Thus, this studies proposed strategies to filter and blocking traffic create by anti-censorship software in LAN. Method used in this project is “design computer security experiment” . Therefore, this project will guide the network administrator to control internet utilisation, protect organisation LAN and carried out implementation of the internal organization’s internet policies. Keywords : anti-censorship, block traffic, Ultrasur INTRODUCTION Computer technologies are changing rapidly. In the organization of LAN, to prevent users from accessing restricted web site and conduct activities such as downloading movie and accessing pornography web site has become a common internet policy. -

Building a Collaborative Phone Blacklisting System with Local Differential Privacy
Building a Collaborative Phone Blacklisting System with Local Differential Privacy Daniele Ucci Roberto Perdisci Department of Computer, Control, and Management Engi- University of Georgia neering“AntonioRuberti”,“LaSapienza”UniversityofRome Atlanta, Georgia Rome, Italy [email protected] [email protected] Jaewoo Lee Mustaque Ahamad University of Georgia Georgia Institute of Technology Atlanta, Georgia Atlanta, Georgia [email protected] [email protected] ABSTRACT of data sources, including user complaints, phone honeypot call de- Spam phone calls have been rapidly growing from nuisance to an tail records (CDRs) and call recordings. Existing commercial apps, increasingly effective scam delivery tool. To counter this increas- such as Youmail [31] and TouchPal [21], mostly base their blocking ingly successful attack vector, a number of commercial smartphone approach on user complaints. Other popular apps, such as True- apps that promise to block spam phone calls have appeared on app Caller [26], also use information collected from users’ contact lists stores, and are now used by hundreds of thousands or even millions to distinguish between possible legitimate and unknown/unwanted 1 of users. However, following a business model similar to some online calls . However, in the recent past TrueCaller has experienced signif- social network services, these apps often collect call records or other icant backlash due to privacy concerns related to the sharing of users’ potentially sensitive information from users’ phones with little or contact lists with a centralized service. Google recently implemented no formal privacy guarantees. a built-in feature in Android phones to protect against possible spam In this paper, we study whether it is possible to build a practi- calls. -

Current Issues of Malicious Domains Blocking
Current Issues of Malicious Domains Blocking Stanislav Spaˇ cekˇ ∗y, Martin Lastoviˇ ckaˇ ∗y, Martin Horak´ ∗ and Toma´sˇ Plesn´ık∗ ∗Masaryk University, Institute of Computer Science, Brno, Czech Republic yMasaryk University, Faculty of Informatics, Brno, Czech Republic Email: fspaceks|lastovicka|horak|[email protected] Abstract—Cyberattackers often use the Domain Name System such as China, North Korea, Iran, etc. which implement DNS (DNS) in their activities. Botnet C&C servers and phishing blocking to block websites belonging to their political oppo- websites both use DNS to facilitate connection to or from its sition, independent media, etc. On the other hand, there are victims, while the protocol does not contain any security coun- termeasures to thwart such behavior. In this paper, we examine non-authoritarian countries which also have motives for using capabilities of a DNS firewall that would be able to filter access DNS filtering. Rationales of these countries can be blocking of from the protected network to known malicious domains on the obscene content, defamation, harassment, state security con- outside network. Considering the needs of Computer Security cerns, or intellectual property protection. For example, Internet Incident Response Teams (CSIRTs), we formulated functional Service Providers (ISPs) in the Czech Republic are obliged requirements that a DNS firewall should fulfill to fit the role of a cybersecurity tool. Starting from these requirements, we devel- to block websites providing non-permitted Internet gambling oped a DNS firewall based on the DNS Response Policy Zones according to the Act On Gambling [4]. It is important to technology, the only suitable open source technology available point out that in non-authoritarian countries are these activities yet. -

Barracuda Spam Filtering. White/Black Lis Ng Email
Barracuda Spam Filtering. White/Black lis8ng email. Barracuda Login Log into the Barracuda Spam Firewall site. Input your user name & password. Note: If you forget your password or do not have a password, type your email address in the Username box. Then, click Create New Password. A new password will be sent to you, via email. Login URL: hIp://barracuda.sssd.k12.ca.us:8000 when inside the SSSD Local Network. Login URL: hIp://mail1.sssd.k12.ca.us:8000/cgi-bin/index.cgi When outside the SSSD Local Network. QuaranSne Inbox Logging into the Barracuda Spam Filter will put you in the QuaranSne inbox. In here you can filter the From, Subject or Message so you QuaranSne any of the following that you edit. You can click on the + to add another or – to delete some or all. You can view a email that has been quaranSned, by clicking on it while in Barracuda, or you can click the box of the email & select deliver, to send it to your mail account inbox. You can also whitelist or delete the email on this page as well. Delivering the email will also delete the email from quaranSne. Preferences Whitelist/Blacklist Allowed Email Addresses and Domains Add any email senders to whitelist. This list of senders are not blocked even if the message matches spam rules. Virus scanning and Banned AIachment blocking are sSll applied based on the policy set by the Administrator. WhitelisSng may be performed by full email address ("[email protected]"), domain only ("domain.com"), or domain porSon ("com"). -

Large-Scale Automatic Classification of Phishing Pages
Large-Scale Automatic Classification of Phishing Pages Colin Whittaker Brian Ryner Marria Nazif Google Inc. Google Inc. Google Inc. [email protected] [email protected] [email protected] Abstract must be comprehensive, error-free, and timely. A blacklist that is not comprehensive fails to protect a portion of its Phishing websites, fraudulent sites that impersonate a users. One that is not error-free subjects users to unneces- trusted third party to gain access to private data, continue sary warnings and ultimately trains its users to ignore the to cost Internet users over a billion dollars each year. In warnings. A blacklist that is not timely may fail to warn its this paper, we describe the design and performance char- users about a phishing page in time to protect them. Con- acteristics of a scalable machine learning classifier we de- sidering that phishing pages only remain active for an aver- veloped to detect phishing websites. We use this classifier age of approximately three days, with the majority of pages to maintain Google’s phishing blacklist automatically. Our lasting less than a day, a delay of only a few hours can sig- classifier analyzes millions of pages a day, examining the nificantly degrade the quality of a blacklist [2], [30]. URL and the contents of a page to determine whether or Currently, human reviewers maintain some blacklists, not a page is phishing. Unlike previous work in this field, like the one published by PhishTank [25]. With Phish- we train the classifier on a noisy dataset consisting of mil- Tank, the user community manually verifies potential phish- lions of samples from previously collected live classification ing pages submitted by community members to keep their data.