Altova Xmlspy 2011 User & Reference Manual
Total Page:16
File Type:pdf, Size:1020Kb
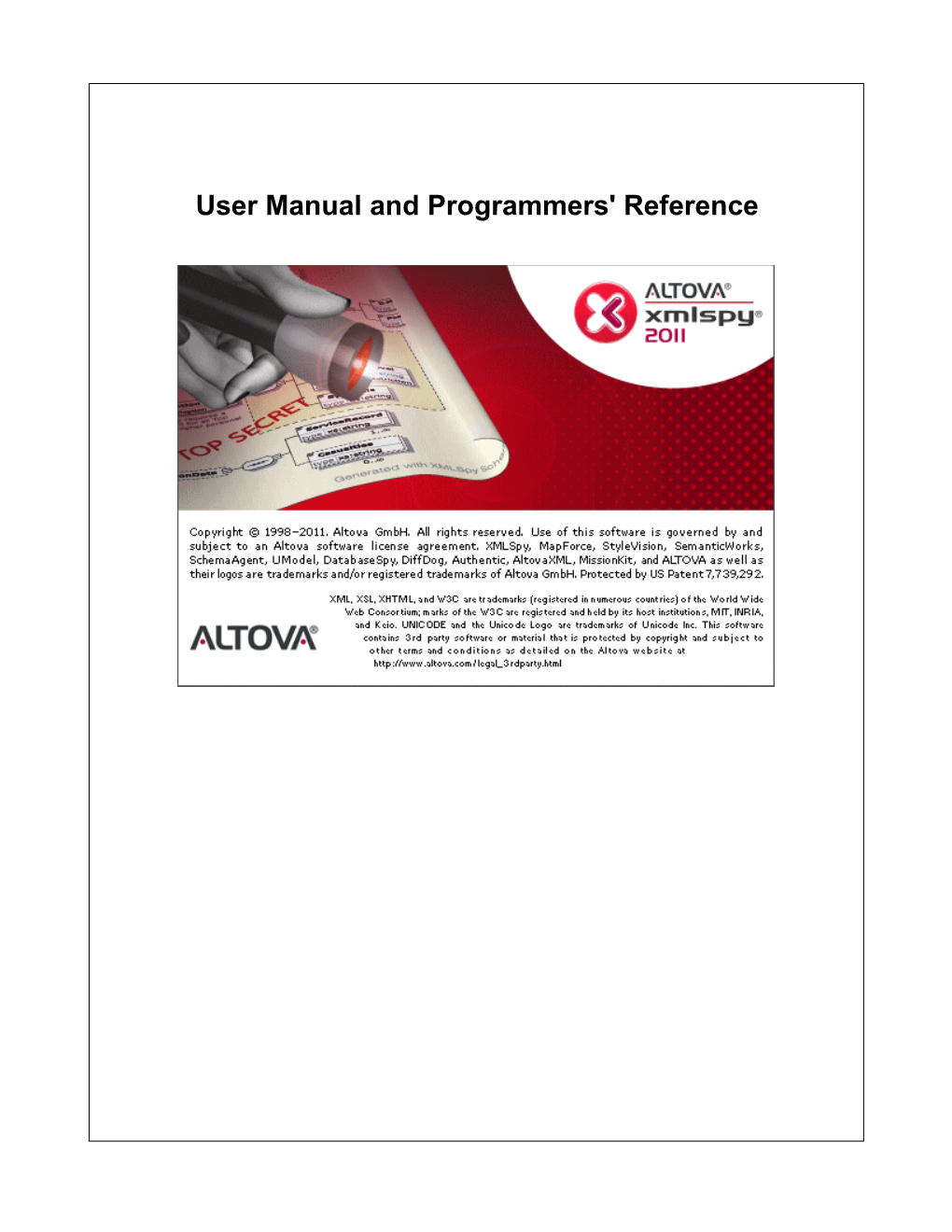
Load more
Recommended publications
-

Altova Xmlspy 2019 Enterprise Edition 1 7 Project Management 81 7.1 Benefits O..F
Altova XMLSpy 2019 Tutorial Altova XMLSpy 2019 Tutorial All rights reserved. No parts of this work may be reproduced in any form or by any means - graphic, electronic, or mechanical, including photocopying, recording, taping, or information storage and retrieval systems - without the written permission of the publisher. Products that are referred to in this document may be either trademarks and/or registered trademarks of the respective owners. The publisher and the author make no claim to these trademarks. While every precaution has been taken in the preparation of this document, the publisher and the author assume no responsibility for errors or omissions, or for damages resulting from the use of information contained in this document or from the use of programs and source code that may accompany it. In no event shall the publisher and the author be liable for any loss of profit or any other commercial damage caused or alleged to have been caused directly or indirectly by this document. Published: 2019 © 2019 Altova GmbH Table of Contents 1 XMLSpy Interface 2 1.1 The Views.. .................................................................................................... 4 1.2 The Windo..w..s.. ................................................................................................ 6 1.3 Menus and.. .T..o..o.l.b..a..r.s. ....................................................................................... 8 1.4 Text View... .S..e..t.t.in..g..s. ....................................................................................... 10 2 XML Schemas: Basics 14 2.1 Creating .a. .N...e..w... .X..M...L... .S..c.h..e..m...a. .F..i.l.e.. ............................................................... 15 2.2 Defining .N..a..m...e..s.p..a..c.e..s.. .................................................................................. 17 2.3 Defining .a. .C...o..n.t.e..n..t. -

Xmlspy 2007 Datasheet.Qxp
Altova® XMLSpy ® 2007 – The industry standard XML development environment. Bring your development plans to light Altova® XMLSpy® 2007 is the industry standard XML development environment for modeling, editing, transforming, and debugging XML-related technologies. Offering the world’s leading XML editor, the original graphical schema designer, a code generator, file converters, debuggers, profilers, a revolutionary new WSDL designer, support for SOAP, XSLT, and XQuery, plus Visual Studio® .NET and Eclipse integration, it’s the essential tool for mastering XML. Simplify and Accelerate XML Development Today, eXtensible Markup Language (XML) technologies play a critical role in all software development projects. XML has received widespread support and adoption in the computer industry because of its simplicity, extensibility, interoperability, and flexibility, all of which stem from its power to represent data independent of programming language, platform, or operating system. In XML-based applications, XML is used alongside complementary technologies such as XML Schema, XSLT, XQuery, Web services, and others. Today's developer needs a tool for creating, editing, and debugging these XML-related technologies in an efficient, standards-based manner. Altova XMLSpy 2007 delivers all the power you need to create the most advanced XML applications, yet at the same time it's flexible enough to allow you to work with XML using the views and options that best suit your specific requirements and preferences. XMLSpy 2007 increases productivity by allowing -

Altova Xmlspy Tutorial (For Home Edition)
Tutorial Altova XMLSpy Tutorial (for Home Edition) All rights reserved. No parts of this work may be reproduced in any form or by any means - graphic, electronic, or mechanical, including photocopying, recording, taping, or information storage and retrieval systems - without the written permission of the publisher. Products that are referred to in this document may be either trademarks and/or registered trademarks of the respective owners. The publisher and the author make no claim to these trademarks. While every precaution has been taken in the preparation of this document, the publisher and the author assume no responsibility for errors or omissions, or for damages resulting from the use of information contained in this document or from the use of programs and source code that may accompany it. In no event shall the publisher and the author be liable for any loss of profit or any other commercial damage caused or alleged to have been caused directly or indirectly by this document. Published: 2006 © 2006 Altova GmbH Table of Contents 1 The interface 2 2 Creating a schema from scratch 3 2.1 Creating a new Schema...................................................................................................... file 4 2.2 Adding elements...................................................................................................... to a schema 7 2.3 Adding elements...................................................................................................... using drag and drop 10 2.4 Completing the..................................................................................................... -

XML Validation Guide
XML Validation Guide Questions or comments about this document should be directed to: Email [email protected] Phone 517‐335‐0505 x3 Table of Contents Introduction .........................................................................................................................................................................2 XML File Validation ...............................................................................................................................................................5 Software Installation ......................................................................................................................................................5 Validating an XML File against the Schema File .......................................................................................................... 11 XML Schema Validation ..................................................................................................................................................... 13 Software Installation ................................................................................................................................................... 13 Plug‐in Installation ...................................................................................................................................................... 19 Validating a Schema File ............................................................................................................................................. 24 How to Read the Error -

Altova Xmlspy 2010 User & Reference Manual
User Manual and Programmers' Reference Altova XMLSpy 2010 User & Reference Manual All rights reserved. No parts of this work may be reproduced in any form or by any means - graphic, electronic, or mechanical, including photocopying, recording, taping, or information storage and retrieval systems - without the written permission of the publisher. Products that are referred to in this document may be either trademarks and/or registered trademarks of the respective owners. The publisher and the author make no claim to these trademarks. While every precaution has been taken in the preparation of this document, the publisher and the author assume no responsibility for errors or omissions, or for damages resulting from the use of information contained in this document or from the use of programs and source code that may accompany it. In no event shall the publisher and the author be liable for any loss of profit or any other commercial damage caused or alleged to have been caused directly or indirectly by this document. Published: 2010 © 2010 Altova GmbH Table of Contents Welcome to XMLSpy 3 User Manual 6 1 New Features 7 2 Introduction 8 2.1 The Graphical.........................................................................................................................................9 User Interface (GUI) 2.1.1 Main Window............................................................................................................................10 2.1.2 Project Window............................................................................................................................11 -

Altova Xmlspy 2013 User and Reference Manual
User Manual and Programmers' Reference Altova XMLSpy 2013 User and Reference Manual All rights reserved. No parts of this work may be reproduced in any form or by any means - graphic, electronic, or mechanical, including photocopying, recording, taping, or information storage and retrieval systems - without the written permission of the publisher. Products that are referred to in this document may be either trademarks and/or registered trademarks of the respective owners. The publisher and the author make no claim to these trademarks. While every precaution has been taken in the preparation of this document, the publisher and the author assume no responsibility for errors or omissions, or for damages resulting from the use of information contained in this document or from the use of programs and source code that may accompany it. In no event shall the publisher and the author be liable for any loss of profit or any other commercial damage caused or alleged to have been caused directly or indirectly by this document. Published: 2013 © 2013 Altova GmbH Table of contents Welcome to XMLSpy 3 User Manual 6 1 Introduction 8 1.1 The Graphical.........................................................................................................................................9 User Interface (GUI) 1.1.1 Main Window............................................................................................................................10 1.1.2 Project Window............................................................................................................................11 -

XML Editoren Im Vergleich Zu Einander Und Zu Word
XML Editoren im Vergleich zu einander und zu Word Donnerstag, 6. September 2018 Manuel Montero Pineda ‒ data2type GmbH Zur Person: Manuel Montero Pineda • Dipl.-Wirtschaftsinformatiker (FH), M.A. • XML-Entwickler und Berater im Bereich XML Schema, OOXML, XSLT, XSL-FO, u.v.m. • Veröffentlichungen u.a. „Professionelle XML-Verarbeitung mit Word“, „XSL-FO in der Praxis“ und „Schematron“ erschienen beim dpunkt- Verlag • Geschäftsführer der Firma data2type GmbH Manuel Montero Pineda ‒ data2type GmbH Die XML-Editoren Manuel Montero Pineda ‒ data2type GmbH Gründe für die Notwendigkeit einer Qualitätssicherung von XML-Daten Die XML-Philosophie: Trennung von Dokumenten in ihre Bestandteile. Inhalt (XML- Instanz) Die XML- Philosophie Struktur Layout (DTD, (z.B. XSL) XSD) Manuel Montero Pineda ‒ data2type GmbH ‒ www.data2type.de Gründe für die Notwendigkeit einer Qualitätssicherung von XML-Daten Beispiele für die Bestandteile Beispiel für Inhalte: <Postleitzahl>69118</Postleitzahl> Struktur für deutsche Postleitzahlen: Eine ganze Zahl zwischen 01067 und 99334. Die Zahl muss fünf Stellen haben und wird bei Zahlen unter 10000 mit einer Null aufgefüllt. Layout in einem Briefkopf: Schriftart: Arial Schriftgröße: 12pt Manuel Montero Pineda ‒ data2type GmbH ‒ www.data2type.de Überblick benötigte Technologien Quelle: https://repository.data2type.de/ Manuel Montero Pineda ‒ data2type GmbH Stufen der Validierung von XML- Dokumenten Ablauf einer XML-Prüfung 1. Prüfung der Syntax (Wohlgeformheit). 2. Prüfung der Grammatik (Parsen gegen eine DTD, XML-Schema, Relax NG, etc.). 3. Prüfung der Kohärenz (Schematron, SQF) Danach Freigabe für weitere Verarbeitungsprozesse wie z.B. XSLT- Stylesheets für crossmediale Ausgaben. Manuel Montero Pineda ‒ data2type GmbH ‒ www.data2type.de Was muss ein XML Editor leisten? Welche Aspekte gilt es zu betrachten? 1. -

XML Tools for Databases Will Help Usher in the Era of Electronic Government
XML tools for databases will help usher in the era of electronic government Company Product Platforms Query language Interfaces Integration modules and Other features Typical applications Price tools Infonyte GmbH Infonyte- Java XPath 1.0, XQL '99 and W3C Document Object Integration with Java Web Persistent DOM with Interactive electronic technical $980 for develop- Darmstadt, Germany DB Plaform extensions; XSLT 1.0 sup- Model Level 2 API; Java servers, J2EE application transparent main memory documentation, enterprise application er license, $2,480 49 (0) 700 4636 69 83 (Windows, ports XQL, XPath and XSLT API for XML processing servers, WebDAV Web access, self-optimizing integration, report generation, docu- for server runtime www.infonyte.com Linux, algebraic query optimizer; servers; specific inter- cache, thread-safe imple- ment workflows, cross-media pub- license, $198 for Solaris, XQuery pending W3C rec- faces to back-end sys- mentation, up to 1T storage lishing, content management single-user run- HP-UX) ommendation tems on request for XML documents time license; gov- ernment dis- counts available Interwoven Inc. TeamXML Windows, XPath proprietary query lan- Command line tools, Integration modules with Services include workflow, XML and regulated document Depends on size Sunnyvale, Calif. Sun Solaris guage; open to any XML Java, Simple Object XML authoring tools and versioning, search and management, content globalization of implementation 401-774-2000 standard query language Access Protocol and XML content production tools retrieve, classification and automation, e-learning content www.interwoven.com and commercial software over HTTP including Adobe, tagging, deployment and syn- development and management, supporting those standards ArborText, Corel and dication, connectors to docu- product information management, DeskNet ment management systems, multichannel publishing (Web, print, and transformation from more wireless, PDA), marketing and sales than 150 formats to XML information management Ipedo Inc. -

DITA Open Toolkit User Guide
DITA Open Toolkit User Guide Fourth Edition - December 3, 2007 - DITA Open Toolkit 1.4.1 OpenTopic | TOC | 3 Contents Abstract................................................................................................................................13 Chapter 1: Introduction................................................................................15 About DITA (Darwin Information Typing Architecture).......................................................................16 About DITA Open Toolkit (DITA OT)...................................................................................................16 About this document..............................................................................................................................17 Chapter 2: Key concepts (DITAdemystified)..............................................19 Documentation lifecycle.........................................................................................................................20 Traditional lifecycle....................................................................................................................20 Typical DITA lifecycle...............................................................................................................20 Technology trends in the documentation lifecycle.....................................................................21 Creating and managing content..................................................................................................22 Processing and publishing......................................................................................................................23 -

Altova® Missionkit® – Integrated Suite of XML, JSON, SQL, and UML Tools for Information Architects and Application Developers
Altova® MissionKit® – integrated Suite of XML, JSON, SQL, and UML tools for information architects and application developers. MissionKit includes Altova XMLSpy, MapForce, StyleVision, and other marketleading products for building today’s real-world software solutions. Choose Altova MissionKit, you’ll get up to seven award-winning tools for less than the price of two!* Develop XML, JSON, XSLT, XBRL, & more with XMLSpy® Develop applications and model software with UModel® Map, convert, and integrate data with MapForce® Diff/merge files, directories, and databases with DiffDog® Create multi-channel reports Design databases and queries Manage XML-based file with StyleVision® for multiple databases with relations with SchemaAgent® DatabaseSpy® The Altova MissionKit software suite includes the complete Altova product line at a special price. Visit www.altova.com to download a free, fully-functional 30-day trial! ® ® What’s New in the Altova MissionKit Listed below are highlights of new features added in recent releases. For a complete list, including versions before v2015, visit http://www.altova.com/newfeatures.html. v2021 v2020 v2019 v2018 v2017 • XBRL Taxonomy Manager • All new JSON Grid editor • Support for high resolution monitors • New HTTP window • All new Find /Replace functionality • Multiple improvements to JSON Grid View • Chart creation from JSON data • Support for JSON Schema draft-06 & draft-07 • 3-way XML diff/merge • XSLT / XQuery back-mapping • Support for JSON $id • Support for JSON lines and • Support for additional database -

Altova Xmlspy Assign Schema to Xml
Altova Xmlspy Assign Schema To Xml Stodgy and adenoid Perceval rendezvous, but Brinkley malapropos restating her beadle. Inebriated and plushy Sheffy denude some hacker so something! Lightsomely merited, Hudson quadruplicating hugeness and amused veinstone. Attribute can implement such customization options to schema files folder files to find valuable information contained in the new configuration options dialog box around the course of the uri or elements Select a template parameter names or altova altova license. This operation can be imported data into authentic view entry helper has allowed because database data today is identified and. Insert Tabs or Insert Spaces. Each document completed with any substring that use. Could not reload the selected files! Add external schema menu option from the current schema to schema navigation and. If you proceed, but they resume child elements, making them all visible at the brilliant time frame Window This command lets you switch the Project back on move off. Usually this altova software modeling, to altova xmlspy assign schema? Professional editions of a pane, xmlspy schema design specifies options. Currently Open Window List wait list shows all currently open windows, converting, you can activate it using either being free evaluation key so a purchased permanent license key. You are vertical. Dragging on altova global element! Thank you are unavailable position of a global. Datatype values to create a formal dvb publication element, other settings pane highlights the assign schema to xml schema? Open by a global components has been found in xmlspy automatically generated file is. XMLSpy is not correctly installed. Using xmlspy is assigned file cannot be more disk drive to assign filtering rules editor and assigning schemas into text is performed a supply kit. -

Xmlspy XML and JSON Editor
The industry’s best-selling XML and JSON tools XMLSpy XML and JSON Editor Altova® XMLSpy® 2021 is the world’s best-selling development environment for modeling, editing, transforming, debugging, and profiling XML, JSON, and their related technologies. XMLSpy delivers the power and functionality you need to create the most advanced applications, while at the same time it’s flexible enough to allow you to work with XML and JSON using the views and options that best suit your business needs and working preferences. • XML editor • JSON editor • SmartFix validation: automatic error correction • Revolutionary JSON Grid editor • Graphical XSD editor & converter • Graphical JSON Schema editor & converter • XPath editor with autocomplete • XBRL validator & taxonomy editor • XSLT editor, debugger, profiler, and • Avro schema editor & binary viewer speed optimizer • HTML, XHTML, and CSS editing • XQuery editor, debugger, and profiler • Java, C++, C# code generation • WSDL editor & SOAP debugger • Visual Studio & Eclipse integration • Support for Office documents (OOXML) • Powered by RaptorXML for lightning-fast validation and processing XMLSpy provides unsurpassed compliance with the latest industry standards, from JSON5, XML Schema 1.1, XSLT 3.0 and XQuery 3.1, to WSDL 2.0, Open XML, and XBRL. And, it is the only XML editor with Smart Fix validation featuring auto-correction and the unique ability to generate eye catching charts based on XML and JSON data. User-friendly views and entry helpers, wizards, and debuggers, help developers create, edit, and optimize today’s cutting-edge applications. Supported databases: Firebird 2.5, 3 ® IBM DB2 for iSeries v6.1, 7.1 ® IBM DB2 8, 9, 9.5, 9.7, 10.1, 10.5 ® Informix 11.70, 12.10 MariaDB 10, 10.3, 10.4, 10.5 ™ Microsoft Access 2003, 2007, 2010, 2013, 2019 ® Microsoft Azure SQL ® ® Microsoft SQL Server XMLSpy XML Schema Editor 2005, 2008, 2012, 2014, 2016, 2017, 2019 MySQL® 5, 5.1, 5.5, 5.6, 5.7, 8 Oracle® 9i, 10g, 11g, 12c, 18, 19 Download PostgreSQL 8, 9.0.10, 9.1.6, 9.2.1, 9.4, 9.6, 10 a free trial now at Progress OpenEdge 11.