Owncloud User Manual Release 8.0
Total Page:16
File Type:pdf, Size:1020Kb
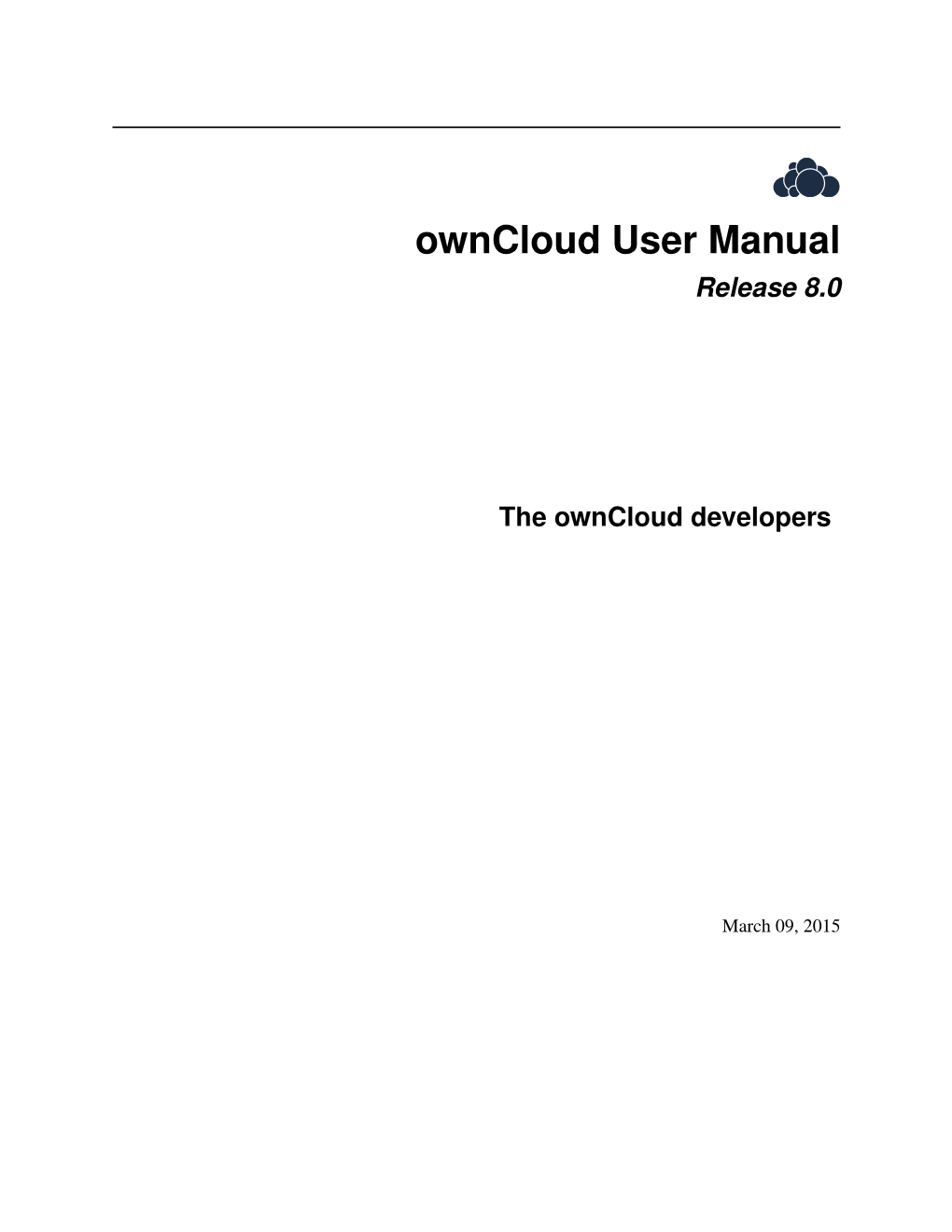
Load more
Recommended publications
-

30-34 Feat-Chandler
Distant Voices: Distributed Learning at Royal Roads University A personal touch and ongoing technical support yield high student retention for a school dedicated to distance learning By Susan Chandler ecelia David leads a team well versed in the intricacies of Ccomputer programs and net- working configurations, but her “to do” list won’t be found on any hard drive or Palm Pilot. Instead, when adding to her list, she selects a large piece of chalk and faces a blackboard covering one wall of the office she shares with the rest of the Computer Service team at Royal Roads Univer- sity in Victoria, British Columbia. Her computer is reserved for emergencies only — pastel Post-it notes form a halo around the monitor, with mes- sages like “Must do before noon today!!!” and “Check on this by 4 p.m. at the latest.” David’s many “notes to self” are part and parcel of her job as a systems analyst and coordinator of the help desk at Royal Roads. But where a typi- cal university help desk assists stu- dents as they work in an on-campus computer lab, her group deals with requests from Toronto, Vancouver, Ottawa, and as far afield as the Philip- pines and South America. That’s 30 EDUCAUSE QUARTERLY • Number 4 2001 because Royal Roads is a new breed of I send and receive educational obvious interest in ensuring that we educational institution, one that states materials, keep our retention rate as high as pos- its goal of “increasing access to post- I check in to the Web site designed sible. -

View Managing Devices and Corporate Data On
Overview Managing Devices & Corporate Data on iOS Overview Overview Contents Businesses everywhere are empowering their employees with iPhone and iPad. Overview Management Basics The key to a successful mobile strategy is balancing IT control with user Separating Work and enablement. By personalizing iOS devices with their own apps and content, Personal Data users take greater ownership and responsibility, leading to higher levels of Flexible Management Options engagement and increased productivity. This is enabled by Apple’s management Summary framework, which provides smart ways to manage corporate data and apps discretely, seamlessly separating work data from personal data. Additionally, users understand how their devices are being managed and trust that their privacy is protected. This document offers guidance on how essential IT control can be achieved while at the same time keeping users enabled with the best tools for their job. It complements the iOS Deployment Reference, a comprehensive online technical reference for deploying and managing iOS devices in your enterprise. To refer to the iOS Deployment Reference, visit help.apple.com/deployment/ios. Managing Devices and Corporate Data on iOS July 2018 2 Management Basics Management Basics With iOS, you can streamline iPhone and iPad deployments using a range of built-in techniques that allow you to simplify account setup, configure policies, distribute apps, and apply device restrictions remotely. Our simple framework With Apple’s unified management framework in iOS, macOS, tvOS, IT can configure and update settings, deploy applications, monitor compliance, query devices, and remotely wipe or lock devices. The framework supports both corporate-owned and user-owned as well as personally-owned devices. -

Perspectives on Free and Open Source Software.Pdf
Perspectives on Free and Open Source Software Perspectives on Free and Open Source Software edited by Joseph Feller, Brian Fitzgerald, Scott A. Hissam, and Karim R. Lakhani The MIT Press Cambridge, Massachusetts London, England © 2005 Massachusetts Institute of Technology All rights reserved. No part of this book may be reproduced in any form by any electronic or mechanical means (including photocopying, recording, or information storage and retrieval) without permission in writing from the publisher. MIT Press books may be purchased at special quantity discounts for business or sales promotional use. For information, please e-mail [email protected] or write to Special Sales Department, The MIT Press, 5 Cambridge Center, Cambridge, MA 02142. This book was set in Stone sans and Stone serif by SNP Best-set Typesetter Ltd., Hong Kong. Printed and bound in the United States of America. Library of Congress Cataloging-in-Publication Data Perspectives on free and open source software / edited by Joseph Feller . [et al.]. p. cm. Includes bibliographical references and index. ISBN 0-262-06246-1 (alk. paper) 1. Shareware (Computer software) 2. Open source software. 3. Computer software—Development. I. Feller, Joseph, 1972– QA76.76.S46P47 2005 005.36—dc22 2004064954 10987654321 My love, thanks and humble apologies go to my very patient and supportive family: Carol, Caelen, Damien, and Dylan. JF Arís as Gaeilge: Buíochas mór le mo chlann, Máire, Pól agus Eimear. Is mór agam an iarracht a rinne sibh ar mo shon. BF With heartfelt warmth, I dedicate this book to my wife, Jacqueline, and my two sons, Derek and Zachery, who bring meaning to everything I do. -

Zimbra Collaboration 8.6 Product Edition Comparison for Service Providers
Zimbra Collaboration 8.6 Product Edition Comparison for Service Providers 2016 Zimbra Collaboration 8.6 Product Edition Comparison for Service Providers Business Business Web Application Professional Standard Email Plus Email Email Basic Search Zimlets for Simple Customizations to the Web UI Document Preview Conversation Views Message Tagging Advanced Visual Search Builder Attachment Search Address Book Personal Distribution Lists Global Address Lists MS Exchange Interoperability Calendar Group and Resource Scheduling MS Exchange Interoperability Folders and Files File Briefcase Tasks S/MIME Digital Signatures and Encryption Unified Communications Integration Custom Retention Policies Copyright © 2016 Zimbra. All rights reserved. Zimbra Collaboration 8.6 Product Edition Comparison for Service Providers 1 Business Business Desktop Clients Professional Standard Email Plus Email POP and IMAP Email CardDAV, iCal and CalDAV Clients Outlook for Mac (Exchange Web Services) $ $ $ $ Outlook Sync (MAPI) Business Business Mobile Devices Professional Standard Email Plus Email Mobile Web Client POP and IMAP Email for Smartphones (iOS, Android, Windows) CardDAV Contacts and CalDAV Calendar for iPhone Offline Mobile Web Client (Chrome and Firefox) Zimbra Touch Client (Sencha Touch Framework for iOS and Android) Zimbra Connector for BlackBerry Zimbra Mobile for Smartphones (iOS, Android, Windows) Mobile Device Policy Management Business Business Server Administration Professional Standard Email Plus Email Web Administration Console Command Line Interface -

The Newsletter of Melbourne PC User Group Inc
ELB USER GPROCUP Meetings In August 2015 Sunday Monday Tuesday Wednesday Thursday Friday Saturday 30 31 1 The Newsletter of Colour Codes Have A Question Melbourne PC User Group Inc. Black: SIG meetings at Melb PC H.Q. Moorabbin. July 2016 Volume 33 Issue 6 Blue: SIG meetings held at other locations. Dotted Box: No SIG meeting held this month. Post it on Published by NEW Monthly Meeting Live Stream For information on “Special Interest Group” activities and Yammer Melbourne PC User Group Inc. Tune in here at 7.00pm on Wed 6 July to view meeting times see the group details in PC Update http://yammer.com/melbpc.org.au/ Suite 26, Level 1, 479 Warrigal Road the Monthly Meeting live over the Internet. or go to http://stg.mpcug.net.au/. Test Transmission usually commences at around 6.15pm Moorabbin, VIC 3189 2 3 4 5 6 7 8 http://tv.melbpc.org.au North East Ballarat Essendon Microcontroller Office hours 9.30am-4.30pm (Mon-Fri) Genealogy (7.30pm - 9.45pm) (Main Meeting 9.30am - Workshop (Ivanhoe 10am - 12noon) Monthly 12noon) (12noon - 5pm) Phone (03) 9276 4000 Sunbury Daytime Meeting (New Users Multimedia Email [email protected] Contents 9.30am - 12noon) and Home Entertainment Office Manager Dianne Vogt (Wadham House Melb PC H.Q. Mt Waverley - Membership Application Form 2 10am - 12noon) ABN: 43 196 519 351 Moorabbin Editorial 3 7pm - 9.30pm Victorian Association Registration # A0003293V July Monthly Meeting Details 4 July Raffle 5 PC Update Newsletter Random Access 6 9 10 11 12 13 14 15 Editor Gary Taig East Workshop Access (database) WASINT -

Mac OS X Server in Education Collaboration and Communication Solutions for 21St-Century Academic Environments
Mac OS X Server in Education Collaboration and communication solutions for 21st-century academic environments. Podcasts. Blogs. Wikis. Group calendars. Video chats. Instant access to centralized resources. Welcome to the 21st-century academic environment. With Mac OS X Server version 10.5 Leopard, Apple puts the power of a server into the hands of everyone in your institution. So students, educators, and researchers are always connected and always communicating and collaborating—whether they’re around the globe or just across campus. 10 Reasons for Mac OS X Server in Education 1. End-to-end production of professional-quality podcasts. Podcast Producer in Mac OS X Server is a complete, customizable solution for producing podcasts of lectures, development sessions, research presentations, and campus updates. Starting with the Podcast Capture application in Mac OS X Leopard, it’s a snap for users to capture audio and video, record onscreen actions, or submit existing QuickTime content to the server. Once the content is uploaded, Podcast Producer automatically publishes it to your choice of distribution services—including iTunes U—in formats optimized for playback on almost any device, from HD video to iPod, Apple TV, or any multimedia-enabled cell phone. 2. Group collaboration on wiki-powered websites. Mac OS X Server gives students, educators, and research teams an instant space for collaboration. With their own group wiki—complete with blog, group calendar, and mailing-list archive—authorized users can create entries, tag and cross-reference material, upload files and images, add comments, and perform keyword searches. Best of all, these powerful capabilities are accessible from any modern browser in just a few clicks—there’s no need to learn an arcane markup language. -

Oracle® Beehive Oracle Beehive Standards-Based Clients Help Release 2 (2.0)
Oracle® Beehive Oracle Beehive Standards-Based Clients Help Release 2 (2.0) November 2011 Last updated on November 4, 2011 This page contains configuration instructions and other related information for the following standards-based clients supported by Oracle Beehive: Hardware and Software Certification Managing your E-Mails ■ Apple Mail ■ Microsoft Outlook ■ Mozilla Thunderbird Managing Calendar and Task List ■ Apple iCal ■ Mozilla Lightning Using Instant Messaging ■ Apple iChat ■ Pidgin ■ Trillian Pro Accessing Documents (Web Clients and FTP Clients) ■ Browser-based Access ■ Desktop WebDAV Clients ■ Mac OS X Finder Web Access ■ Cadaver ■ Microsoft Windows Web Folders ■ Desktop FTP Clients ■ FileZilla ■ NCFTP ■ SmartFTP ■ Transmit RSS Clients Mobile Access Documentation Accessibility 1 Hardware and Software Certification The hardware and software requirements included in this installation guide were current at the time this guide was published. However, because new platforms and operating system software versions might be certified after this guide is published, review the certification matrix on the My Oracle Support Web site for the most up-to-date list of certified hardware platforms and operating system versions. My Oracle Support is available at the following URL: http://support.oracle.com/ You must register online before using My Oracle Support. Use the following steps to locate the certification information for your platform: 1. After logging in, click the Certifications tab. 2. In the Certification Search pane, on the Search tab, select the following information: ■ Product: Enter the product name or select from the drop-down list of Products. ■ Release: Select the release number of the product. ■ Platform: Select the target platform by choosing from the submenu list. -

Nextcloud User Manual Release Latest
Nextcloud User Manual Release latest The Nextcloud developers Oct 06, 2021 CONTENTS 1 Nextcloud latest user manual introduction1 2 What’s new for users in Nextcloud latest3 3 The Nextcloud Web interface7 3.1 Web browser requirements........................................7 3.2 Navigating the main user interface....................................8 4 Files & synchronization 11 4.1 Accessing your files using the Nextcloud Web interface......................... 11 4.2 Accessing Nextcloud files using WebDAV................................ 17 4.3 Managing deleted files.......................................... 28 4.4 Desktop and mobile synchronization.................................. 29 4.5 Encrypting your Nextcloud files on the server.............................. 30 4.6 File Sharing............................................... 33 4.7 Federated Shares............................................. 37 4.8 Making anonymous uploads....................................... 39 4.9 Large file uploads............................................ 41 4.10 Storage quota............................................... 42 4.11 Version control.............................................. 42 4.12 Projects.................................................. 43 4.13 Transfer Ownership........................................... 47 5 Groupware 49 5.1 Using the Contacts app.......................................... 49 5.2 Using the Calendar app......................................... 52 5.3 Synchronizing with Android....................................... 60 5.4 -

Introduction to Free Software-SELF
Introduction to Free Software Jordi Mas Hernández (coordinador) David Megías Jiménez (coordinador) Jesús M. González Barahona Joaquín Seoane Pascual Gregorio Robles XP07/M2101/02708 © FUOC • XP07/M2101/02708 Introduction to Free Software Jordi Mas Hernández David Megías Jiménez Jesús M. González Barahona Founding member of Softcatalà and Computer Science Engineer by the Professor in the Department of Tele- of the telematic network RedBBS. Universitat Autònoma de Barcelona matic Systems and Computation of He has worked as a consultant in (UAB, Spain). Master in Advanced the Rey Juan Carlos University (Ma- companies like Menta, Telépolis, Vo- Process Automatisation Techniques drid, Spain), where he coordinates dafone, Lotus, eresMas, Amena and by the UAB. PhD. in Computer Sci- the research group LibreSoft. His Terra España. ence by the UAB. Associate Profes- professional areas of interest include sor in the Computer Science, Multi- the study of free software develop- media and Telecommunication De- ment and the transfer of knowledge partment of the Universitat Oberta in this field to the industrial sector. de Catalunya (UOC, Spain) and Di- rector of the Master Programme in Free Software at the UOC. Joaquín Seoane Pascual Gregorio Robles PhD. Enigeer of Telecommunicati- Assistant professor in the Rey Juan ons in the Politechnical University Carlos University (Madrid, Spain), of Madrid (Spain). He has worked where he acquired his PhD. de- in the private sector and has al- gree in February 2006. Besides his so taught in the Computer Scien- teaching tasks, he researches free ce Faculty of that same university. software development from the Nowadays he is professor in the De- point of view of software enginee- partment of Telematic Systems En- ring, with special focus in quantitati- gineering, and has taught courses ve issues. -

Carddav: Vcard Extensions to Web Distributed Authoring and Versioning (Webdav)
Internet Engineering Task Force (IETF) C. Daboo Request for Comments: 6352 Apple Category: Standards Track August 2011 ISSN: 2070-1721 CardDAV: vCard Extensions to Web Distributed Authoring and Versioning (WebDAV) Abstract This document defines extensions to the Web Distributed Authoring and Versioning (WebDAV) protocol to specify a standard way of accessing, managing, and sharing contact information based on the vCard format. Status of This Memo This is an Internet Standards Track document. This document is a product of the Internet Engineering Task Force (IETF). It represents the consensus of the IETF community. It has received public review and has been approved for publication by the Internet Engineering Steering Group (IESG). Further information on Internet Standards is available in Section 2 of RFC 57411. Information about the current status of this document, any errata, and how to provide feedback on it may be obtained at http://www.rfc-editor.org/info/rfc63522. Copyright Notice Copyright (c) 2011 IETF Trust and the persons identified as the document authors. All rights reserved. This document is subject to BCP 78 and the IETF Trust's Legal Provisions Relating to IETF Documents (http://trustee.ietf.org/license-info3) in effect on the date of publication of this document. Please review these documents carefully, as they describe your rights and restrictions with respect to this document. Code Components extracted from this document must include Simplified BSD License text as described in Section 4.e of the Trust Legal Provisions and are provided without warranty as described in the Simplified BSD License. This document may contain material from IETF Documents or IETF Contributions published or made publicly available before November 10, 2008. -

How Can Mobileme Benefit My Business?
04_436417-ch01.qxp 3/17/09 7:41 PM Page 2 1 How Can MobileMe Benefit My Business? COPYRIGHTED MATERIAL 04_436417-ch01.qxp 3/17/09 7:41 PM Page 3 1 2345678 9 Today’s businesses are becoming more and more virtual; instead of office spaces, businesses are using technology to enable their team members to work together without physically being in the same place. This is especially true for small businesses, where the expenses associated with maintaining an office are often hard to justify. Implementing technology appropriate to your business is key to enabling a virtual organization to function effectively. While Apple’s MobileMe service is marketed toward consumers, it actually provides a number of services that enable businesses to function effectively and virtually without the costs associated with traditional IT support. Understanding MobileMe . 4 Synchronizing Information on All Your Devices via the MobileMe Cloud . 5 Storing and Sharing Files Online with MobileMe iDisks . 6 Using MobileMe to Communicate . 7 Publishing Web Sites with MobileMe . 8 Touring Your MobileMe Web Site. 10 04_436417-ch01.qxp 3/17/09 7:41 PM Page 4 MobileMe for Small Business Portable Genius Understanding MobileMe MobileMe is a set of services that are delivered over the Internet. While Apple markets MobileMe primarily to consumers, it can be a great asset to your small business when you understand how you can deploy MobileMe effectively, which just happens to be the point of this book. Using MobileMe, you can take advantage of powerful technologies for your business that previously necessitated expensive and complex IT resources (in-house or outsourced) that required lots of your time and money. -

Repair Permissions • BACKUP
• Run SOFTWARE Update! Install. • Run DISK UTILITY -- Repair Permissions • BACKUP -- Address Book (Contacts); Calendar (iCal); Bookmarks (Safari) !Be sure ALL are the way you want them on your “desktop” computer ! !Open Address Book, choose File, Export, Address Book Archive !Open iCal, choose File, Export, iCal Archive !Open Safari, choose File, Export Bookmarks • Open iDisk, Drag all you want to save into a Folder (may take awhile) !(If you open a new Finder Window, iDisk should be listed under Devices) • MAIL -- Once you create your iCloud email address (or use your current MobileMe, !!mac.com or me.com address), you will have web mail. !!BTW, I find that my Mail is now faster!! NOW -- You have finally made up your mind to go to iCLOUD ---- • RESTART your computer! Be sure you are online. • CLICK on this link http://www.apple.com/icloud/ or copy into Safari. • If you currently have a MobileMe account, your iCloud ID/Password is it!!!!! • If you go to System Preferences on your iMac or Macbook, you will see MobileMe, click on it and continue.............. • (My suggestion, worked for me!) !Begin with your “main” computer, either create an iCloud account or migrate from !MobileMe to iCloud on that “main” computer, then open other devices, settings, !turn on. • VOILÀ !!!!!!! From now on when you make a correction, addition, deletion, etc on any !one device it appears on all. • Once you open Mail, you will see your iCloud Account and all other accounts you have !such as Hotmail, AOL, Gmail, YahooMail, etc. !• Access iCloud Webmail http://www.icloud.com • Access other webmail via their portal such as http://www.aol.com Demos: Show how it works!!!!!!.