Manage a Firewall Using Your Plesk Control Panel
Total Page:16
File Type:pdf, Size:1020Kb
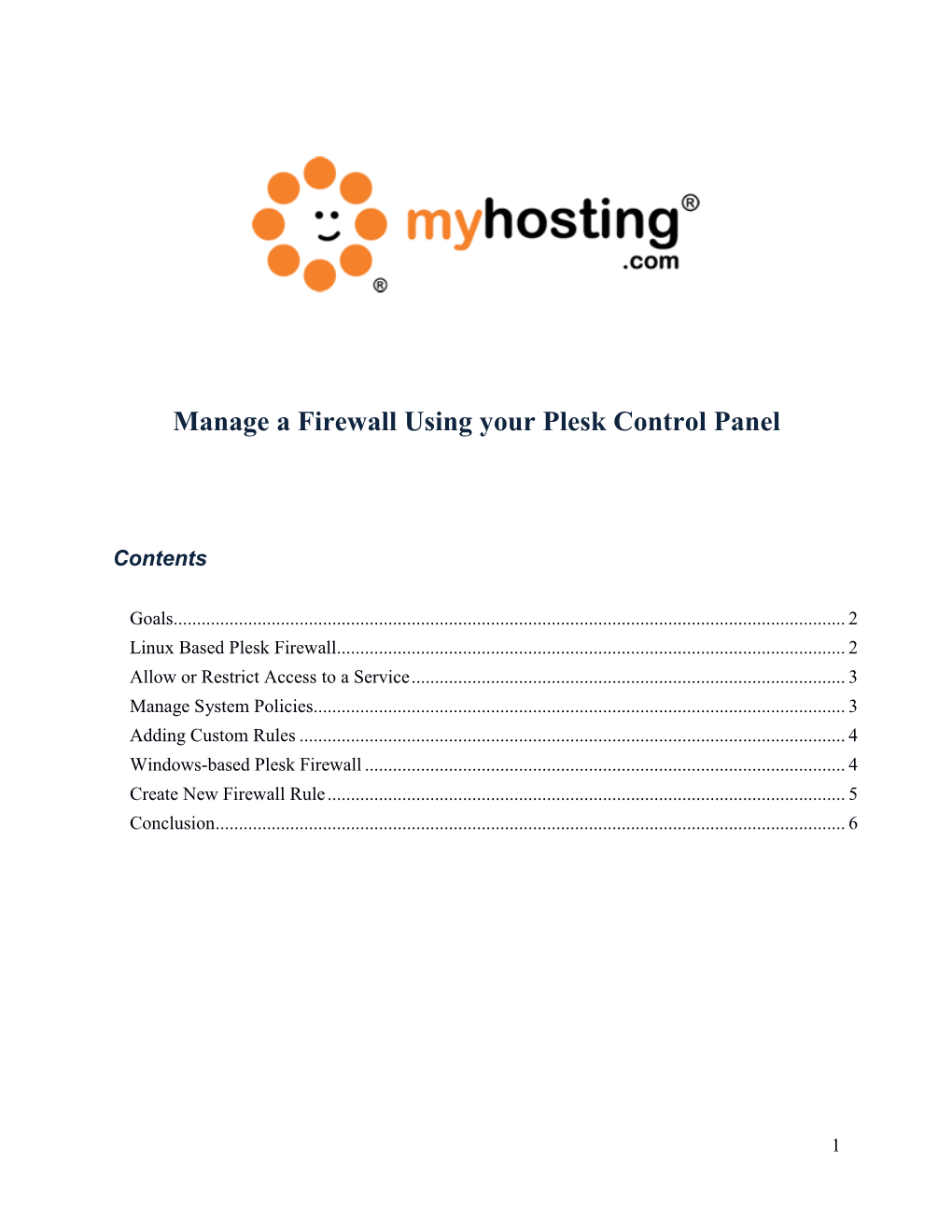
Load more
Recommended publications
-

Comodo Web Application Firewall Administartor Guide for Plesk
2 Comodo Web Application Firewall for Plesk Software Version 2.11 Administrator Guide Guide Version 2.11.011320 Comodo Security Solutions 1255 Broad Street Clifton, NJ 07013 Comodo Web Application Firewall for Plesk - Admin Guide Table of Contents 1. Comodo Free ModSecurity Rules for Plesk - Introduction...................................................................................3 1.1.System Requirements.........................................................................................................................................3 1.2.Signing up for Free ModSecurity Rules..............................................................................................................3 2.Deploying Comodo ModSecurity Rule Set in Plesk...............................................................................................8 About Comodo Security Solutions...........................................................................................................................15 Comodo Web Application Firewall Administrator Guide for Plesk | © 2020 Comodo Security Solutions Inc. | All rights reserved 2 Comodo Web Application Firewall for Plesk - Admin Guide 1. Comodo Free ModSecurity Rules for Plesk - Introduction This guide is explains how server administrators can use Plesk to download, implement and manage Comodo Mod- Security rule sets. Once installed and configured, CWAF just requires the latest firewall rule sets to be downloaded and deployed to your servers. The simple web administration console allows administrators -

Godaddy's Hosting Services System Description Updated
GoDaddy’s Hosting Services System Description Background GoDaddy, based in Scottsdale, Arizona, provides a broad range of internet business software and services. GoDaddy’s hosting services refer to the housing, maintenance, and provision of internet service (bandwidth) to servers. GoDaddy offers the following hosting services which are covered by this system overview: • Web Hosting including cPanel for Linux, Parallels Plesk for Windows, and legacy Shared/Grid Hosting products (4GH) • WordPress Hosting • Servers – Dedicated and Virtual Private GoDaddy’s hosting services are housed in the following domestic and international data center locations, with the breakdown of hosting services as referenced in the table below: Data cPanel Plesk Legacy WordPress Dedicated Virtual Center Shared Private Virginia √ √ √ √ √ Arizona √ √ √ √ √ √ Netherlands √ √ √ √ √ Germany √ Singapore √ √ √ √ Infrastructure Shared web hosting services and WordPress hosting house multiple customers in a single server cluster, following a multi-tenant architecture. Customers interact with their hosting environment using the applicable control panel – cPanel for Linux, Parallels Plesk for Windows, and Hosting Control Center (HCC) for the legacy shared environment. Customers manage their own content including information stored on MySQL and MSSQL customer databases. Customers are also responsible for website setup and backups. GoDaddy manages system and hardware level security and patching. Updated: December 30, 2019 Page 1 GoDaddy’s Hosting Services System Description Dedicated servers in VA and AZ provide customers with an entire single-tenant virtual server housed on a single hypervisor1. Initial configuration is performed by provisioning code on the hypervisor based on customer elections made during the setup process. The customer manages system level access and is responsible for server setup, security, patching, and backups while GoDaddy manages hardware level security for all dedicated servers. -

How to Install Webmin/Virtualmin in Linux (Centos 7)
Advanced Network/System Administration and Security Workshop ECE Building, Building, BUET, Dhaka Date: 10-12 December 2019 How to Install Webmin/Virtualmin in Linux (CentOS 7) What Is Virtualmin? Virtualmin is a Webmin module that is typically used to manage multiple virtual hosts through a single interface, similar to cPanel. It supports multiple functions such as creating/managing Apache virtual hosts, MySQL database creation/management, generating DNS zones, managing mailboxes, and much more. How Do I Install Virtualmin On CentOS 7? This guide implies that you’re using the root account on Cloud, VPS or Dedicated Server to perform the installation and that you have a basic working knowledge of a Linux shell. We highly suggest taking a backup of your server prior to proceeding with this script. Although this document is written for CentOS 7, Virtualmin offers an automated installation script for the following distros: • CentOS/RHEL/Scientific Linux 7 on x86_64 • CentOS/RHEL/Scientific Linux 5 and 6 on i386 or x86_64 • Debian 6, 7, and 8 on i386 or amd64 • Ubuntu 12.04 LTS, 14.04 LTS, and 16.04 LTS on i386 or amd64 (non-LTS releases are not supported) The following steps can be utilized to install Virtualmin in a CentOS 7 (RHEL 7) environment on a fresh OS installation. 1. Ensure your server is up to date sudo yum update -y 2. Download the Virtualmin installer script using wget sudo wget http://software.virtualmin.com/gpl/scripts/install.sh 3. Execute the install script Md. Ariful Islam Manager (Data & Transmission Network), BdREN E-mail: [email protected] Advanced Network/System Administration and Security Workshop ECE Building, Building, BUET, Dhaka Date: 10-12 December 2019 sudo sh install.sh As per the warning when the script is executed ensure that your OS is listed and type “y” then press “Enter” to continue with the installation If prompted you may need to enter in a fully qualified hostname. -

Licensing Guide
Licensing Guide Plesk licenses, editions and standard features ............................................................... 2 Plesk Onyx – Special Editions (2018) .................................................................................. 4 Plesk Onyx Licensing on Hyperscalers ............................................................................... 4 Extra Features, Feature Packs and Extensions ................................................................ 5 Available Plesk Feature Packs ............................................................................................ 6 Plesk-developed extensions ............................................................................................... 8 Third-party premium extensions.................................................................................... 14 Plesk licenses, editions and standard features Plesk uses a simple, flexible license model with loads of options: 1) Server-based licenses – example: Plesk licenses a. Installation on dedicated servers (also known as physical servers) b. Installation on virtual servers (also known as virtual private servers or VPS) 2) You can buy all our licenses on a monthly/annual basis - or in discounted bundles. You can end this license at any time and it renews automatically through our licensing servers. 3) All three editions of our server-based licenses present a number of core features: a. Plesk Web Admin Edition For Web & IT Admins who manage sites for an employer, business, or themselves. If you need simple -

Openvz Forum Live on Any Node and Appropriate Client Software on Other Nodes Could Cause the Services to Be Performed There
Subject: OpenVZ with webmin Posted by rollinw on Sat, 29 Jul 2006 18:22:30 GMT View Forum Message <> Reply to Message I have written an email message to the creator of webmin and the contributor who provided the OpenVZ module. Perhaps someone in this forum group has OpenVZ insights or ideas that might help make webmin a better fit for OpenVZ. "I have installed webmin on a virtual Suse processor under OpenVZ. The concept is great, and I congratulate you on leading the way in providing a centralized interface for controlling what I call a "server farm". After installing the webmin RPM, I also Installed the OpenVZ module contributed by "NH". The comments that follow are not intended as criticisms but as suggestive of the way your combined product might be improved. When the OpenVZ configuration form came up, I saw that it expected things the path to vzyum, to /usr/sbin/vzctl, etc. Then it dawned on me that this module has to be installed on the OpenVZ hardware node to make it work. This may not seem like a big deal to non-OpenVZ people, but in fact it is. I don't want to get into copyright problems, so let me paraphrase the Hardware Node Availability Considerations section of the OpenVZ User's Guide, Chapter 2: * The hardware node (HN) plays a key role in providing resources for all the virtual environments. If the HN goes down, they all go down. * The HN can benefit from RAID, especially hardware RAID, to enhance total system reliability. * Wherever possible, service applications should run on a Virtual Environment (VE) rather than on the HN. -

Spamexperts Incoming Email Filter a Powerful Solution to Safeguard Networks from Inbound Spam and Malware, Helping Web Hosts Save Time and Money
DATASHEET SpamExperts Incoming Email Filter A powerful solution to safeguard networks from inbound spam and malware, helping web hosts save time and money. Inbound spam, ransomware, and phishing attempts can put any internet service provider at risk. N-able™ SpamExperts helps web hosts and ISPs/telcos strengthen email protection. Services include affordable inbound filtering driven by a continuously updated Intelligent Protection & Filtering Engine to meet emerging threats. The solution can be deployed in a redundant cloud environment or on premises. How it works: N-able SpamExperts incoming spam filter is an email gateway solution. Activation is done with a simple DNS adjustment. Once the MX records are changed, all inbound email goes to our system first, where it is filtered and then relayed to the unchanged destination mail servers of your clients. It provides first-level defense running in front of your mail infrastructure and separates legitimate from unsolicited email with the help of advanced filtering algorithms and spam pattern detection methods. It offers full inbox protection with a nearly 100% accuracy rate. Potentially harmful messages are queued in quarantine and can be managed by end users. Helps save resources and money • Protects networks against the latest email-based threats. • Saves network resources with an efficient first-level incoming filter defense. • Helps save money with competitive and affordable licenses. Offers dual deployment options and integrates with a broad range of tools • Cloud or on-premises deployment. • Free add-ons to integrate with the most popular control panels and other email collaboration tools. • Multiple branding options available. Global statistics Gives customers and users visibility and control over their email flows • Empowers users to manage their email flows and gain real-time visibility into threats. -

A L E X a N D R L Y a K H O V
A L E X A N D R L Y A K H O V W O R K E X P E R I E N C E Q A E N G I N E E R JCI DESEMBER TODAY | '19 - Testing server application for IoT security devises Writing HLD Working with testrail JIRA . , , Slack Working with MySQL Radis Nginx SSL python BASH scripting Automating my routine . , , , , / . work with python testing framework . Python Dev L I N U X A D M I N I S T R A T O R D E V O P S / SOFTEVOL AUGUST DESEMBER | '18 - '19 My goal is to automate complex processes and make life easier Administering Linux servers on AWS Google Сloud PROXMOX KVM LXC Administration of . , , ( , ). web panels Ispmanager Cpanel Plesk VestaCP ISPconfig client sites adding ssl certificates ( , , , , ), , Comodo Let s Encript MySQL database administration Writing Python and Shell scripts ( , ' ), . Also see my profile on github https github com eleutherius . : :// . / . T E C H S K I L L S L I N U X A D M I N I S T R A T O R HTML CSS Netforce UA APRIL AUGUST 5/ 3 | '18 - '18 BASH PYTHON Administering Linux servers on AWS Google Сloud PROXMOX KVM LXC Administration of Git , , ( , ). web panels Ispmanager Cpanel Plesk VestaCP ISPconfig client sites adding ssl certificates Linix ( , , , , ), , Comodo Let s Encript MySQL database administration MariaDB Percona server Percona FreeBSD ( , ' ), ( , , LAMP LEMP FAMP cluster vmware esxi vsphere vcenter Optimizing sites for evaluating google pagespeed / / ) ( , ). MYSQL SQL N E T W O R K E N G I N E E R AWS IC LINE UA JUNE APRIL - | '14 - '18 NGINX APACHE Setting up administering network equipment BDCOM OLT HUAWEI and ZTE CISCO building DOCKER , ( , , ) BOOTSTRAP network design developing network projects for PON technology integrating network service 4 , , accounting and monitoring networks such as Zabbix and Userside Identification of malfunctions CISCO . -

Control Panels
Control Panels cPanel Plesk Direct Admin Other Control Panels Docker cPanel Intro CrossBox for cPanel is one of our most popular control panel integrations. It's Plug-and-Play in its core, covering 95% of all cPanel setups out of the box. Our deep integration with cPanel hooks and APIs enables an automated and fine- tuned experience for both the end-user and service provider. All data and computing are 100% hosted/done on the cPanel server. Benefits End-users: Easy access either via cPanel's webmail system or direct URL No complicated IMAP/SMTP/POP3 configuration, only email address, and password are required Instant access to Email Chat Audio/video calls Conferences Files Contacts And many other features, directly integrated with a cPanel hosting account Real-time push notifications Change password within CrossBox Recover access to an email account Service Providers: Provide users with a modern communication suite that is deeply integrated with and running on a cPanel server Easier customer onboarding Better brand exposure No changes to the cPanel server, services, or configuration files needed Everything is 100% hosted on the cPanel server itself cPanel account quota support WHM Feature List support Automatic cPanel Integration MTA/Mail Server CrossBox supports Exim and Dovecot out of the box, and won't make any changes to your existing MTA/mail server configuration. From standard Exim configurations to smart external relays, CrossBox supports any configuration. Webmail cPanel users can choose CrossBox as their Webmail Application of choice when accessing cPanel's Webmail. Note that if you have a Branding Addon purchased, the cPanel Webmail interface will show your custom App Logo. -

Parallels Plesk Panel 9.5 Kundenhandbuch
Parallels® Plesk Panel Copyright-Vermerk ISBN: N/V Parallels 660 SW 39th Street Suite 205 Renton, Washington 98057 USA Tel.: +1 (425) 282 6400 Fax: +1 (425) 282 6444 Copyright 1999-2009, Parallels, Inc. Alle Rechte vorbehalten. Die Verteilung dieses Dokuments oder von Ableitungen von diesem Dokument in irgendeiner Form ohne ausdrückliche schriftliche Genehmigung des Copyright-Inhabers ist untersagt. Patentierte Technologie geschützt durch US-Patente 7,328,225; 7,325,017; 7,293,033; 7,099,948; 7,076,633. Patente angemeldet in den USA. Die hier erwähnten Produkt- und Dienstnamen sind Warenzeichen ihrer jeweiligen Inhaber. Inhalt Einleitung 7 Typographische Konventionen ...................................................................................................... 7 Feedback ....................................................................................................................................... 8 Erste Schritte 9 Anmelden beim Parallels Plesk Panel......................................................................................... 10 Falls Sie das Passwort vergessen haben ......................................................................... 11 Erste Schritte mit dem Parallels Plesk Panel .............................................................................. 11 Ändern der Kontaktinformationen und des Passworts ................................................................ 16 Einrichten eines globalen Accounts 17 Erstellen eines globalen Accounts ............................................................................................. -

Getting Started with Managing Websites in Plesk
Contents Read Me First 2 Getting Started with Plesk 3 Logging In to Plesk for the First Time ............................................................................................ 4 Plesk User Interface Explained ..................................................................................................... 6 Understanding Subscriptions ...................................................................................................... 13 Plesk Tutorial 14 Step 1. Create Your First Website ............................................................................................... 15 Option A. Upload Content ................................................................................................. 17 Option B. Create your Website in Presence Builder ......................................................... 18 Option C. Install a Content Management System ............................................................. 19 Step 2. Create a Database .......................................................................................................... 20 Step 3. Create a Mail Account ..................................................................................................... 21 Step 4. Add a Custom DNS Record ............................................................................................ 22 Step 5. Back Up Your Website .................................................................................................... 23 Step 6. Change Your Password and Log Out ............................................................................ -

Exclusive Release for Partners Property of ©2020 Cpanel, L.L.C
WordPress Toolkit for cPanel Exclusive Release for Partners Property of ©2020 cPanel, L.L.C. Do not reproduce or distribute. or reproduce not Do L.L.C. cPanel, ©2020 of Property WordPress Toolkit for Partners Table of • Product Overview Contents • Server Requirements • Assign a License in Manage2 • Configure Partner Store in Manage2 • Installation Instructions • Configure Feature Lists in WHM® • Importing Existing WordPress Installs to WordPress Toolkit Property of ©2020 cPanel, L.L.C. Do not reproduce or distribute. or reproduce not Do L.L.C. cPanel, ©2020 of Property WordPress Toolkit for Partners Product We are happy to introduce early Partner access to WordPress Toolkit for cPanel. WordPress Toolkit provides convenient time- Overview saving features, enhanced security, & increased customization options for WordPress installations. We look forward to working with you to deliver this great new WordPress experience to your customers. WordPress Toolkit Overview WordPress Toolkit Features WordPress Toolkit Feature Comparison Property of ©2020 cPanel, L.L.C. Do not reproduce or distribute. or reproduce not Do L.L.C. cPanel, ©2020 of Property WordPress Toolkit for Partners cPanel & WHM versions: Server Supported: 86.0.30, 90.0.15, 92.0.0 Requirements Operating Systems: Supported: CentOS 7, CloudLinux 7, CloudLinux 6 Coming Soon: CentOS 8, CloudLinux 8 Processor: Minimum: 1.1 GHz Recommended: 2.3 GHz or higher; 4 or more cores RAM: Minimum: 1 GB Recommended: 2 GB or more Property of ©2020 cPanel, L.L.C. Do not reproduce or distribute. or reproduce not Do L.L.C. cPanel, ©2020 of Property WordPress Toolkit for Partners Assign a 1. -

IP Addresses: Ipv4 and Ipv6
Parallels® Plesk Panel Copyright Notice Parallels Holdings, Ltd. c/o Parallels International GmbH Vordergasse 59 CH-Schaffhausen Switzerland Phone: +41-526320-411 Fax: +41-52672-2010 Copyright © 1999-2011 Parallels Holdings, Ltd. and its affiliates. All rights reserved. This product is protected by United States and international copyright laws. The product’s underlying technology, patents, and trademarks are listed at http://www.parallels.com/trademarks. Microsoft, Windows, Windows Server, Windows NT, Windows Vista, and MS-DOS are registered trademarks of Microsoft Corporation. Linux is a registered trademark of Linus Torvalds. Mac is a registered trademark of Apple, Inc. All other marks and names mentioned herein may be trademarks of their respective owners. Contents Preface 8 Typographical Conventions ........................................................................................................... 8 Feedback ....................................................................................................................................... 9 Operating Inside Parallels Containers 10 What's New in Parallels Panel 12 Panel 10.4 ................................................................................................................................... 12 Panel 10.3 ................................................................................................................................... 15 Panel 10.2 ..................................................................................................................................